Aperçu de l’interface utilisateur
S Note est l’application phare de prise de notes de Samsung. S Note vous permet de composer des notes agrémentées d’images, d’illustrations, de vidéos, de cartes Google Maps, etc. S Note s’utilise avec le stylet ou à main levée. Une note est composée d’une ou de plusieurs pages, un peu à l’image d’un livre.
Lancez l’application S Note représentée par l’icône suivante :
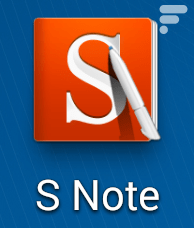
Lors du premier lancement de l’application, sélectionnez les styles de couvertures qui vous plaisent et qui seront utilisées aléatoirement pour illustrer vos notes. Si vous avez déjà passé cette étape, vous pourrez redéfinir le choix des couvertures dans le paramétrage de l’application.
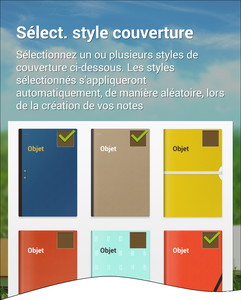
Sélectionnez ensuite le modèle de note par défaut qui sera utilisé lorsque vous créerez une nouvelle note. Nous verrons que vous pourrez modifier le style de note par défaut dans les options de l’application. Appuyez sur l’icône en forme d’œil pour vous rendre compte des possibilités offertes par le modèle sélectionné.
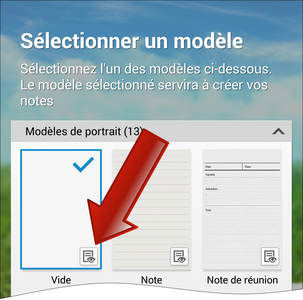
Il vous est enfin proposé de synchroniser vos notes avec votre compte Samsung ou Evernote (Evernote Corporation), application de prise de notes disponible gratuitement sur le Play Store. Cette synchronisation vous permet de retrouver vos notes sur d’autres appareils Android.
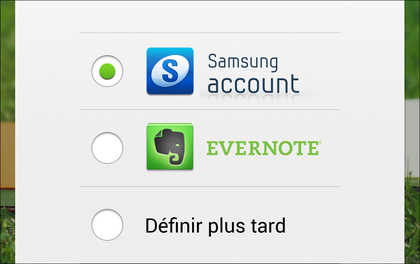
Créez ensuite votre première note. Nous vous proposons de décrire les icônes de l’interface de l’application S Note :
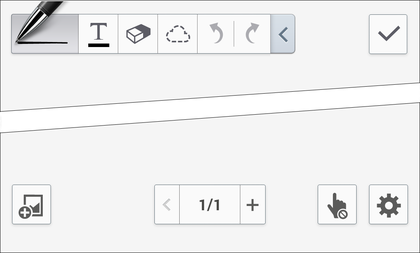
 |
Permet de modifier le style, l’épaisseur et la couleur du stylo. |
 |
Permet de saisir du texte depuis le clavier (outil texte). |
 |
Permet de gommer tout ou partie d’une note (outil gomme). Appuyez sur cette icône pour définir la taille de la gomme. |
 |
Permet de sélectionner un élément d’une note (outil sélection). Appuyez sur cette icône pour définir la forme de la sélection. |
 |
Permet d’annuler l’action précédente (undo/redo). |
 |
Permet de sauvegarder la note. La note est ensuite fermée. |
 |
Permet d’insérer du contenu multimédia (outil insertion). |
 |
Permet d’ajouter une nouvelle page à la note. Lorsque votre note est composée de plusieurs pages, appuyez sur l’icône pour choisir l’ordre d’apparition des pages. |
 |
Active ou désactive l’utilisation de la main pour dessiner. |
 |
Permet d’accéder aux options de la page. |
Pensez à appuyer sur le bouton Menu du téléphone pour accéder aux options de l’application S Note.
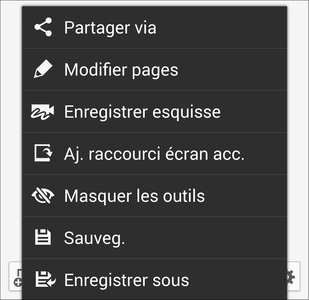
- Partage via : publie la note en cours sous forme de fichier S Note, fichier image, fichier PDF ou texte seulement.
- Modifier pages : permet de copier/coller des pages.
- Enregistrer esquisse : enregistre la création de la note sous forme d’une mini vidéo, où les différents gestes apparaissent à l’écran.
- Aj. Raccourci écran acc. : ajoute un raccourci de la note en cours sur le bureau, de sorte à y accéder rapidement.
- Masquer les outils : masque les outils de sorte à bénéficier d’un plein écran. Vous pouvez les afficher ponctuellement à l’aide de trois doigts, en les approchant ou les éloignant.
- Sauveg. : sauvegarde la note en cours sans pour autant la quitter.
- Enregistrer sous : sauvegarde la note en cours sous un nouveau nom, ce qui permet de créer des copies.
Régler le stylet
Appuyez sur l’icône en forme de stylet. Il vous est proposé différents styles de stylets. Utilisez la réglette pour définir l’épaisseur du stylo.
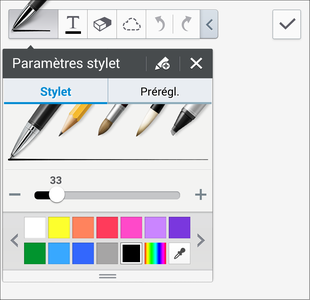
Vous pouvez sauvegarder les différents réglages opérés de sorte à les réutiliser ultérieurement. Régler la couleur, le style, l’épaisseur désirée puis appuyez sur l’icône du stylo avec un + pour sauvegarder les réglages en cours.
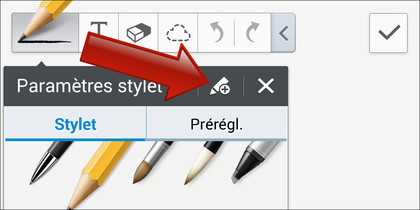
L’onglet Prérégl. affiche les différents réglages disponibles, notamment celui que vous venez de créer.
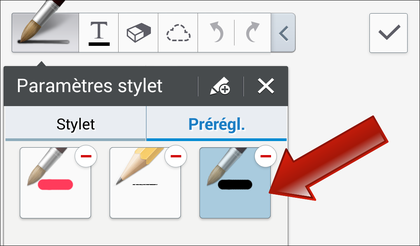
Saisir du texte dactylographié
Une note peut aussi contenir du texte dactylographié. Appuyez sur l’outil Texte et saisissez le texte à l’aide du clavier du Galaxy Note 3.
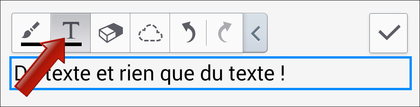
Une fois le texte saisi, appuyez sur l’outil Sélection et sélectionnez le texte de sorte à faire apparaître les huit poignées d’étirement.
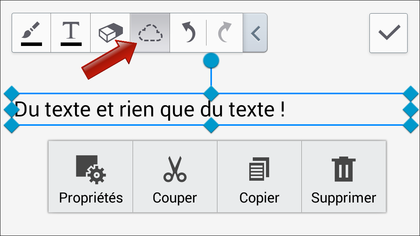
Redimensionnez si nécessaire le cadre bleu dans lequel est placé le texte de sorte à l’adapter aux dimensions de votre choix. Appuyez sur Propriétés pour modifier les caractéristiques du texte.
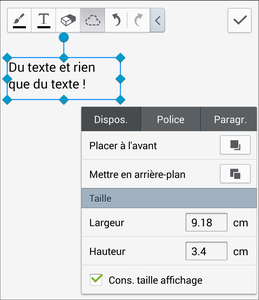
- L’onglet Dispos permet de préciser comment afficher entre eux les différents éléments que compose la note (placer à l’avant ou à l’arrière) ainsi que leur taille.
- L’onglet Police vous permet de spécifier la taille, la couleur et la police de caractères.
- l’onglet Paragr. définit l’alignement d’un paragraphe (à droite, à gauche, ajusté, centré).
Transformer du texte
L’application S Note est en mesure de transformer du texte manuscrit en texte dactylographié, à l’aide d’un mécanisme de reconnaissance de caractères.
Sélectionnez l’outil Stylo et écrivez du texte à main levée. Appuyez sur l’outil Sélection pour définir le mode de sélection, à savoir Lasso ou rectangle.
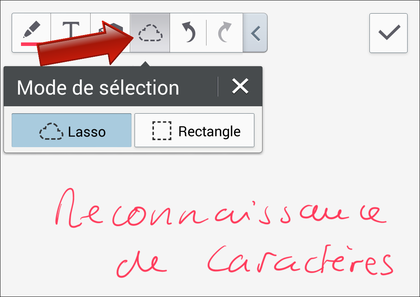
Sélectionnez le texte en formant une sorte d’ovale. Le texte est alors immédiatement encadré des huit poignes d’étirement.
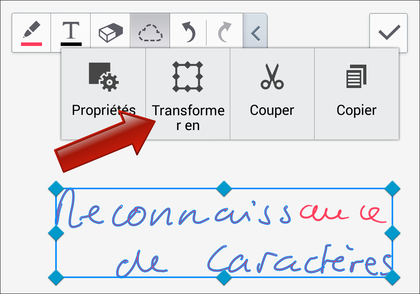
Appuyez alors sur Transformer en → Texte
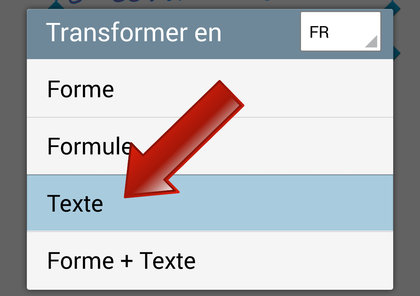
Le texte est alors converti en texte. Si nécessaire, appuyez sur le texte à l’aide du stylet pour corriger les éventuelles erreurs.
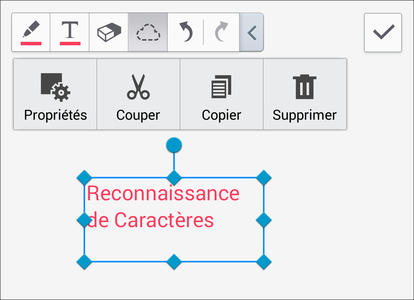
L’application S Note est ainsi capable de convertir des formules en texte à l’aide de l’option Formule.
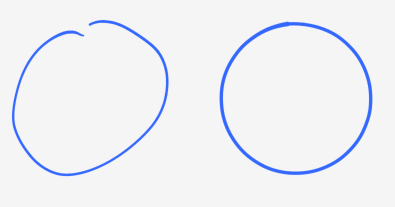 |
Conversion de cercles ou rectangles plus ou moins bien dessinés en formes géométriques. |
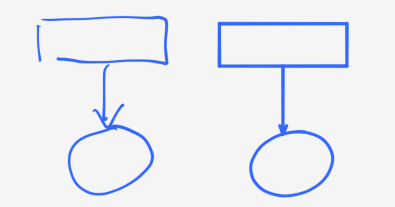 |
Possibilité de créer des formes géométriques complexes. |
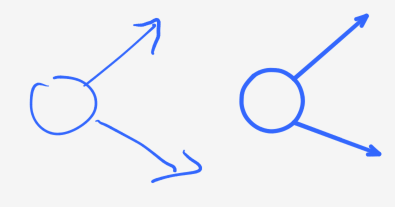 |
Les flèches sont aussi reconnues par S Note. |
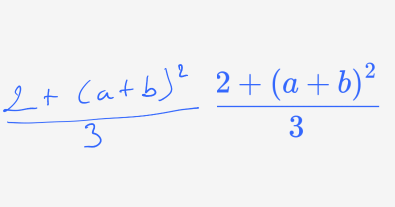 |
Ainsi que les formules mathématiques. |
Insérer du contenu multimédia
Une note n’est pas uniquement formée de texte ou de schémas, il est possible d’y insérer des photos, vidéos, graphiques, tableaux, etc.
Ouvrez l’icône Multimédia pour accéder aux différents types de contenu disponibles.
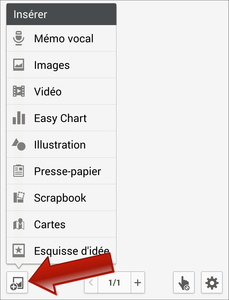
- Mémo vocal : permet d’insérer un commentaire audio ou un fichier audio de votre téléphone.
- Images : permet d’insérer une image issue de l’application Galerie ou de prendre une photo à l’intérieur d’un cadre que vous aurez préalablement dessiné.
- Vidéo : insère une vidéo issue de l’application Galerie, prise en direct ou sur YouTube.
- Easy chart : insère un tableau (à l’image d’un tableur) ou des graphiques telles que des courbes, des barres, des secteurs, etc.
- Illustrations : insère des cliparts prédéfinis.
- Presse-papier : insère le contenu du presse-papier (texte, photos).
- Scrapbook : insère du contenu multimédia issu du votre scrapbook.
- Cartes : insère une portion de carte Google Maps.
- Esquisse d’idée : vous écrivez un mot et S Note propose des dessins ou illustrations qui se rapprochent de ce mot.
Insérez par exemple une image, il vous est proposé de réduire sa taille (70%, 30% et 10%).
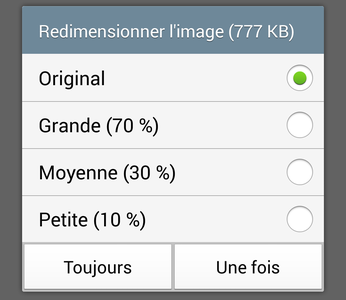
Sélectionnez l’image et appuyez sur Propriétés de sorte à afficher les options relatives à cette image.
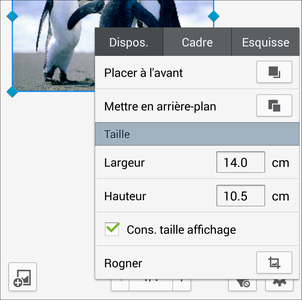
- L’onglet Dispos permet notamment de rogner l’image de sorte à ne conserver que la partie qui vous intéresse.
- L’onglet Cadre propose d’ajouter un cadre à l’image.
- L’onglet Esquisse applique un effet à l’image (négatif, gris, fusain, sépia, etc.). Ces effets ne sont pas uniquement disponibles pour les images mais pour bon nombre de contenus multimédias.
Modifier les pages
L’application S Note propose un certain nombre d’options vous permettant de modifier le modèle ou l’arrière-plan d’une note, d’afficher un quadrillage, etc.
Appuyez sur l’icône en forme de roue dentée pour accéder aux options de la page.
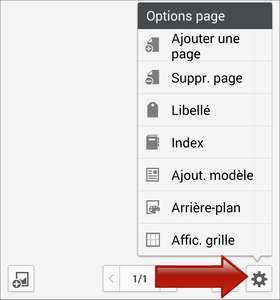
- Ajouter une page / Suppr. Page : insère (ou supprime) une page à votre note en utilisant le modèle par défaut.
- Libellé : permet d’associé un ou plusieurs libellés (tag) à une note sorte de sorte à la retrouver très facilement à l’aide de l’application S Finder.
- Index : ajoute un index à la page courante.
- Ajout modèle : ajoute une nouvelle page en précisant le modèle à utiliser.
- Arrière-plan : définit l’arrière-plan à utiliser.
- Affic. grille : affiche un quadrillage à la page de sorte à vous aider à positionner les différents éléments entre eux.
Exporter les notes
Lorsque vous lancez S Note, l’application vous affiche les couvertures des dernières notes réalisées. Appuyez sur une Notes récentes pour présenter les notes sous forme de grille. L’icône + ouvre la note en mode modification.
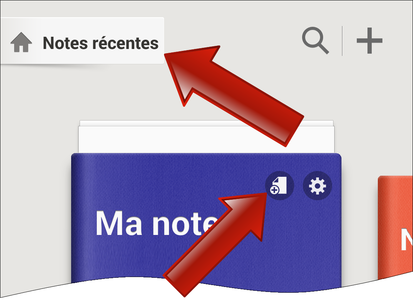
Maintenez une pression longue sur la note ou appuyez sur l’icône en forme de roue dentée pour accéder à un certain nombre d’options parmi lesquelles :
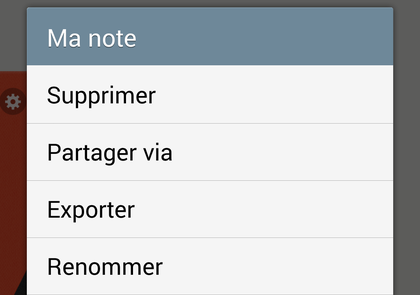
- Supprimer : supprime la note.
- Partage via : publie la note sous forme d’image ou fichier PDF.
- Exporter : enregistre la note dans Google Drive ou dans la mémoire du téléphone à l’aide de l’application Mes fichiers.
- Verrouiller : protège l’accès à la note par un mot de passe.
Appuyez sur le bouton Menu du téléphone → Paramètres pour accéder aux paramétrages de l’application S Note (vous ne devez pas avoir ouvert de note).
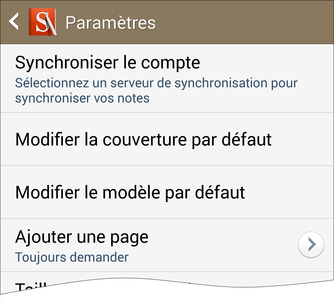
- Synchroniser le compte : Permet de synchroniser les notes sur le compte Samsung ou Evernote.
- Modifier la couverture/Modèle par défaut : spécifie quel modèle et couvertures à utiliser par défaut lors de la création d’une note.
- Balise de géolocalisation : associe des cordonnées GPS à chaque note.
Envie de rejoindre une communauté de passionnés ? Notre Discord vous accueille, c’est un lieu d’entraide et de passion autour de la tech.
















Le logiciel SPen disponible sur mon Note 4 ne me propose pas plusieurs possibilités de transformer l'écriture manuscrite en texte, forme et formule mais seulement de les transformer en texte. Est-ce lié au Note 4 ou y a -t-il une version différente de SPen telle que celle décrite dans cet article que je pourrais installer sur mon Note 4 ?
Est il possible de créer ses propre modèle au lieu de choisir des modèle de page déjà créer par s note ?
Ce contenu est bloqué car vous n'avez pas accepté les cookies et autres traceurs. Ce contenu est fourni par Disqus.
Pour pouvoir le visualiser, vous devez accepter l'usage étant opéré par Disqus avec vos données qui pourront être utilisées pour les finalités suivantes : vous permettre de visualiser et de partager des contenus avec des médias sociaux, favoriser le développement et l'amélioration des produits d'Humanoid et de ses partenaires, vous afficher des publicités personnalisées par rapport à votre profil et activité, vous définir un profil publicitaire personnalisé, mesurer la performance des publicités et du contenu de ce site et mesurer l'audience de ce site (en savoir plus)
En cliquant sur « J’accepte tout », vous consentez aux finalités susmentionnées pour l’ensemble des cookies et autres traceurs déposés par Humanoid et ses partenaires.
Vous gardez la possibilité de retirer votre consentement à tout moment. Pour plus d’informations, nous vous invitons à prendre connaissance de notre Politique cookies.
Gérer mes choix