Même si des applications comme Themer commencent à rendre la personnalisation de vos téléphones de plus en plus simple, le MCSP ne s’arrête pas pour autant ! Cela fait un petit moment qu’aucun épisode n’est sorti et celui d’aujourd’hui est le résultat d’un concours organisé il y a quelques temps. Vous avez été au total neuf à participer et le résultat était très serré…
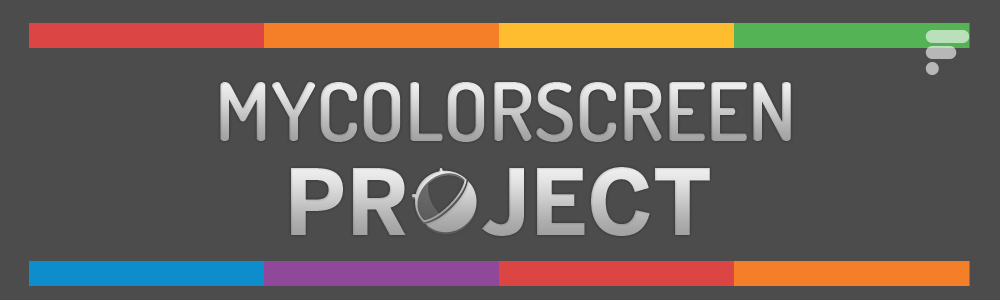
Deux réalisations se sont donc disputé la première place : celle de P.Badeuille (un homescreen) ainsi que celle de M.Serra (un lockscreen). C’est ici le lockscreen de M.Serra qui remporte ce concours et qui fera l’objet de notre travail d’aujourd’hui, félicitations à lui !
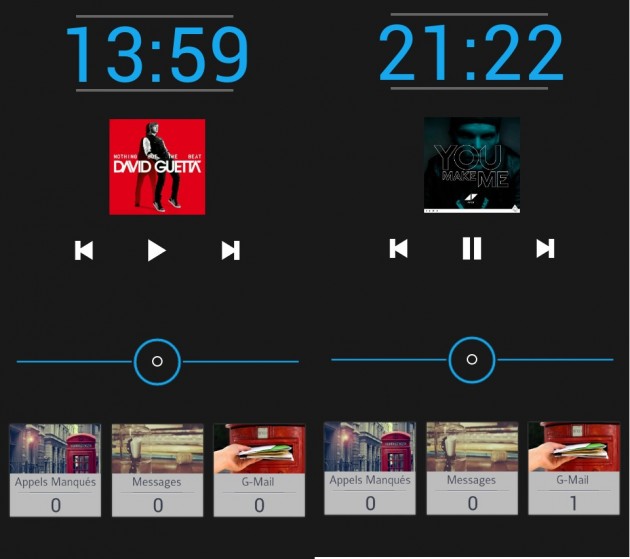
Notre résultat final !
Comme dans les épisodes précédents, je vous ai donné une note pour le temps de réalisation ainsi que pour la difficulté, et la note du jour est…
Les outils nécessaires
Comme d’habitude, voici un petit listing des applications qui nous seront utiles. Pour ce home, ce seront au total quatre applications dont nous allons avoir besoin ainsi que cette archive qui contient nos widgets.
Même si nous avons déjà utilisé ces outils, un petit récapitulatif s’impose. WidgetLocker sera notre lockscreen modifié, presque tout notre travail se fera sur cette application. UCCW sera notre gestionnaire de widgets et Media Utilities sera notre widget musique.
Une fois toutes ces applications téléchargées, dézippez le contenu de l’archive vers ce chemin :
Data/com.teslacoisw.widgetlocker/themes
Nous pouvons commencer !
WidgetLocker
Si vous avez suivi les épisodes précédents, vous savez que la préparation de WidgetLocker est une étape non pas difficile, mais un peu longue. Pour nous faciliter le travail (uniquement si vous utilisez déjà WidgetLocker) vous allez désinstaller pour ré-installer l’application, histoire de remettre tous les paramètres d’origines. Vous pouvez également faire une sauvegarde pour retrouver votre lockscreen de base par la suite.
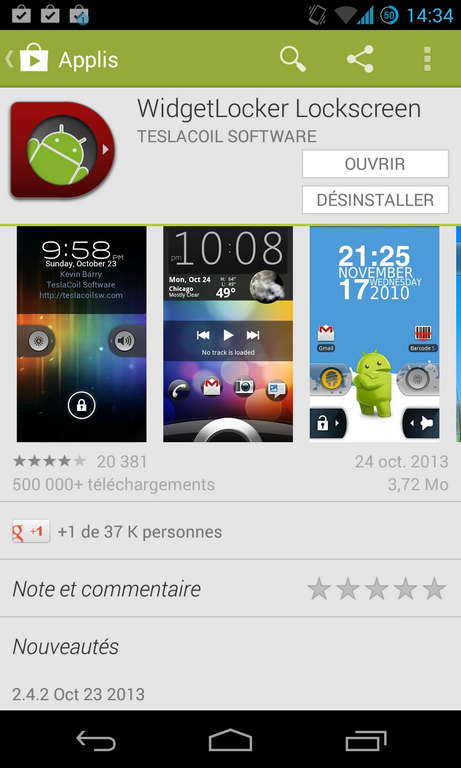
Vous pouvez également faire cela directement depuis WidgetLocker mais cette méthode vous évitera de chercher l’option dans les paramètres.
Une fois cette étape réalisée, lancez l’application. Vous devriez obtenir ce résultat :
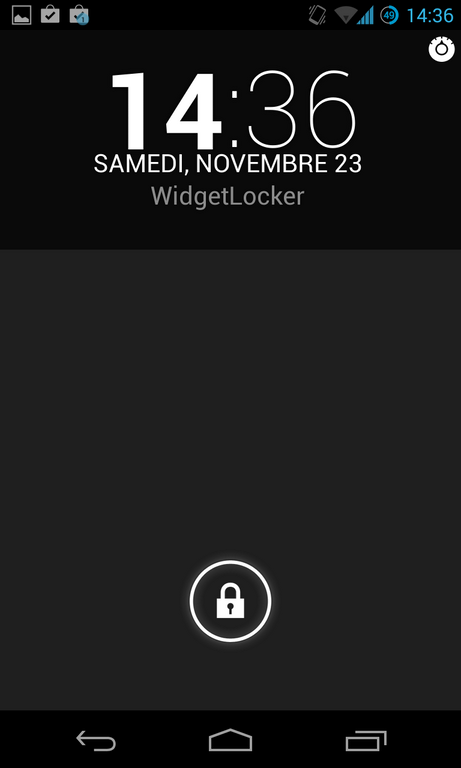
Nous allons donc tout supprimer sur le lockscreen puis nous pourrons attaquer nos réglages sur l’application. Pour cela, cliquez sur le petit engrenage en haut à droite :
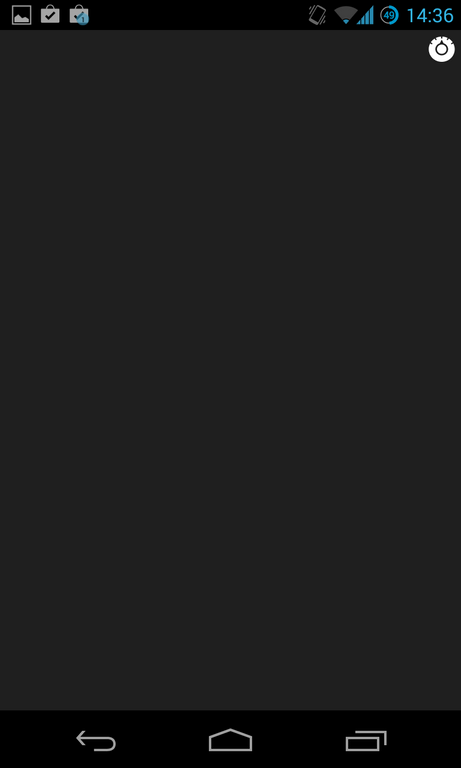
Rendez-vous dans « Aspect et Manipulation » puis cochez la case « fond d’écran alternatif ».
Sélectionnez ensuite le fond d’écran qui est dans le dossier où vous avez décompressé l’archive tout à l’heure.
Dans Aspect et manipulation toujours, dans « Disposition », décochez « déterminer automatiquement la taille de la grille » et réglez sur 9 lignes et 6 colonnes :
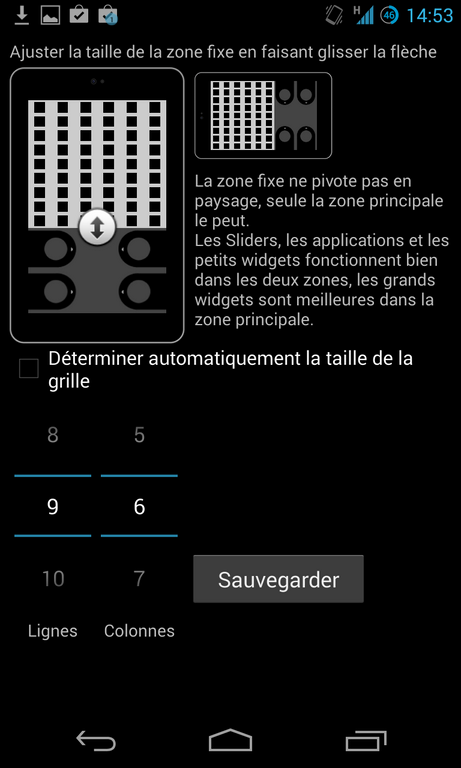
Dans « Avancé », cochez « Chevauchement de widget ».
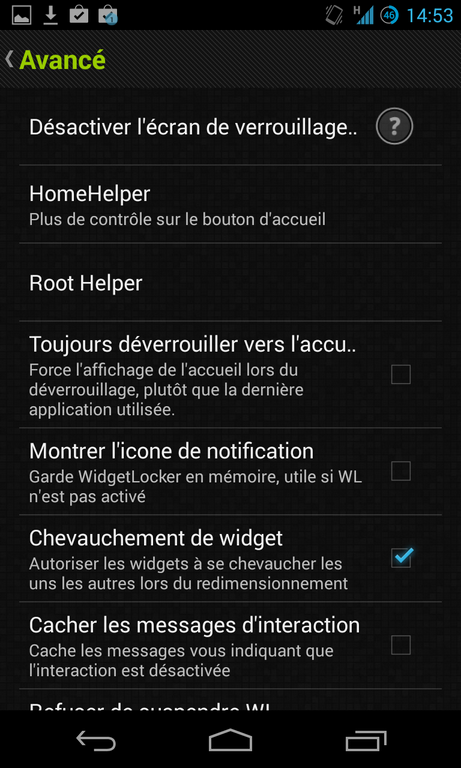
UCCW
Nous en avons maintenant fini avec les réglages ! Retournez sur le lockscreen de l’application puis ajoutez un à un les widgets UCCW (pour cela, une fois que vous avez sélectionné une taille de widget, appuyez sur « UZIP » et allez chercher les widgets qui sont dans le même dossier que le fond d’écran).

Pour placer vos widgets, n’hésitez pas à redimensionner vos widgets, l’objectif étant que le résultat vous plaise et qu’il reste assez de place pour le widget musique (qui sont en réalité deux widgets différents). Une fois vos widgets placés, cela devrait ressembler à cela :
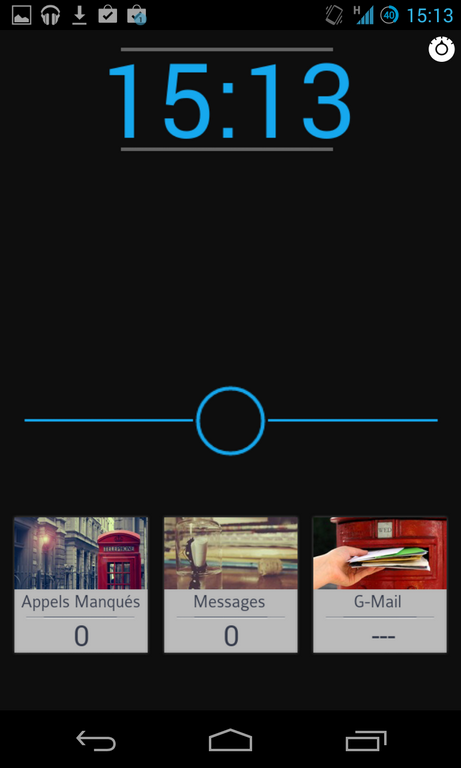
Faites un appui dans une zone vide puis re-sélectionnez widget, allez dans « Media Utilities » et sélectionnez le widget 2×1 « Just Controls » et 1×1 « Coverart ». Le résultat devra ressembler à cette capture d’écran :
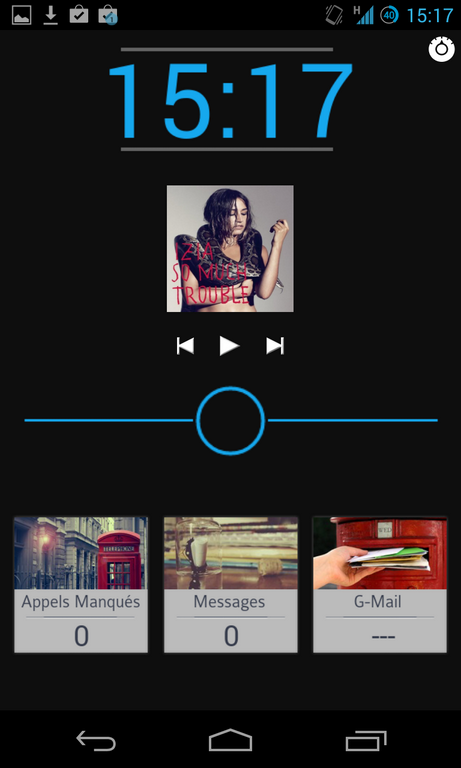
Il nous reste une dernière étape… Un lockscreen sert à déverrouiller un téléphone, il faut donc mettre un déverrouilleur. Vous allez donc faire un appui long dans une zone vide et sélectionnez « Slider personnalisé ». Dans « Thème » choisissez « SpaceDot » et faites attention à bien avoir la case « gérer le style de tablette » décochée !
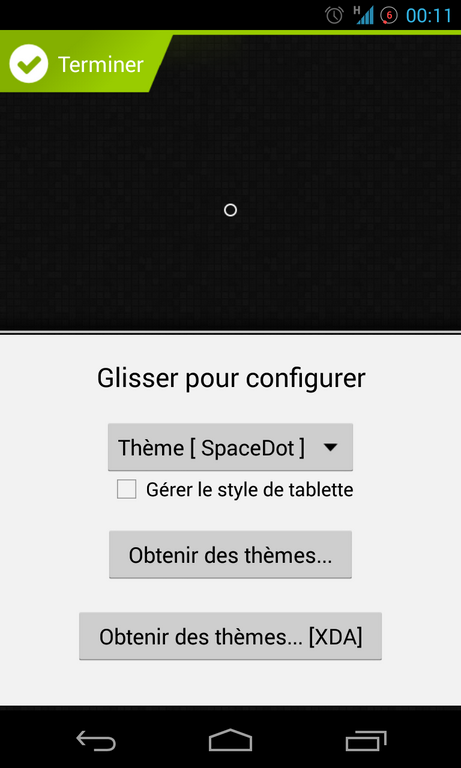
Déplacez maintenant le « petit point » au centre du cercle bleu (si cela ne fonctionne pas, supprimez le widget bleu puis, après avoir bien placé le point, replacez le widget).
Nous avons presque terminé… faites un appui long sur le widget puis sélectionnez « mettre en arrière-plan ».
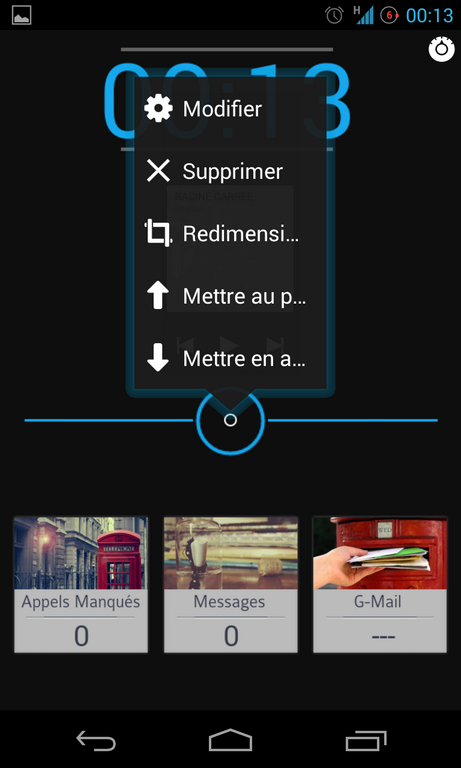
C’est maintenant fini ! Pour qu’une pochette d’album s’affiche, il suffit ainsi de lancer une musique sur votre téléphone.
Restez au courant de l’actualité du MCSP en suivant le prochain vote communautaire !
Si vous voulez recevoir les meilleures actus Frandroid sur WhatsApp, rejoignez cette discussion.

















Pourrait-on avoir l'archive actualisée? Merci
Faites en vous même au lieu de râler.
Comment avoir le home screen de Mr Badeuille svp ?? Merci
C'est d'une laideur à périr. Comme beaucoup de thèmes d'ailleurs.
non mais sérieux Stephen ferme là :)
heu... ça correspond pas...-------<a href="https://play.google.com/store/apps/details?id=com.humanoid.app">Envoyé depuis l'application Humanoid pour smartphone</a>
Plus constructive que la tienne en tout cas ;)
Super ta réaction. <i>-------<a href="https://play.google.com/store/apps/details?id=com.frandroid.app">Envoyé depuis l'application FrAndroid pour smartphone</a></i>
Non je n'ai pas voté, ça ne changera en rien le fait que ce soit ridicule par rapport a ce qui se fait.
Et ceux qui ont voté... pour celui-ci? On a le droit de leur râler dessus?!?
Non mais je le savais ;) Je vais y faire un tour de temps en temps... Même de ceux proposés ici, c'est pas enorme! J'ai jamais voté, ça doit être de l'intuition anti-temps perdu.
Ta gueule !
J'ai voté pour ma part. Mais de toute façon, la plupart du temps, il y a très peu de screen potables dans ceux qu'on nous propose, et on est obligé de voter pour le moins pire (c'est peut être fait exprès pour coller à la réalité :p).
4/10 c'est la difficulté de réalisation' et non la note du screen. Sinon il faut voter pour avoir de meilleur screen. moi aussi je le trouve pas top, mais il n'y a pas eu beaucoup de vote contre.<i>-------<a href="https://play.google.com/store/apps/details?id=com.frandroid.app">Envoyé depuis l'application FrAndroid pour smartphone</a></i>
Fallait voter au lieu de râler !
Vous avez voté ? Non ? Alors pourquoi vous râlez ?
Non ça doit être un des plus moches...
4/10 c'est la note de difficulté je crois. Moi aussi je me suis laissé piéger au début !
Le meilleur ???? a seulement 4/10 ??? c'est bizarre.... en plus moi j'aime pas ! -------<a href="https://play.google.com/store/apps/details?id=com.humanoid.app">Envoyé depuis l'application Humanoid pour smartphone</a>
Je suis entièrement d'accord. Surtout que je le trouve super laid celui là (surtout l'horloge), et pas du tout homogène. On dirais une page myspace, avec des jeux de couleurs qui ne vont clairement pas ensembles...
Bravo! Mais... C'est vraiment le meilleur lockscreen de tout le site?!?
Quand on voit ce qu'il y a sur MyColorScreen on se demande comment on peut finir par choisir celui là.
Ce contenu est bloqué car vous n'avez pas accepté les cookies et autres traceurs. Ce contenu est fourni par Disqus.
Pour pouvoir le visualiser, vous devez accepter l'usage étant opéré par Disqus avec vos données qui pourront être utilisées pour les finalités suivantes : vous permettre de visualiser et de partager des contenus avec des médias sociaux, favoriser le développement et l'amélioration des produits d'Humanoid et de ses partenaires, vous afficher des publicités personnalisées par rapport à votre profil et activité, vous définir un profil publicitaire personnalisé, mesurer la performance des publicités et du contenu de ce site et mesurer l'audience de ce site (en savoir plus)
En cliquant sur « J’accepte tout », vous consentez aux finalités susmentionnées pour l’ensemble des cookies et autres traceurs déposés par Humanoid et ses partenaires.
Vous gardez la possibilité de retirer votre consentement à tout moment. Pour plus d’informations, nous vous invitons à prendre connaissance de notre Politique cookies.
Gérer mes choix