
Qui n’a jamais eu envie de pouvoir utiliser Android sur PC ? Ses applications mobiles ou ses jeux sur un ordinateur comme si son smartphone en était devenu véritable ordinateur ? Bien sûr, ici, il n’est pas question d’un Chromebook mais tout simplement des émulateurs Android disponibles sur PC. D’abord rudimentaires, compliqués et bien plus souvent pratiqués par des utilisateurs avancés ou des développeurs, ces émulateurs ont connu ces dernières années de profonds changements au point de les rendre totalement grand public, en particulier grâce à l’explosion des jeux mobiles.
Comment fonctionne un émulateur Android ?
À l’instar des émulateurs DOS que les passionnés d’informatique rétro connaissent bien, les émulateurs Android fonctionnent sous forme de machine virtuelle simulant une ROM Android sur un ordinateur. On a donc accès littéralement à un smartphone ou une tablette Android avec tout l’environnement applicatif que cela comprend, Google compris. On parle d’émulation, car Android n’est pas un système nativement compatible avec les jeux d’instructions d’un ordinateur (x86-x64), celui-ci fonctionnant sous ARM, une plateforme avant tout spécifique aux appareils mobiles.
Pour faire fonctionner Android sur un ordinateur, ces émulateurs disposent d’un noyau Android modifié qui fonctionne en tandem avec le système d’exploitation de l’ordinateur. Cela permet à l’émulateur de gérer les entrées et sorties (clavier, souris, son, etc.) des applications Android, ainsi que les communications avec Internet. S’il fallait autrefois ruser en installant des plugins pour que tout puisse fonctionner, les émulateurs d’aujourd’hui intègrent parfaitement ces éléments sans avoir besoin d’installer des logiciels tiers.
Notez tout de même que l’expérience Android via émulateurs est assez différente de celle sur un smartphone ou une tablette. La ROM Android est généralement brute et Open Source. Ne vous attendez donc pas à obtenir la même qualité de navigation que sur un smartphone/tablette Samsung ou un Pixel 7.
À vérifier avant d’installer un émulateur Android sur PC.
Comme dit plus haut, un émulateur fonctionne comme une interprétation matérielle puisqu’il s’agit de faire fonctionner un système d’exploitation sur une machine qui n’est pas prévue pour. Avant toute chose, il est nécessaire de vérifier que son ordinateur dispose d’une configuration capable de faire fonctionner un émulateur Android, ceux-ci étant très souvent gourmands en ressources. Veillez donc à bien vérifier si votre machine dispose de la configuration minimale demandée par l’émulateur. Si cette dernière est trop juste, il est possible que l’expérience soit altérée ou que l’émulateur ne puisse tout simplement pas fonctionner.
Autre élément d’importance : les émulateurs ont généralement besoin d’un moteur de virtualisation pour fonctionner. Il s’agit d’une technologie matérielle qui permet à un système d’exploitation d’exécuter plusieurs systèmes d’exploitation invités simultanément. Si votre machine n’en dispose pas, il sera impossible de faire fonctionner un émulateur Android, même si certains émulateurs arrivent à contourner cette restriction. Sur les plateformes Intel et/ou AMD, voici la marche à suivre :
- Entrer dans le BIOS de votre ordinateur (généralement la touche F2, F10 ou Suppr au démarrage)
- Chercher l’option de virtualisation. Cette option peut être appelée Virtualization Technology, Intel Virtualization Technology, Intel VT-x, AMD-V ou SVM.
- Activer cette option si ce n’est pas déjà fait.
- Sauvegardez et redémarrez l’ordinateur
Quels sont les meilleurs émulateurs Android sur PC ?
BlueStacks
Sans doute l’émulateur Android le plus populaire vu sa longévité (sa première version beta date de 2011), Bluestacks est aujourd’hui l’un des émulateurs les plus prisés, notamment grâce au fait qu’il soit compatible avec la quasi-totalité des applications Android. Il est aussi un émulateur offrant une personnalisation avancée pour optimiser les performances en fonction de la configuration. Il propose par ailleurs la création de plusieurs instances en multi-fenêtres ou en arrière-plan (un peu comme les bureaux virtuels de Windows 10/11). Son menu latéral est d’ailleurs bien pratique pour avoir accès aux options spécifiques au mobile comme l’affichage en mode smartphone ou l’activation du mode avion. Il est aussi possible d’installer des fichiers APK sans passer par le Play Store.
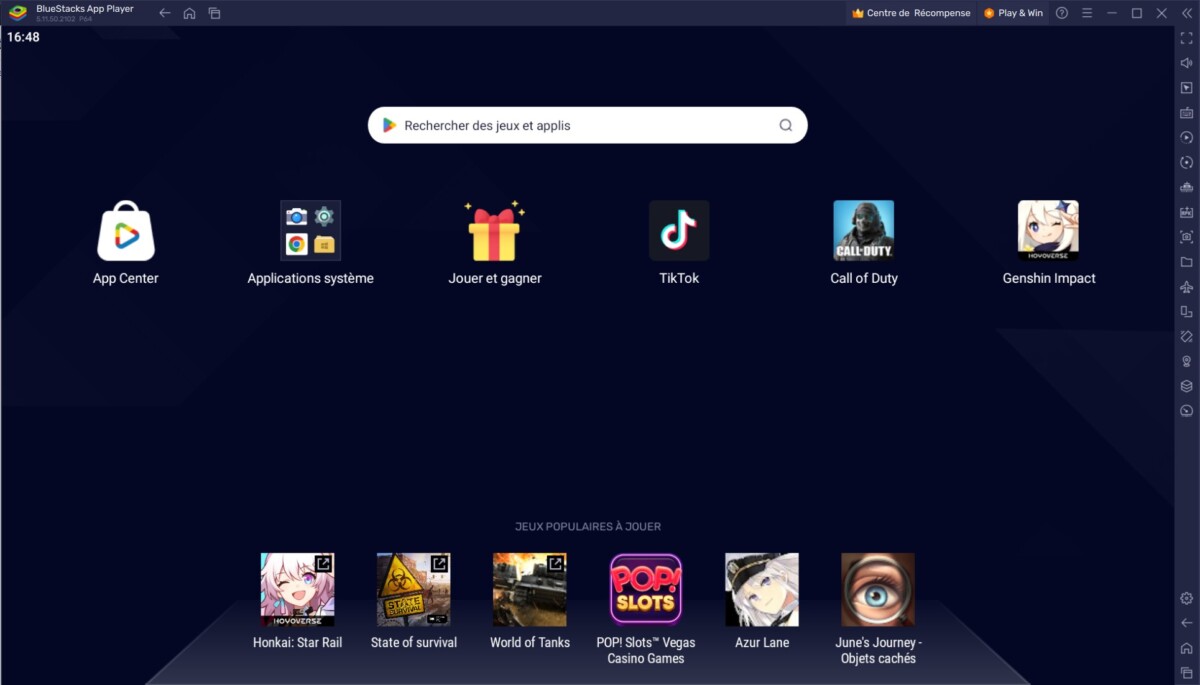
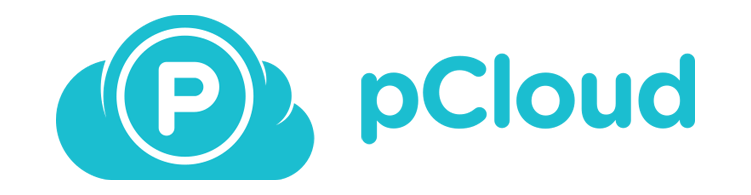
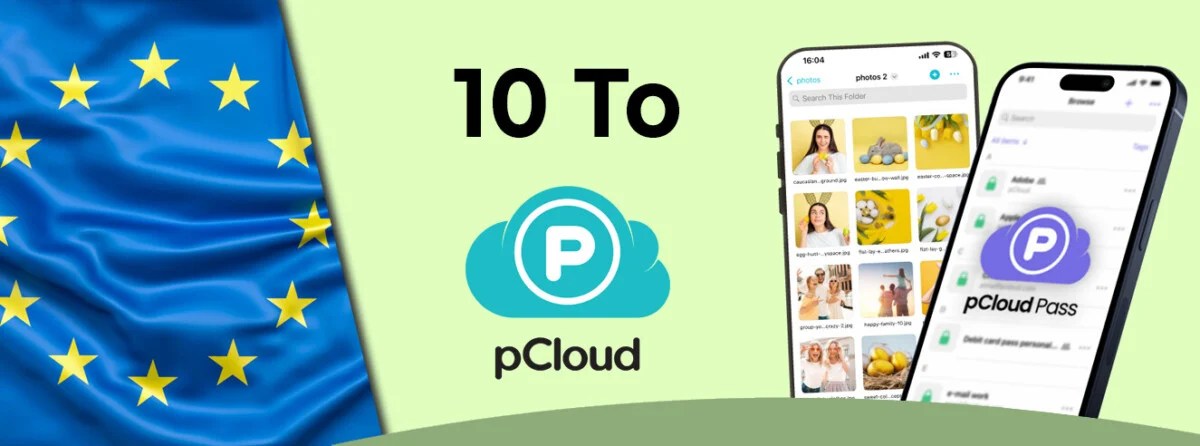
Découvrez les offres de pCloud : 2, 5 ou 10 To de stockage, situés dans des serveurs européen et sans abonnement, pour 5 personnes. Le gestionnaire de mots de passe est offert !
À noter que si vous souhaitez simplement lancer des applications et ne pas dépendre de la puissance de votre machine, Bluestacks a développé sa propre plateforme de lancement d’App en cloud, Bluestacks X, bien pratique pour lancer un jeu sans avoir besoin de l’installer.
On regrette tout de même l’affichage quasi-permanent d’un panneau latéral de publicité dans sa version gratuite ainsi qu’une grosse consommation de ressource même en mode Eco sur des machines relativement puissantes.
NoxPlayer
NoxPlayer reprend quasiment la même interface et les mêmes fonctionnalités que pour Bluestacks avec une emphase encore plus forte sur le jeu vidéo. Il propose lui aussi sa propre boutique d’application ainsi que la prise en charge complète du clavier/souris en plus du support des manettes. Lors de nos tests, nous avons remarqué que les performances étaient un poil meilleures que celles de Bluestacks à configuration équivalente. Autrement, la présentation générale est globalement la même avec le menu latéral et les options de conjurations des contrôles avec des profils propres pour chaque jeu. Il fonctionne actuellement sur une ROM Android 9 mais une ROM Android 12 a déjà été annoncée et est disponible en version beta pour les utilisateurs disposant d’un compte payant.
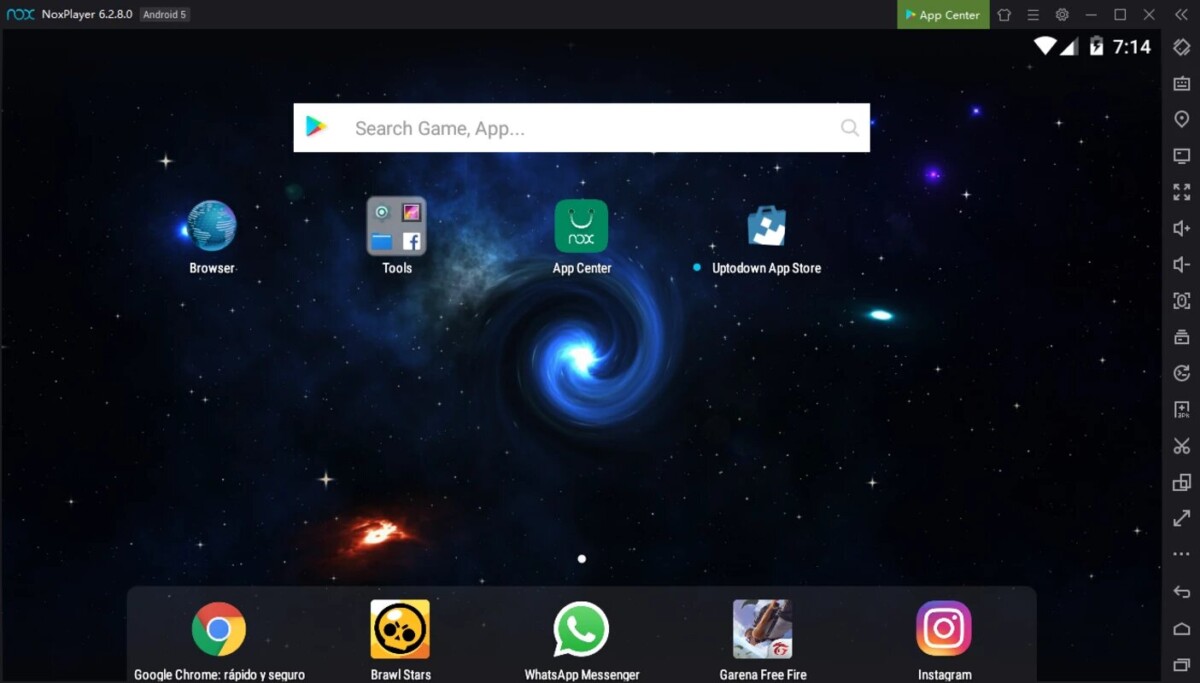
Encore une fois, les publicités sont encore présentes via un affichage latéral dans la version gratuite de l’application.
MEmu Play
Dans la scène des émulateurs Android, MEmu Play est relativement récent, mais a connu de grosses évolutions. Aujourd’hui MEmu Play fonctionne sous Android 9, ce qui lui a permis de se rendre compatible avec la majorité des jeux et des applications actuelles. MEmu Play est aussi capable de gérer plusieurs instances Android avec un très bon niveau de performance. On apprécie aussi le fait que la communauté autour de l’émulateur soit très active, ce qui offre de nombreuses mises à jour notamment autours des performances.
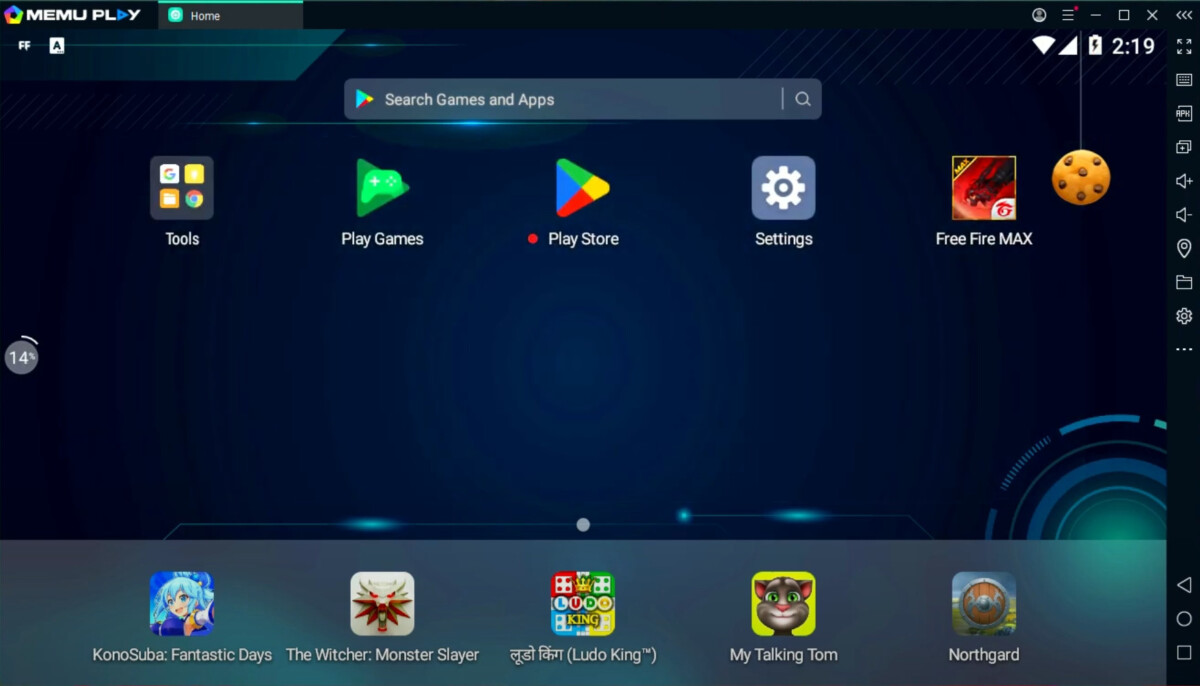
Encore une fois, la publicité est encore très présente dans la version gratuite. Il est à noter que MEmu Play n’est pas encore compatible avec les Mac et Linux, seule la version PC est disponible.
LDPlayer
On apprécie LDPlayer pour les nombreuses fonctionnalités annexes que cet émulateur Android propose. Outre le mapping des commandes et la configuration matérielle pour une compatibilité optimale avec les jeux, les utilisateurs trouveront également des outils d’enregistrement, un multi-instance et vous aurez même la possibilité de brancher une manette si votre ordinateur l’accepte.
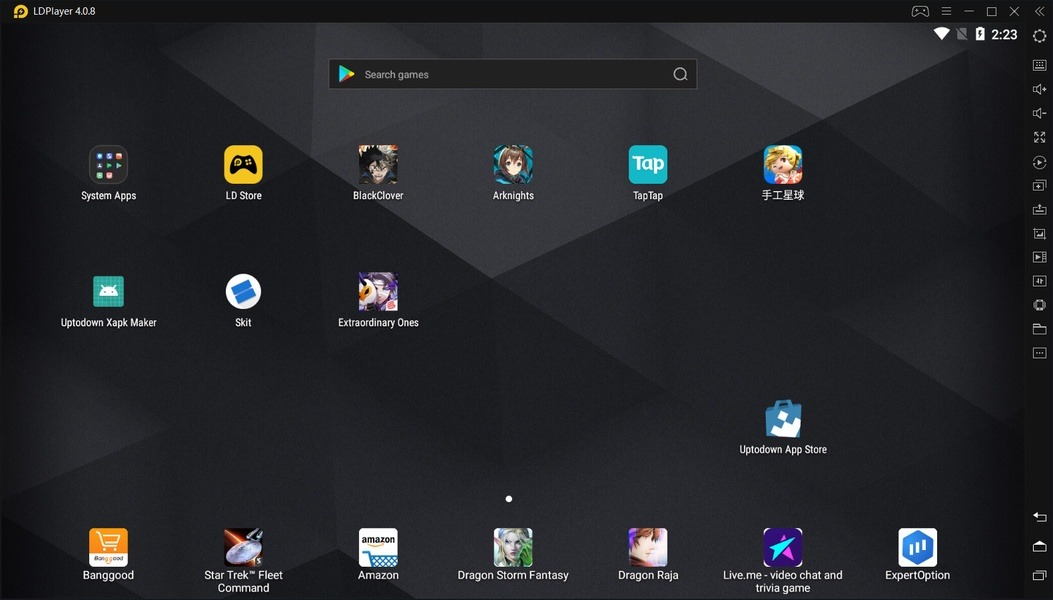
Même si l’émulateur ne peut être téléchargé et installé que sur Windows, comme MeMU, il fait partie de nos émulateurs préférés grâce notamment à ses options très pratiques qui permettent de reproduire, presque à l’identique, l’expérience utilisateur avec un smartphone ou une tablette Android. On pense notamment à la commande qui permet de reproduire une secousse virtuelle (qui permet de recharger une arme dans les jeux de FPS) ou encore le GPS virtuel qui vous localise où vous le souhaitez.
Vous n’échapperez pas, par contre, aux applications et jeux vidéo installés par défaut pour des raisons publicitaires.
Gameloop
Si les émulateurs pour Android ont principalement vu le jour pour les jeux vidéo, ils reproduisent un environnement Android complet, comme si vous étiez devant votre appareil mobile, vous permettant d’utiliser toutes les applications mobiles que vous souhaitez. Mais Gameloop est resté fidèle à ses premiers amours, le jeu vidéo. Compatible uniquement Windows, Gameloop profite d’un moteur de jeu AOW qui améliore la stabilité et la rapidité d’exécution des commandes et, en fonction du jeu en cours, il est possible de changer des paramètres pour lui octroyer plus de RAM ou de cœurs du processeur pour une expérience de jeu optimale.
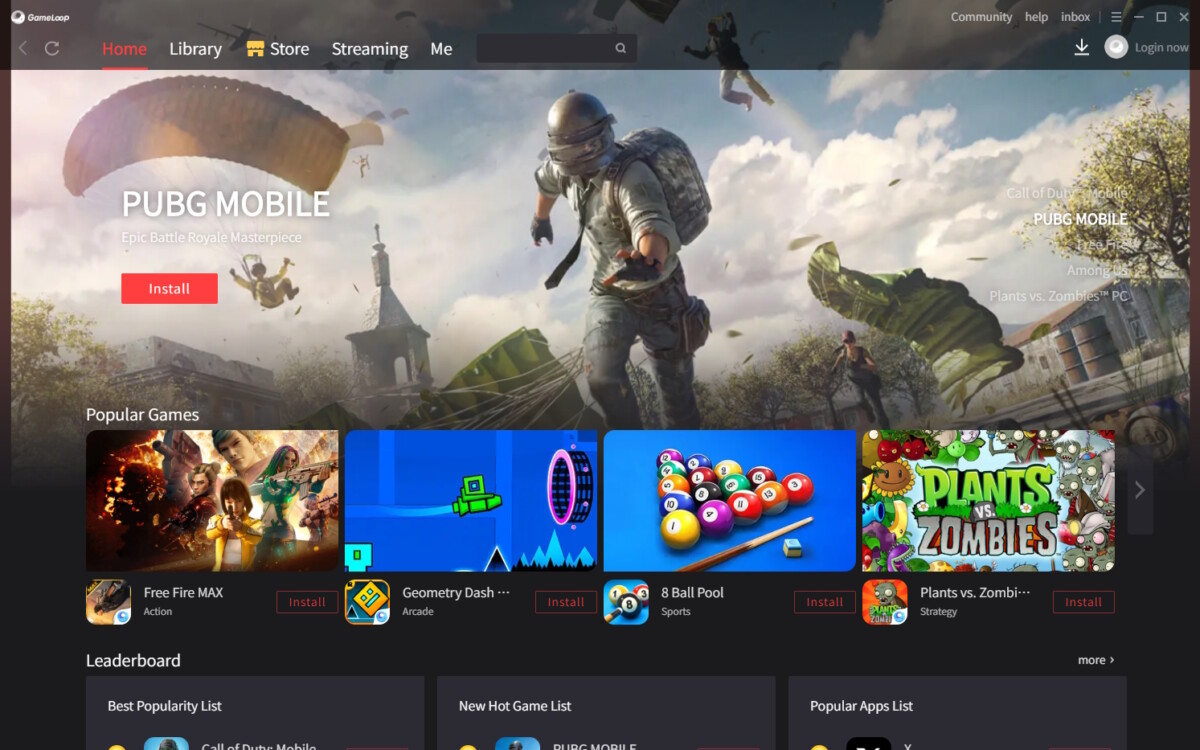
Mais contrairement aux autres émulateurs de cette sélection, Gameloop ne reproduit pas fidèlement un environnement Android. Vous ne pourrez pas accéder au Play Store et télécharger tout ce que vous souhaitez. En revanche, vous profiterez d’un catalogue de jeux et d’applications précises, avec moteur de recherche et tri par catégories.
Windows peut déjà nativement lancer des applications Android
Depuis la mise à jour 22H2 de Windows 11, il est possible de lancer des applications Android nativement sur Windows 11. Cette mise à jour a en effet apporté la fonctionnalité WSA (Windows Subsystem for Android), qui était une promesse de la firme lors de l’annonce de l’OS. Calmez cependant vos ardeurs, il n’est pas encore possible de télécharger Call of Duty Mobile ou Genshin Impact sur le Microsoft Store et de le lancer depuis une machine virtuelle Android,
La façon la plus simple d’installer ce sous-système est de passer par le Microsoft Store et de télécharger l’application Amazon AppStore. Cette dernière contient le fameux programme permettant l’exécution d’applications Android sur Windows. Étant actuellement le seul store proposant des jeux et application Android sur Windows, le catalogue est assez limité. On ne trouve que quelques dizaines de jeux (dont la plupart n’ont que peu d’intérêts) ainsi que les applications les plus populaires (Tiktok entre autres) et surtout les applications Amazon comme Audible par exemple.
Il s’agit avant tout d’un moyen pour Microsoft de démontrer l’intérêt qu’il porte à Android et il n’est pas exclu que le l’OS puisse un jour complètement servir de plateforme pour exécuter des applications Android nativement.
Pour aller plus loin
Retrogaming : notre sélection des meilleurs émulateurs sur Android
Retrouvez un résumé du meilleur de l’actu tech tous les matins sur WhatsApp, c’est notre nouveau canal de discussion Frandroid que vous pouvez rejoindre dès maintenant !
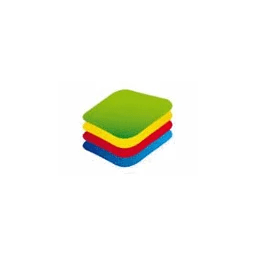

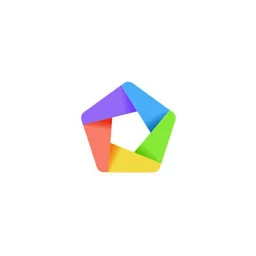
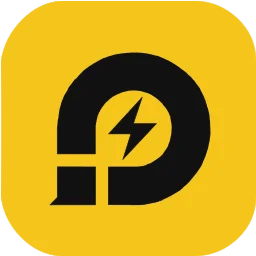




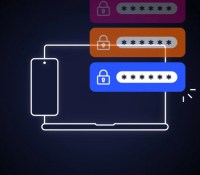













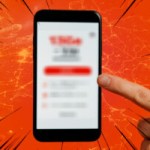
Ce contenu est bloqué car vous n'avez pas accepté les cookies et autres traceurs. Ce contenu est fourni par Disqus.
Pour pouvoir le visualiser, vous devez accepter l'usage étant opéré par Disqus avec vos données qui pourront être utilisées pour les finalités suivantes : vous permettre de visualiser et de partager des contenus avec des médias sociaux, favoriser le développement et l'amélioration des produits d'Humanoid et de ses partenaires, vous afficher des publicités personnalisées par rapport à votre profil et activité, vous définir un profil publicitaire personnalisé, mesurer la performance des publicités et du contenu de ce site et mesurer l'audience de ce site (en savoir plus)
En cliquant sur « J’accepte tout », vous consentez aux finalités susmentionnées pour l’ensemble des cookies et autres traceurs déposés par Humanoid et ses partenaires.
Vous gardez la possibilité de retirer votre consentement à tout moment. Pour plus d’informations, nous vous invitons à prendre connaissance de notre Politique cookies.
Gérer mes choix