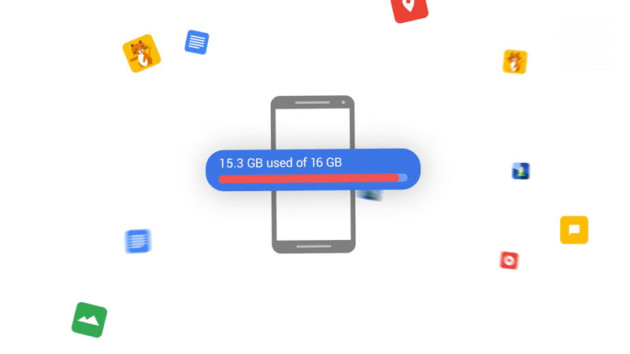
L’Android nouveau est arrivé. Depuis le 15 octobre 2024, Google a commencé le déploiement de la toute nouvelle version de son système d’exploitation mobile sur ses smartphones Pixel. La chasse aux nouveautés est donc lancée et, outre la protection contre le vol, l’une fonctionnalités les plus intéressantes de ce nouveau système est sans nul doute la possibilité d’archiver ses applications, comme l’a remarqué Android Authority.
Qu’est-ce que l’archivage d’application ?
Nous vous en parlions déjà en mars dernier, mais l’archivage d’applications permet de récupérer de l’espace sur son smartphone sans perdre ses données personnelles. Concrètement, cette nouvelle option vous autorise à faire une sauvegarde de votre application et des données qui y sont liées sur votre compte Google pour la « désinstaller » ensuite sur votre téléphone.
Techniquement, l’application ne sera pas réellement désinstallée de votre téléphone, mais elle ne conservera que le minimum de données, vous offrant un peu plus de place pour prendre cette photo immanquable ou télécharger cette playlist indispensable. Un petit pictogramme de nuage sera alors superposé à l’icône de l’application et en un clic vous pourrez alors retélécharger votre app et la retrouver exactement dans l’état où vous l’avez laissé avant l’archivage.
Comment archiver une application ?
Si votre téléphone est compatible avec Android 15 et que vous avez déjà installé la nouvelle version du système, archiver une application n’a rien de bien sorcier :
- Faites un appui long sur l’icône de l’application que vous souhaitez archiver
- Appuyez sur le petit « i » qui s’affiche dans la fenêtre pop-up
- Appuyez sur le bouton « Archiver » dans le bandeau supérieur
Si vous voulez restaurer l’application, sur la page des informations de celle-ci, il vous suffira alors de cliquer sur le bouton « Restaurer » ou de cliquer sur son icône directement depuis votre écran d’accueil et de suivre les étapes indiquées.
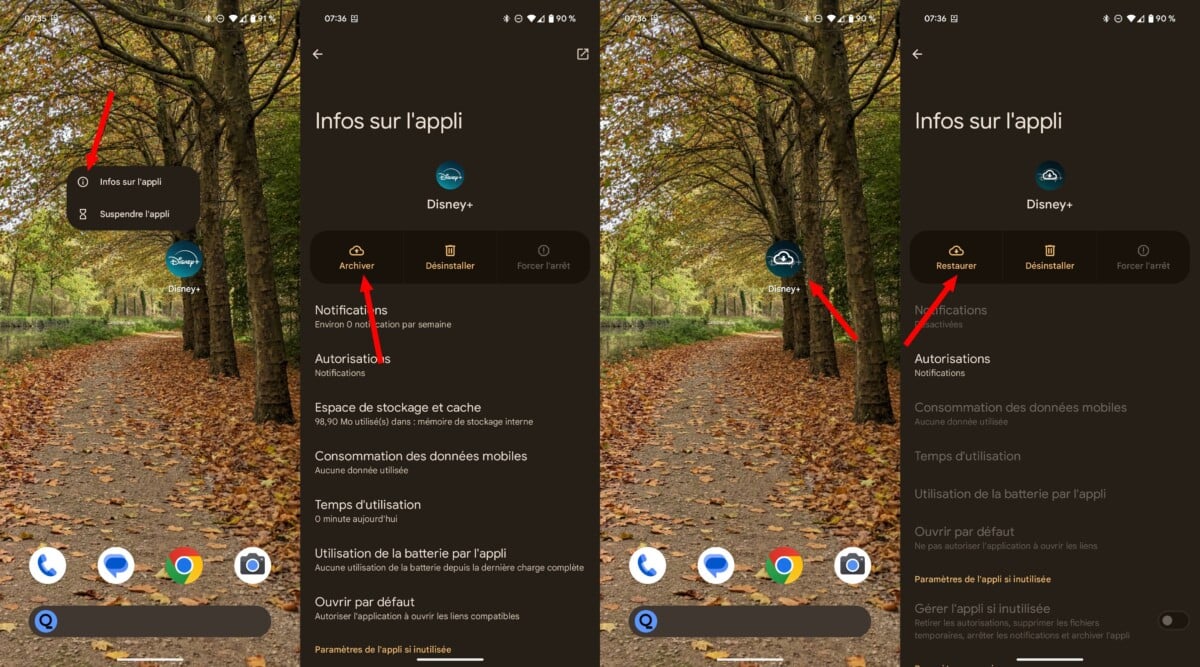
Il est également possible d’archiver automatiquement des applications si vous souhaitez avoir un logiciel sous le coude, mais sans qu’il prenne de place sur notre téléphone. Depuis la page de paramètres de l’application (accessible via le bouton « i »), faites défiler l’écran vers le bas et activez l’option « Gérer l’appli si inutilisée » (si elle n’est pas activée par défaut). L’application sera alors automatiquement archivée si vous ne l’utilisez pas pendant un certain temps.
Et si je n’ai pas Android 15 ?
La nouvelle version d’Android est la seule à offrir un contrôle granulaire sur l’archivage d’application. Cependant, le Play Store propose une option similaire sur les mobiles qui n’ont pas la chance d’être sur la dernière version du système de Google.
Attention par contre, ici tout est automatique et vous n’avez pas la main sur les applications qui sont archivées. Pour en profiter malgré tout :
- Ouvrez le Play Store
- Cliquez sur votre photo de profil en haut à droite
- Sélectionnez Paramètres
- Ouvrez le menu Général
- Activez l’option « Archiver automatiquement des applications »
Ainsi, si vous n’utilisez pas une application pendant un certain temps, le Play Store se chargera de sauvegarder ses données sur le nuage et elle sera retéléchargée en l’état au moment où vous la relancerez. En attendant, vous pouvez profiter de l’espace libéré par toutes ces données déplacées sur le nuage.
Envie de retrouver les meilleurs articles de Frandroid sur Google News ? Vous pouvez suivre Frandroid sur Google News en un clic.



















Ce contenu est bloqué car vous n'avez pas accepté les cookies et autres traceurs. Ce contenu est fourni par Disqus.
Pour pouvoir le visualiser, vous devez accepter l'usage étant opéré par Disqus avec vos données qui pourront être utilisées pour les finalités suivantes : vous permettre de visualiser et de partager des contenus avec des médias sociaux, favoriser le développement et l'amélioration des produits d'Humanoid et de ses partenaires, vous afficher des publicités personnalisées par rapport à votre profil et activité, vous définir un profil publicitaire personnalisé, mesurer la performance des publicités et du contenu de ce site et mesurer l'audience de ce site (en savoir plus)
En cliquant sur « J’accepte tout », vous consentez aux finalités susmentionnées pour l’ensemble des cookies et autres traceurs déposés par Humanoid et ses partenaires.
Vous gardez la possibilité de retirer votre consentement à tout moment. Pour plus d’informations, nous vous invitons à prendre connaissance de notre Politique cookies.
Gérer mes choix