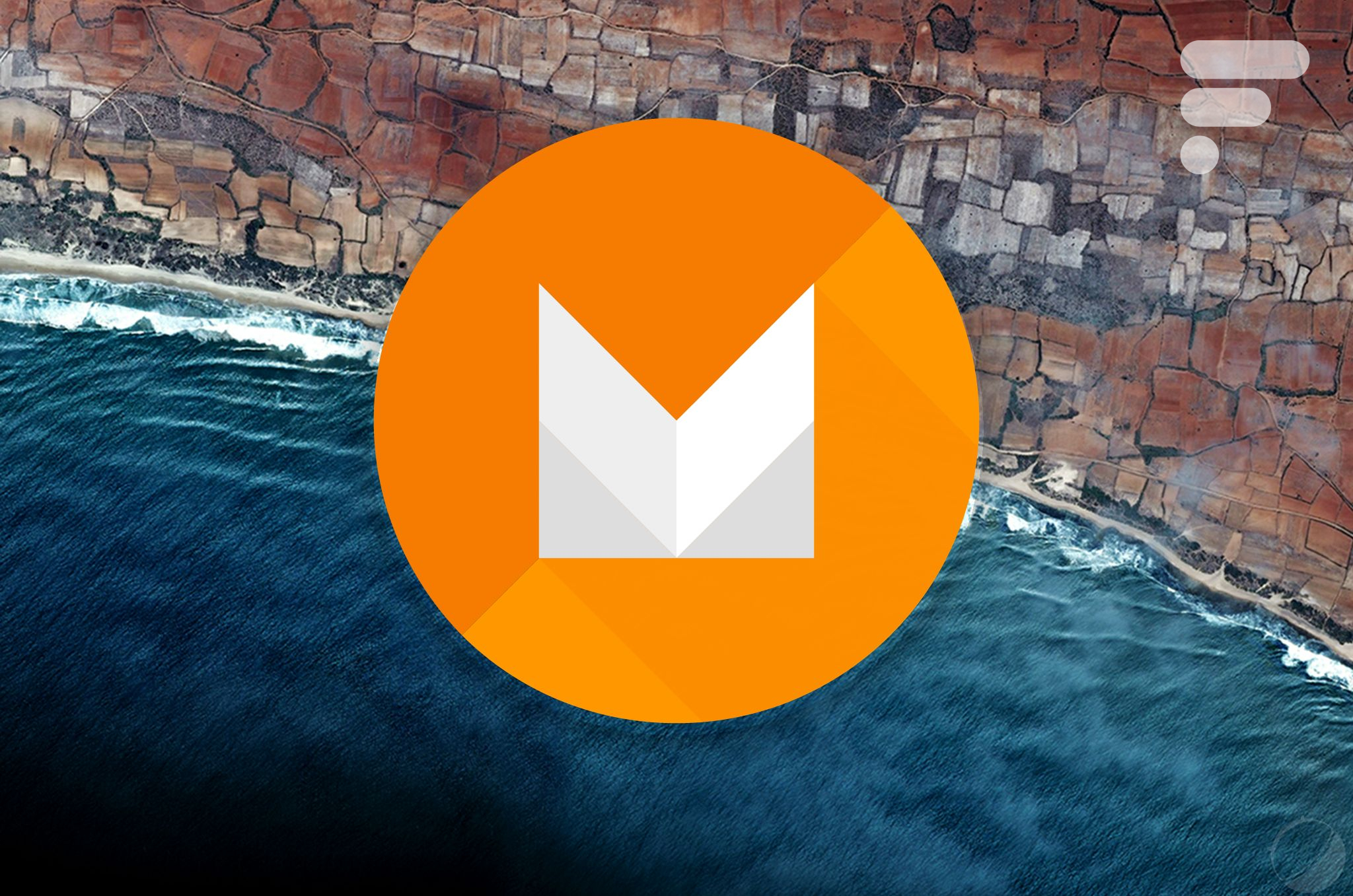
Comment installer la version preview d’Android M sur Nexus 5/Nexus 6/Nexus 9 ?
Quelques avertissements avant de se lancer dans l’installation d’Android M
Rappelons-le une bonne fois pour toutes, la version Developer Preview d’Android M mise en ligne par Google n’est pas destinée au grand public. Il s’agit d’une version encore en bêta, buguée et instable, éloignée de ce que sera la version définitive d’Android M. Surtout, l’installation d’Android M effacera toutes les données de votre appareil. Une fois installé, il est bien possible de ré-installer une version propre de Lollipop, mais toutes les données seront encore une fois perdues. La nouveauté d’Android M Developer Preview de cette année, c’est que cette preview sera mise à jour via des mises à jour OTA mensuelles jusqu’à la sortie définitive d’Android M. Une fois cette version installée, il n’y aura qu’à attendre que les mises à jour arrivent automatiquement. Bien vu.
Dernier avertissement de ce tutoriel, nous supposons que vous savez connaissez déjà le domaine du flashage de ROM, ce qu’est un bootloader ou que vous avez déjà rooté un téléphone. Installer cette version Developer Preview comporte des risques et peut potentiellement endommager votre appareil. Nous considérons que vous avez été prévenus et nous ne sommes pas responsables des dommages que ce tutoriel pourrait engendrer. Dans le pire des cas, nos forums peuvent vous apporter de l’aide.
Lien de téléchargement
Cette preview d’Android M est pour l’instant disponible uniquement pour les Nexus 5, Nexus 6 et Nexus 9. Il est possible de télécharger les images de la Developer Preview d’Android M à cette adresse :
http://developer.android.com/preview/download.html
Pour notre part, nous avons téléchargé et installé l’image de la Nexus 9. Nous prendrons cet exemple durant tout le tutoriel. Cette image, un fichier .tgz, pèse environ 920 Mo. C’est une archive qui contient une autre archive (en .tar). Décompressez le tout jusqu’à obtenir un dossier final du type « volantis-MPZ44Q », dans le cas de notre Nexus 9.
Prérequis
Avant de pouvoir installer Android M sur votre appareil, il faut préparer à la fois votre PC, qu’il soit sous Mac (et Linux) ou Windows, et votre appareil afin qu’ils puissent communiquer ensemble. Nous allons donc commencer par préparer le PC. Nous supposons dans ce tutoriel que vous n’avez jamais installé le SDK Android ni le fastboot.
Pour le smartphone
Pour que votre smartphone soit bien reconnu par le PC et que ce dernier puisse être capable d’envoyer et d’installer l’image d’Android M, il est nécessaire d’activer les options de développeurs du téléphone. Rendez-vous donc dans Paramètres > À propos du téléphone et cliquez sur « Numéro de build » jusqu’à ce qu’Android vous indique que vous avez débloqué les options de développeurs.
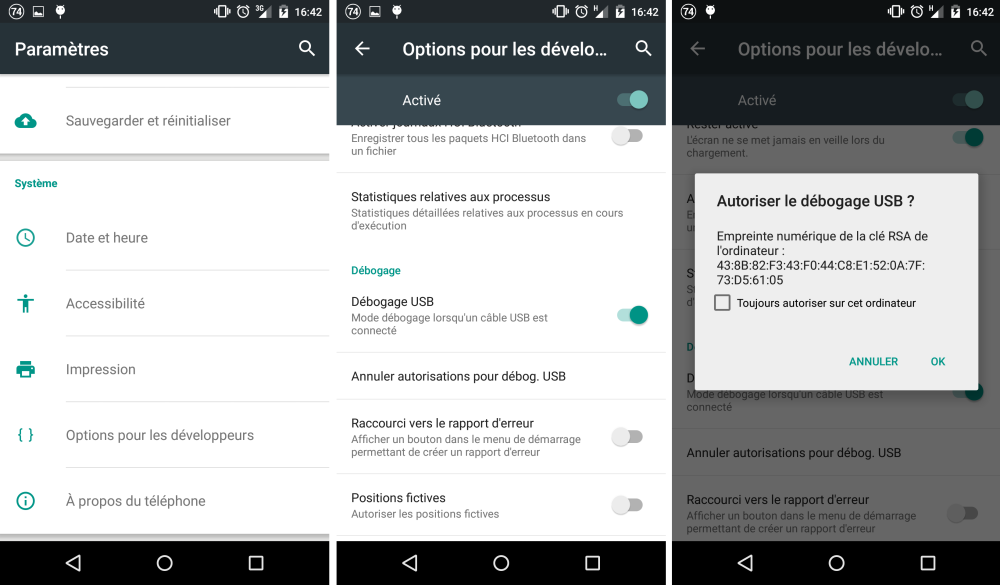
Rendez-vous ensuite dans Paramètres > Options pour les développeurs et activez le « débogage USB ». Branchez ensuite votre smartphone à votre PC. Votre smartphone Android va vous demander, via un pop-up si vous voulez Autoriser le débogage USB. Cliquez sur OK. Avant de partir de ce menu, activez également par sécurité l’option « Dévérouillage OEM », juste au dessus de débogage USB. On passe au PC.
Pour les PC
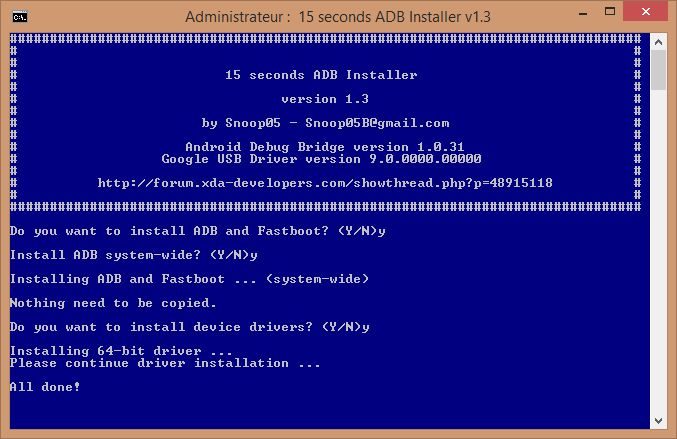
Rendez-vous sur ce topic de XDA-Developers et téléchargez la version 1.3 de « 15 seconds ADB Installer ». Une fois téléchargé, lancez adb-setup-1.3.exe et répondez « Y » puis Entrée à toutes les questions posées par la petite boîte texte toute droit venue de DOS. Une fois terminé, rendez-vous à l’étape de vérification pour vérifier que votre smartphone est bien reconnu par le PC.
Pour les Mac :
Ouvrez le Terminal sur Mac (via le finder, cherchez Terminal), puis copiez et collez la commande suivante et appuyez sur entrée :
bash <(curl -s https://raw.githubusercontent.com/corbindavenport/nexus-tools/master/install.sh)
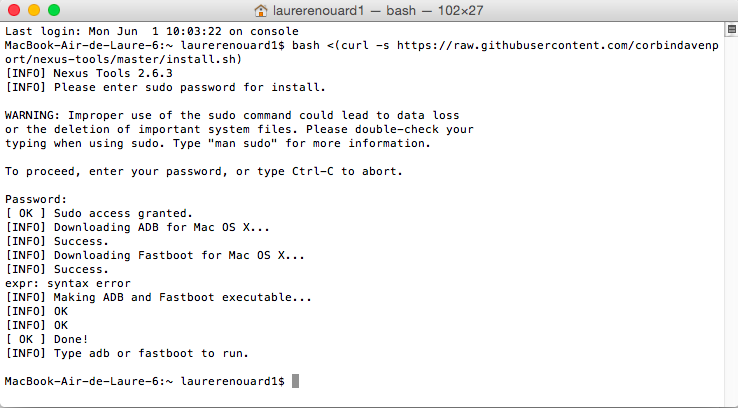
Votre Mac va vous demander votre mot de passe (à entrer sans que les caractères s’affichent) puis installer quelques fichiers. Il s’agit des drivers Android (ADB) ainsi que du fastboot. Si vous voulez le désinstaller, rendez-vous sur ce topic de XDA-Developers pour rentrer la commande de désinstallation. Une fois terminé, rendez-vous à l’étape de de vérification pour vérifier que votre smartphone est bien reconnu par le Mac.
L’étape de vérification :
Pour vérifier que tout est bon, tapez “adb devices” dans un terminal (ou invite de commande sur Windows). Si vous voyez votre appareil apparaître à la suite de la phrase “List of devices attached”, c’est que le smartphone et le PC sont bien reconnus par l’un et par l’autre. Si tout est bon, nous pouvons commencer l’installation !
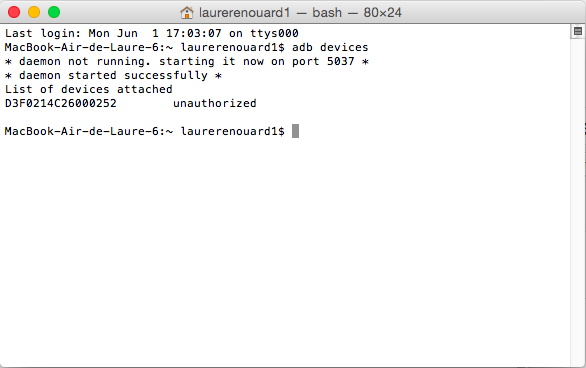
Procédure d’installation
Attention : informez-vous bien avant de vous lancer dans ces manipulations. L’installation se fait à vos risques et périls et peut potentiellement briquer vos appareils !
Avant d’entreprendre l’installation, nous vous recommandons vivement de penser à sauvegarder toutes les données de l’appareil et à disposer d’une batterie chargée (idéalement au dessus de 80 %).
Voici la procédure à suivre pour installer Android M sur un Nexus 5, un Nexus 6 ou une Nexus 9 :
- Lancez un terminal (Mac) ou une invite de commande (Windows).
- Ensuite, placez-vous dans le répertoire où vous avez décompressé l’image de la nouvelle preview d’Android M grâce à la commande « cd
» (exemple : cd c:/users/desktop/androidm/volantis-MPZ44Q/)
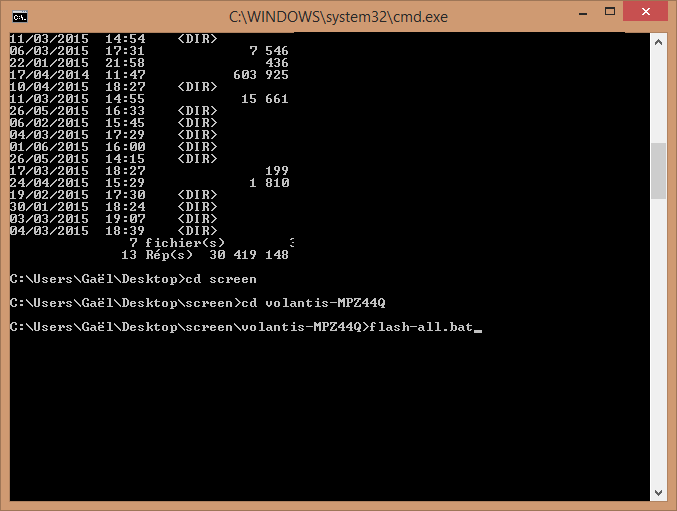
- Une fois que cela est fait, redémarrez votre Google Nexus en mode « bootloader »en tapant directement la commande « adb reboot bootloader » dans le terminal ou dans l’invite de commande. Votre appareil va redémarrer et afficher un menu spécial.
- Ensuite, il vous faudra déverrouiller le bootloader de votre Nexus en tapant : « fastboot oem unlock » dans le terminal ou dans l’invite de commande.
- Appuyer sur la touche de volume haut pour valider le déverrouillage du bootloader. Votre appareil va redémarrer et se retrouver sur le menu du bootloader.
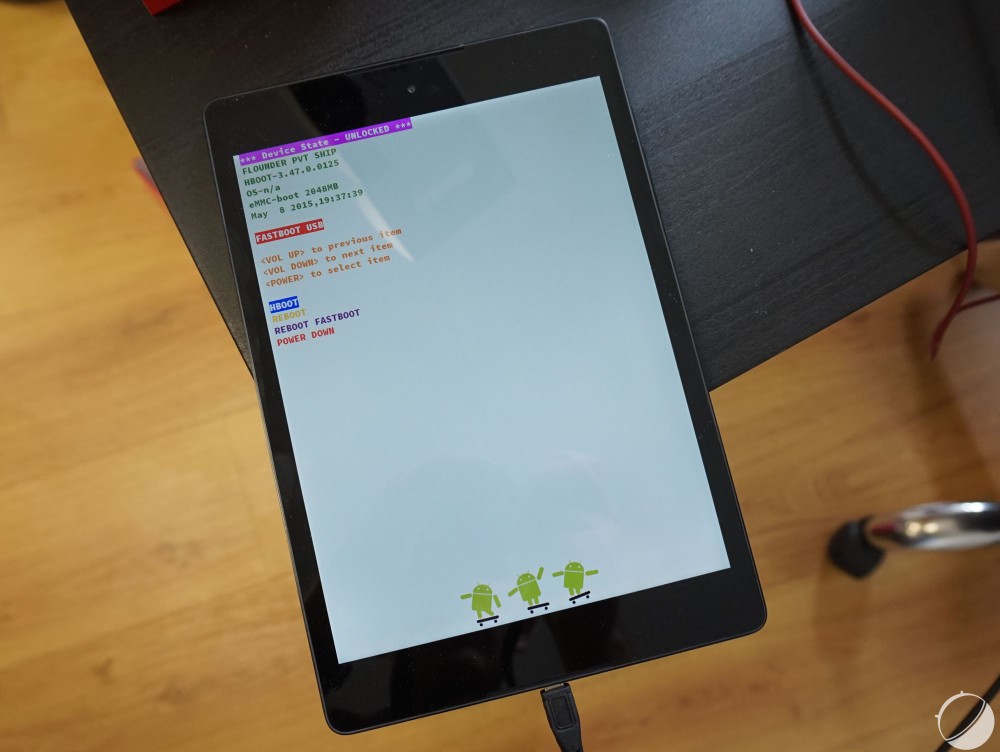
- Vous pouvez alors flasher l’appareil via la commande « flash-all.bat » (Windows) ou « ./flash-all.sh » (Mac) qui font appel à des exécutables présents dans le dossier de l’image d’Android.
- La fenêtre du terminal ou de l’invite de commande va détailler les étapes de l’installation. Prenez patience !
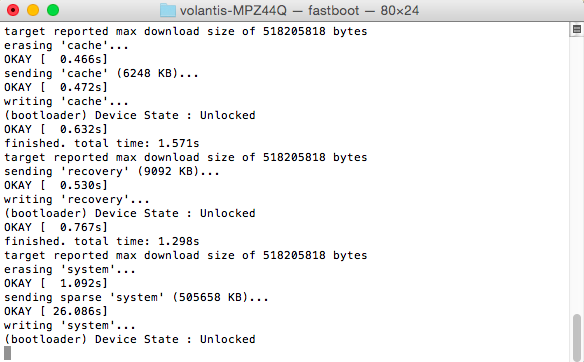
- Une fois l’installation faite, votre appareil redémarre tout seul. Dans notre cas, cela a pris plusieurs minutes. Bienvenue sur Android M !
- Par sécurité, vous pouvez verrouiller le bootloader à nouveau. Pour cela, redémarrez en mode “bootloader” (voir la 3e étape) puis tapez la commande « fastboot oem lock ».
Notre émission Twitch SURVOLTÉS, c’est un mercredi sur deux de 18h à 20h : retrouvez-nous pour parler voiture électrique ou vélo électrique, autour de débats, d’interviews, d’analyses et de jeux !
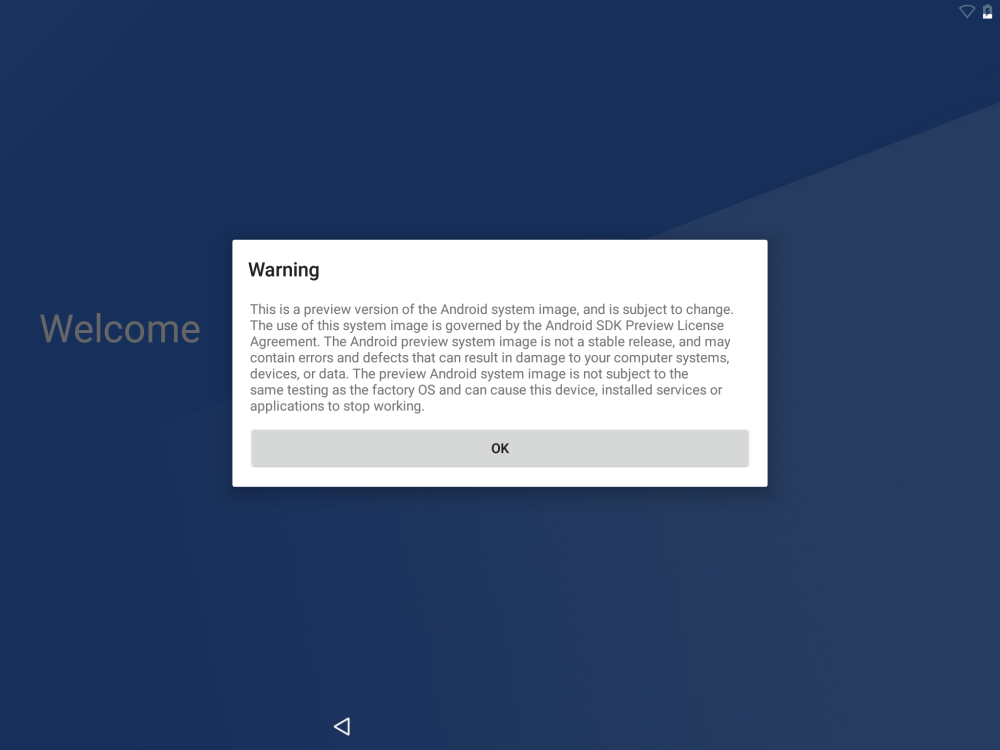
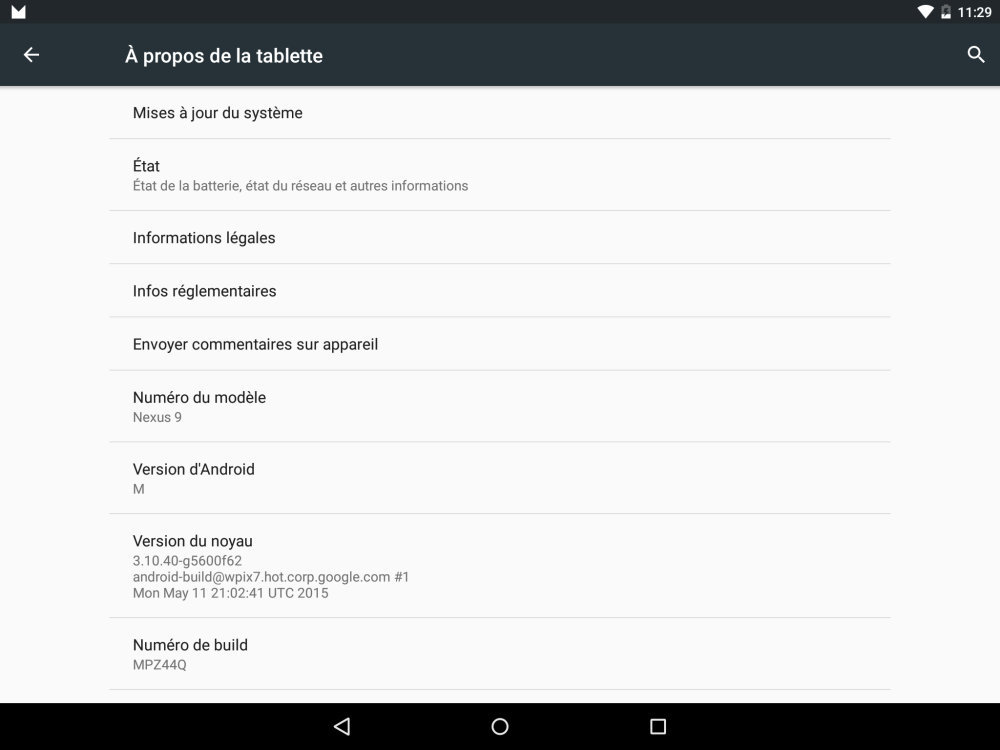















ça fait 10 min que j'attend, c'est aussi long pour vous ?
C'est possible d'avoir une vidéo, je suis bloqué a cette étape.
Les 80% nécessaire pour installer Android M ne sont pas obligatoire je l'ai installé 3 fois alors que j'avais 10%
bein perso, je trouve cette info intéressante, j'envisage d'installer Android M sur mon Nexus 5 pour tester, parce que je suis un Geek et aussi parce que mon N5 me saoule depuis quelques temps, donc, je pense à faire une réinstall propre donc autant en profiter pour passer à M d'autant que les mises à jour OTA seront dispo avec cette preview.
quelqu'un a réussi a activer l'option multiwindows sur la version preview ?
https://code.google.com/p/android-developer-preview/issues/detail?id=2181 Y'a un ticket dessus. Hésite pas à starrer / commenter
Moi aussi sur Nexus 6 j'ai eu beaucoup de problèmes réseau. Je suis revenu à Android L à cause de cela.
Bon perso ça m'a fait des trucs du genre : archive does not contain 'boot.sig' archive does not contain 'recovery.sig' archive does not contain 'system.sig' Donc j'ai tout extrait et flash manuellement avec fastboot flash etc... Et la ça fait 3 minutes que j'essaye de le redémarrer. J'ai un peu peur :p.
Merci, j'ai vérifié mais l'image téléchargée est complète. J'ai lancé les commandes à part du script et c'est bon. > fastboot flash system system.img > fastboot flash boot boot.img > fastboot format cache Bonne journée à tous
salut, vérifié si l'image télécharger est complète. j'ai eu le souci sur le mien (je ne me souvient pas si c'était les mêmes fichier manquants). j'ai du re télécharger l'image et la seconde était complète et ça a fonctionné sur le mien après la deuxième manip. <i>-------<a href="https://play.google.com/store/apps/details?id=com.frandroid.app">Envoyé depuis l'application FrAndroid pour smartphone</a></i>
Bonjour, J'ai une erreur lors de l'exécution du flash-all.bat : archive does not contain 'boot.sig' archive does not contain 'recovery.sig' failed to allocate 1979559444 bytes error: update package missing system.img Press any key to exit... Que puis-je faire ? avez-vous le même soucis ?
C'est pour ça je précise ROM Custom ;)
Non car à la rentrer la version finale ne sera pas encore arrivé<i>-------<a href="https://play.google.com/store/apps/details?id=com.frandroid.app">Envoyé depuis l'application FrAndroid pour smartphone</a></i>
Je fais pas ça souvent, donc j'en profite pour faire le ménage ;)
certes mais la rendre publique permettra aussi de la faire tester par les users un peu plus curieux. et le retour ne peut qu'être meilleur. <i>-------<a href="https://play.google.com/store/apps/details?id=com.frandroid.app">Envoyé depuis l'application FrAndroid pour smartphone</a></i>
Pas encore de version multirom pour le tester tranquillement en dual boot je suppose?
hahaha TERMINATOR :P . Je vais essayer alors dès que j'aurai un petit bout de temps. Merci ;)
Je ce que je sais, il suffit d'enlever un -w dans les commandes du flash-all.sh Mais je me suis jamais trop posé la question, j'efface tout.
Oui bien sûr que ça marche bien mieux sous ubuntu :) Mais quand je parlais de windows c'est pour Nexus Root Toolkit. Il est efficace, efficient et permet de faire l'installation sans écraser les données. Je n'ai pas encore pu faire l'install sous ubuntu sans écraser mes données. suis-je flemmard ? :/
Je t'en prie. Bon courage. N'oublie surtout pas "No Wipe Mode" :)
Hein ? Mais ça marche bien mieux sous ubuntu ce genre de chose.
NI-CKEL ! Merci pour toutes ces infos.
J'ai utilisé Nexus Root Toolkit pour passer de Kitkat à Lollipop 5.0 et à Lollipop 5.1. http://www.wugfresh.com/nrt/ Pour les images factory, soit tu les télécharges depuis le site de Google, soit tu laisses NRT le faire. Il te permet même de télécharger superSu pour le rooter après factory reset. ça passe crème. La seule contrainte est que tu tournes sous windows. Pour moi qui suis purement ubuntu, je ne passe sous windows que pour mettre à jour mon tel :D. Bon courage.
C'est ce que j'avais fais mais la màj d'Android Lollipop a fait sauter le root :( Tous les outils pour rooter sans wipe ne fonctionnent plus. Déverrouiller le Bootloader permet toujours d'avoir les màj OTA ? Je ne trouve aucune réponse claire.
Rooter un téléphone est la première des choses que je fais quand j'en achète un nouveau :). Effectivement oui déverrouiller le Bootloader efface les données, c'est pour ça qu'il faut le faire dès l'acquisition ... par PRECAUTION :)
En Rom Custom sûrement
Tu es sûr que l'on peut rooter sans déverrouiller le bootloader (qui efface les données) ? Car depuis que Towelroot ne marche plus je n'ai pas trouvé de solution pour rooter mon Nexus 5 sans perdre mes données.
"Par contre cette preview est fonctionnelle et utilisable au quotidien (sauf pour waze ^^) sur N5" c'est quand même vachement affirmatif, non ? Enfin bon, toujours est-il que ce n'est absolument pas le but d'une Developer Preview d'être utilisée par tout le monde pour une utilisation quotidienne. Au pire, tu rajoutes du boulot aux développeurs (autant chez Google que les développeurs d'applications tierces, du genre Waze). Au mieux, tu ne les aides pas.
Sous mac, autant installer brew (http://brew.sh) puis comme sous une distrib linux, installer le paquet android-platform-tools. Ça procure adb et fastboot et tout ce qui est nécessaire en se limitant à deux lignes bash (on aime tous la simplicité) et surtout gèrera les mise à jours de ce paquet.
je suis sur Nexus 5
J'indique qu'à ce stade ce n'est pas le cas sauf pour waze. Ça fait 4 jours que je l'utilise et je ne rencontre pas d'autre problème. Mon post n'est pas une conférence de presse mais une simple remonté de mon utilisation de cette preview sur mon N5 depuis 4-5 jours ^^
C'est le but, oui, mais en tant que développeur qui met à jour ses applications, pas en tant qu'utilisateur.
Sauf que ce n'est pas du tout le but de cette developer preview d'avoir des retours sur l'utilisation. Elle est là pour permettre aux développeurs de faire des retours sur les nouvelles API et, surtout, de mettre à jour leurs applications d'ici à la sortie d'Android M.
Si tu as des soucis avec Waze, tu peux te douter que certaines applications que tu n'utilises pas vont avoir d'autres problèmes.
Ah, tu as un N6 aussi ? Et pas de perte de réseau ? Cela dit, personne d'autre n'a l'air d'avoir remonté ça. Mon N6 est peut être une exception pour une raison obscure. Tu peux tester la partie "répertoire" sur jet audio ? https://play.google.com/store/apps/details?id=com.jetappfactory.jetaudio Chez moi, en remontant en haut de l'arborescence, et en essayant de redescendre, ça passait pas. Répertoire "storage" avec seulement "emulated", vide.
il y a plus "cambouis" que ça quand même
Ce n'est certes pas le but d'une preview, mais ça me semble être une information utile pour quelqu'un qui compte l'installer sur son phone.
Je n'ai vraiment pas ce genre de problème en tout cas
c'est par les retours de users que ça avance. que ça soit en preview ou finale. la priorité est l'autonomie et expérience users sur cette version. ils ont entendu les retours sur l'os et aussi sur le hardware en voulant proposer un nexus plus compact. donc si ça t'intéresse pas de participer reste a ta place. <i>-------<a href="https://play.google.com/store/apps/details?id=com.frandroid.app">Envoyé depuis l'application FrAndroid pour smartphone</a></i>
Testé quelque jour sur mon N6. Et de retour sur lollipop. Tel qui lâche le réseau sans prévenir. Certaines applications qui n'aiment pas les changement dans la gestion du stockage.
Mettre les mains dans le cambouis, c'est le but de la devlopper preview.
Si vous pensez qu’essayer la nouvelle version d’Android vaut bien d’effacer toutes les données de votre appareil, mettre les mains dans le cambouis et essuyer les plâtres d’une version instable et potentiellement buguée, alors suivez le guide. MEME LA VERSION FINALE SERA BUGUEE-------Envoyé depuis l'application Humanoid pour smartphone
… Pour ton utilisation personnelle. Et, dans tous les cas, ce n'est pas le but de cette developer preview…
Si notre bootloader est déjà déverrouiller et qu'on ne souhaite pas le verrouiller de nouveau, on ne perd pas les données utilisateurs ni les applis en flashant simplement les .img D'ailleurs, un recovery TWRP et un custom kernel avec root sont déjà dispo pour la Nexus 9, et ça se passe sur XDA pour les intéressés. Mais dans ce cas ça enlève probablement les màj OTA.
j'espère que d'ici la rentrée on l'aura sur nos smartphones. lg g3 en tête ainsi que le g4<i>-------<a href="https://play.google.com/store/apps/details?id=com.frandroid.app">Envoyé depuis l'application FrAndroid pour tablette</a></i>
pour linux (ubuntu), il faut installer le paquet android-tools-fastboot en tapant: sudo apt-get install android-tools-fastboot. Ensuit, il faut redémarrer en mode fastboot puis il faut lancer le flash-all.sh (comme sur osx).
En utilisant Nexus Root Toolkit, on peut faire une installation sans effacer les données utilisateurs.
Par contre cette preview est fonctionnelle et utilisable au quotidien (sauf pour waze ^^)
Waze ne fonctionne pas sous M :(
Ce contenu est bloqué car vous n'avez pas accepté les cookies et autres traceurs. Ce contenu est fourni par Disqus.
Pour pouvoir le visualiser, vous devez accepter l'usage étant opéré par Disqus avec vos données qui pourront être utilisées pour les finalités suivantes : vous permettre de visualiser et de partager des contenus avec des médias sociaux, favoriser le développement et l'amélioration des produits d'Humanoid et de ses partenaires, vous afficher des publicités personnalisées par rapport à votre profil et activité, vous définir un profil publicitaire personnalisé, mesurer la performance des publicités et du contenu de ce site et mesurer l'audience de ce site (en savoir plus)
En cliquant sur « J’accepte tout », vous consentez aux finalités susmentionnées pour l’ensemble des cookies et autres traceurs déposés par Humanoid et ses partenaires.
Vous gardez la possibilité de retirer votre consentement à tout moment. Pour plus d’informations, nous vous invitons à prendre connaissance de notre Politique cookies.
Gérer mes choix