
Quelle est la différence entre un appareil Android et Windows 10 ? Finalement, d’un point ergonomique, assez peu de choses. Windows 10 a été conçu pour être utilisé avec une souris et un clavier, Android a été conçu pour des écrans tactiles. Le premier tente de faire évoluer son interface pour être utilisé plus facilement depuis un écran tactile. Le second accepte les souris et les claviers, mais son interface n’a pas été prévue pour un usage PC.
Evidemment, il manque quelques éléments d’interfaces à Android : une barre de tâches (taskbar) pour afficher l’ensemble des fenêtres et programmes ouverts, du multi-fenêtres redimensionnables, le double clic de la souris ou encore le clic droit. Certaines applications doivent également être repensées, les menus conçus pour le tactile ne sont toujours pas simples à utiliser à la souris. Heureusement, il existe des alternatives et des solutions pour adapter Android à un usage PC. Voici les solutions que nous avons testé.
Pour quels usages ?
Effectivement, avant de se lancer : autant savoir pourquoi se lancer. Android n’a pas encore été conçu pour être utilisé comme un PC. Dans certains cas, cela peut néanmoins être pratique. Vous pouvez vous servir de votre smartphone comme PC d’appoint, en déplacement ou pour remplacer votre ordinateur portable. Vous pouvez également utiliser votre smartphone pour de simples tâches de bureautique, comme de la consultation de pages Web ou du traitement de texte. Nos smartphones sont désormais suffisamment puissants pour réaliser des tâches avancées, d’ailleurs le Snapdragon 835 sera capable de faire tourner Windows 10. Vous pouvez également utiliser des anciens smartphones mais également des tablettes Android en les transformant en véritables machines de bureau.
Chez les autres
Avant de vous présenter les solutions Android, place à une mini bibliographie. Transformer son smartphone en PC, ou son PC en smartphone, ce n’est pas nouveau : Motorola avait déjà conçu l’Atrix avec son Lapdock.

Plus récemment, Windows de son côté a mis en avant un mode pré-intégré : le mode Continuum permet d’utiliser son Windows 10 Mobile comme un PC. Canonical, également, pousse les développeurs à proposer des applications unifiées, capables de tourner aussi bien sur smartphone que sur PC avec les mêmes fonctionnalités.
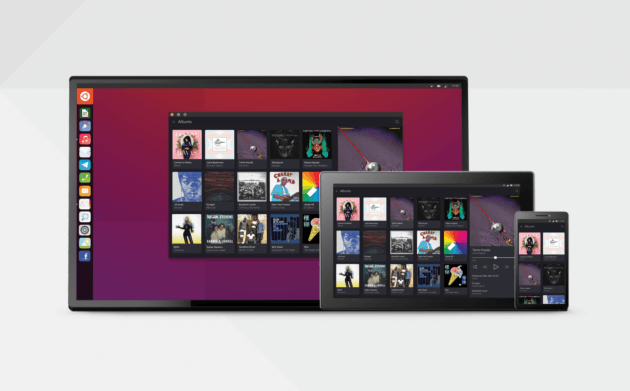
Pendant le CES, nous avons découvert le Mirabook. Les Français de l’entreprise Miraxess ont présenté au CES le Mirabook, un dock ressemblant à s’y méprendre à un ordinateur portable avec son écran Full HD de 13,3 pouces. Mais dans les faits, le Mirabook n’intègre aucune intelligence. Il suffit en fait de brancher son smartphone grâce au port USB Type-C pour déporter l’affichage (et donc la puissance) du smartphone vers le Mirabook.
https://www.youtube.com/watch?v=sa9z6toU9o
Andromium OS
C’est la solution la plus simple et efficace, mais… elle est loin d’être finalisée pour le moment. Pour le coup, quand vous la lancez actuellement sur votre smartphone, il ne faut pas manquer de puissance et de mémoire vive. C’est une application qui demande beaucoup de ressources. Ce projet est né en 2014 après une campagne de financement participative ratée, il s’agit d’un launcher assez spécial. La partie la plus intéressante de cette solution est sa capacité à s’installer sur n’importe quel appareil, sans avoir à bidouiller son système. Elle ne nécessite aucun accès root, et s’exécute sans broncher.
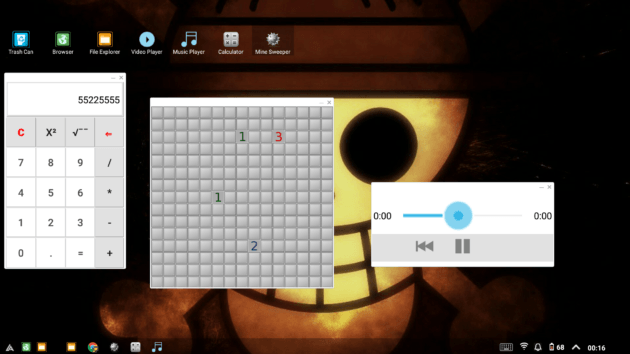
L’équipe derrière ce projet a réalisé un travail remarquable, avec la conception d’apps sur-mesure. Malheureusement, les applications Android traditionnelles ne sont pas encapsulées dans des fenêtres ce qui limite l’intérêt de ce système. Nous pouvons néanmoins souligner la présence d’un navigateur dédié, d’un explorateur de fichiers et même d’un jeu démineur. Ces fenêtres peuvent être minimisées et déplacées, comme sur un PC. Enfin, quelques réglages sont accessibles en bas à droite de l’écran, comme l’autonomie restante ou la gestion de la connectivité.
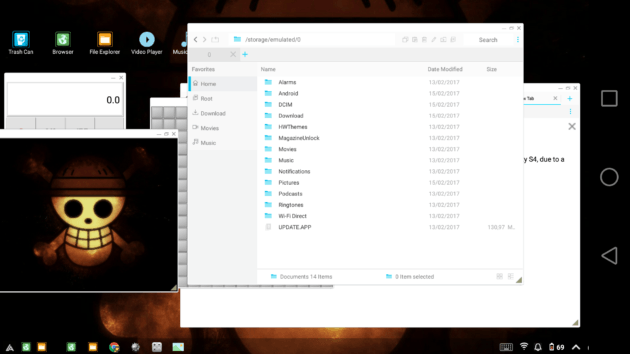
Ce qui reste dommage, c’est la lenteur générale de l’application qui manque cruellement d’optimisations. Les développeurs se focalisent pour le moment sur le déploiement des nouvelles fonctionnalités, le système ne sera pas prêt avant plusieurs mois. Il reste néanmoins utilisable, nous l’avons donc tout de même sélectionné. Vous pouvez modifier la densité de l’interface, mais cela nécessite de redémarrer votre smartphone, et vous pouvez l’utiliser facilement avec un Chromecast sur un écran de PC ou de TV.
La campagne SuperBook
L’équipe derrière Andromium s’est lancée dans la conception d’un ordinateur portable équipé d’un écran 11,6 pouces, le SuperBook. C’est un réceptacle pour votre smartphone vendu à 100 euros.

Pour l’utiliser, rien de plus simple : il suffit d’installer l’application Andromium OS sur votre téléphone puis de le connecter au port USB du Superbook, et le PC prend le relais tout en rechargeant votre téléphone. Sachant qu’il vous faudra un téléphone compatible USB OTG, ce qui est le cas de la plupart des smartphones de nos jours. Pour vérifier la compatibilité du vôtre, n’hésitez pas à consulter notre article sur l’USB OTG.
Les français de Miraxess prévoient de réaliser la même chose avec le Mirabook, la solution pour transformer un smartphone en PC portable.
Leena Desktop
Leena Desktop est comme Andromium, je trouve que l’application est un peu plus aboutie. Elle nécessite beaucoup moins de ressources que notre première solution, avec une interface épurée et efficace.
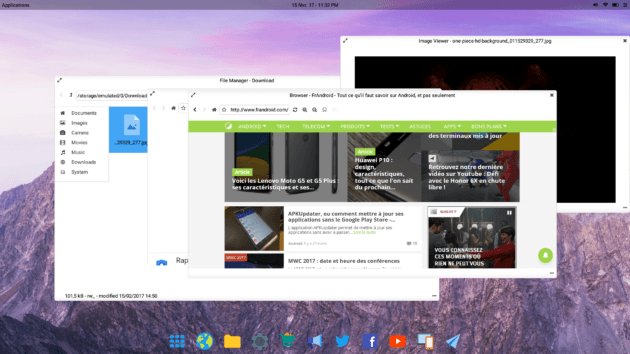
Elle reprend, globalement, l’interface de macOS avec une barre de tâche et de raccourcis en bas, et une barre de statuts (comme Android). Le navigateur Android pré-intégré est plutôt efficace, ainsi que l’explorateur de fichiers.
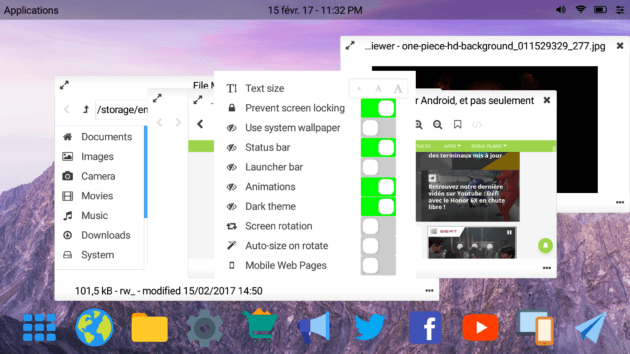
Vous pouvez modifier à la volée la densité des éléments de l’interface, en fonction de la définition et de la taille de votre écran, mais aussi de la distance entre vos yeux et l’écran. Enfin, certaines options permettent d’affiner l’interface, on retrouve un thème sombre et la position de désactiver les animations, par exemple. Une application gratuite sous la forme d’un launcher qui mérite d’être essayée (et adoptée).
MaruOS
Ce système nécessite un peu plus d’installation que les deux solutions précédentes. C’est une ROM Android qui intègre du Debian Linux. Sur l’écran du smartphone, MaruOS affiche du CyanogenMod, lorsque le smartphone est branché à un écran, c’est Debian Linux qui prend le relais. Effectivement, ce double système nécessite un minimum de ressources, le projet est limité aux derniers Nexus pour le moment. Par défaut, on retrouve donc quelques programmes Linux, comme Gimp, Firefox ou encore LibreOffice. ais une fois que le téléphone est relié à un écran, Debian se lance automatiquement en moins de 5 secondes et s’affiche sur le grand écran, laissant Android tourner sur la dalle du smartphone pour pouvoir utiliser les deux en même temps.
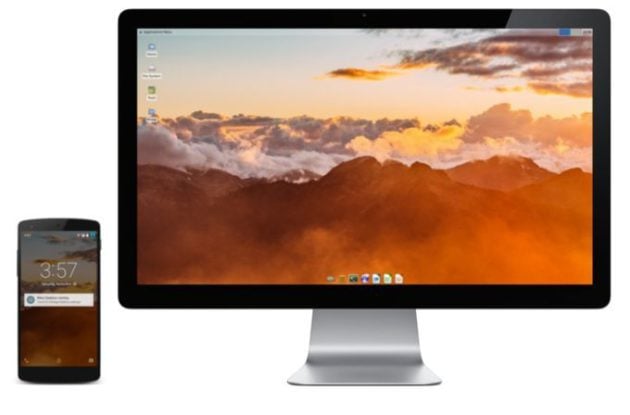
Remix OS et Phoenix OS
Dans l’option : j’utilise un vieux PC, un vieux smartphone ou une vieille tablette pour les transformer en machine de bureau, voici deux solutions intéressantes. Intéressons-nous à la première, étant donné que la seconde est basée sur la première. Remix OS est un système Android modifié. Très simple d’installation sur une clé USB, Remix OS est un système nomade prévu pour être lancé sur à peu près n’importe quel appareil. À ce titre, il est léger, polyvalent, facile d’accès et surtout… transportable.
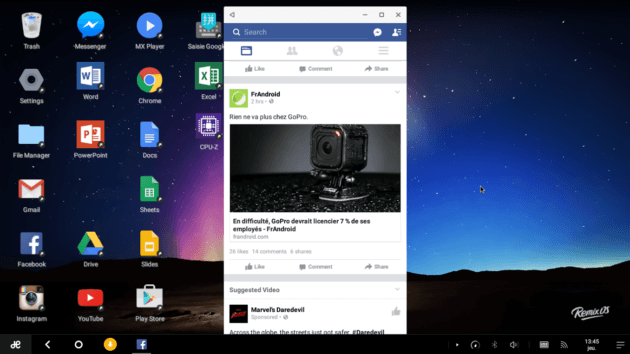
Vous trouverez une barre des tâches et un bureau. Les éléments Android ont tout simplement été déportés, comme les notifications en bas à droite, et les application en bas à gauche. Cela ressemble beaucoup à une distribution Linux classique, à l’exception près que c’est de l’Android. Vous pouvez donc (plus facilement) lancer des applications Android, et vous retrouvez les Google Play Services (dont le Play Store).
Phoenix OS est basé sur Remix OS, cela reste néanmoins une alternative intéressante utilisée par Alcatel (sur la tablette Xess), mais aussi Lenovo (qui reprend des bouts de code sur la Yoga Book).
Un autre projet a été conçu dans une solution 100 % Android, à travers une ROM dédiée. Le projet se nomme OXI, contrairement aux deux autres projets (cités plus haut), le tout tourne sur smartphone.
Chrome OS
Chrome OS a adopté le Play Store et les apps Android, cela reste un OS très intéressant. Certes, il ne répond pas à la problématique du dossier, mais c’est un OS à surveiller de près. Google est en train de réaliser un travail très intéressant, les Chromebooks vont devenir des machines très polyvalentes avec un bon prix. En espérant qu’il soit possible, plus tard, d’intégrer Chrome OS dans un smartphone. Google démontre sa capacité à encapsuler proprement les applications Android, sans que cela nécessite un travail supplémentaire pour les développeurs.
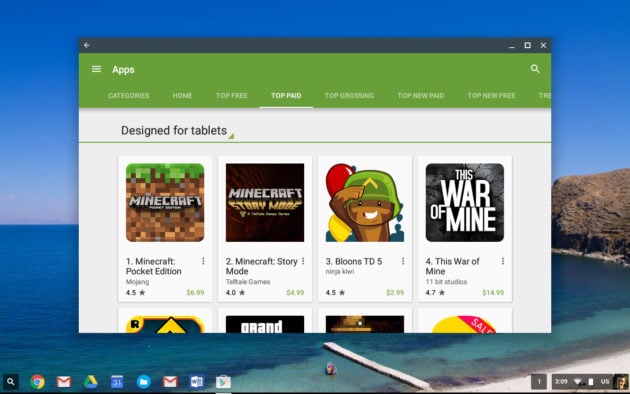
D’ailleurs, dans les premières versions de Nougat, nous pouvions découvrir un mode fenêtré baptisé Freeform Windows. Ce mode permettait de redimensionner les fenêtres des applications et de les déplacer librement à l’instar d’un OS de bureau. Encore buguée, cette fonctionnalité n’est finalement pas présente dans la dernière version d’Android, elle reste cantonnée pour le moment au stade de projet et peut être débloquée en passant par des lignes de commandes et l’installation d’un recovery alternatif.
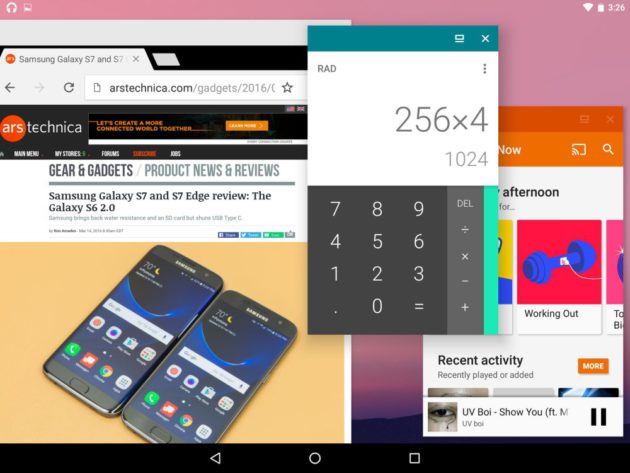
Cloud computing
Enfin, il est possible d’accéder à un environnement PC depuis un smartphone grâce au cloud computing. Nous avons ainsi essayé Shadow, qui donne accès à Windows 10 (l’équivalent d’un Core i7, 12 Go de RAM et une NVIDIA GeForce GTX 1070) à distance. La start-up française promet aucune latence, néanmoins il faut être équipé d’une connexion Très Haut Débit pour en profiter. Nous avons justement essayé l’application Android sur cet article.
Pour aller plus loin
Nous avons testé Shadow sur Android, la puissance d’une GeForce 1070 sur mon smartphone
Comment connecter votre Android à un écran ?
Une fois le système prêt, il faut être capable de brancher son smartphone à un écran, comme une TV ou un moniteur PC. Pour le coup, plusieurs possibilités sont disponibles : la première consiste à connecter son smartphone grâce à un câble. Cette méthode n’est pas disponible pour tous les appareils, vous devez vous assurer que votre appareil est compatible MHL. Il faut ensuite vous munir d’un adaptateur, microUSB ou USB Type-C. Attention, peu de smartphones USB-C sont compatibles MHL, ce n’est pas le cas des derniers Nexus (par exemple).

Vous pouvez également utiliser un Google Chromecast sur votre écran, ce dernier sera capable de retransmettre l’interface de votre Android. Cette solution n’est pas idéale pour consulter des vidéos, le framerate est trop faible. Par contre, c’est largement suffisant pour de la bureautique.
Vous pouvez également transmettre votre écran à travers un service de type VNC, mais cet usage me semble assez superflu : cela nécessite un PC.
Comment connecter une souris ou un clavier à Android ?
Vous aurez ensuite besoin d’une souris et d’un clavier, vous avez… ils existent depuis au moins 30 ans et permettent de contrôler une interface. Deux possibilités s’offrent à vous. La première consiste à utiliser un adaptateur OTG, vous pourrez ainsi brancher votre souris ou votre clavier filaire directement à votre smartphone.

Vous pouvez également utiliser des accessoires Bluetooth, la très grande majorité fonctionneront nativement avec Android. Personnellement, j’utilise un clavier Logitech compatible PC, Mac, iOS et Android. C’est du très bon matériel.

Enfin, il y a également des claviers qui intègrent un touchpad, idéal si vous vous retrouvez devant la télévision.

Chaque matin, WhatsApp s’anime avec les dernières nouvelles tech. Rejoignez notre canal Frandroid pour ne rien manquer !























Pratiquement plus aucun smartphone récent n'est compatible avec MHL, les derniers smartphones compatibles avec un adaptateur HDMI sont compatibles SlimPort, qui est plus performant que MHL, par exemple sur les LG G5, HTC 10 et Zenfone 3 Ultra Liste des smartphones compatibles SlimPort : http://www.slimportconnect.com/slimport-supported-devices/ Vincent avait d'ailleurs fait un article sur le galaxy s8 qui sera compatible SlimPort : https://www.frandroid.com/hardware/407920_exclusif-avec-displayport-samsung-va-transformer-le-galaxy-s8-en-pc
Personnal computer est un peu fourre tout, mais je doute que tu appel ton smartphone un ordinateur au sens strict du terme, ou que tu fasses de la production sur ton smartphone, c'est juste un appoint tout au plus, mais rien de comparable. Après tu peux jouer sur les mots comme tu le fais, mais dans la réalité c'est tout autre
Le truc qui marche aussi c'est de vendre son HDG Android pour racheter un PC.
Bonjour Laurent merci pour les précisions !
De rien ;)
Je viens de découvrir Leena par le biais de cet article. Ca a l'air prometteur en effet. Merci.
Bonjour Ulrich, Merci pour cet article. J'annonce la couleur : je travaille sur le projet OXI. Je voudrais apporter quelques précisions sur le sujet. RemixOS, a fortiori PhoenixOS, ne s'installent pas sur un smartphone. Le développement d'Android a été profondément modifié et permet, à ce jour, une installation sur des appareils de type PC, tablette ou des boîtiers dédiés de type smartTV ou smartScreen. Ces OS ne fonctionnent pas sur smartphone. OXI est resté suffisamment fidèle à Android pour s'installer sur un smartphone. Le mode de fonctionnement est tout à fait différent : OXI a dû conserver la possibilité au smartphone ou à la tablette de continuer à fonctionner sans OXI tout en y ajoutant les fonctions d'un gestionnaire de fenêtres. C'est en connectant le smartphone à un écran tiers (moniteur, TV, projecteur, autre..) que l'on peut profiter d'un usage PC. Si on installe OXI sur une tablette, on peut choisir d'utiliser OXI en local, en remote (sur un écran tiers) ou utiliser Android comme d'habitude. Bien sûr, toutes les applications se lancent dans des fenêtres. Enfin la connexion à l'écran tiers peut se faire en filaire (MHL, Displayport, DisplayLink ou sans-fil (Miracast). AUXENS, start-up qui développe OXI, sera présente sur le stand de Vernee au MWC à Barcelone avec notamment des démonstrations le mardi (11h et 15h) ainsi qu'auprès de Miraxess qui sera sur le stand de Displayport. Merci ! Laurent
Petite précision concernant OXI (dev :p ) et sur les autres solutions décrites. Remix OS/Phoenix OS ne fonctionnent pas sur des téléphones et transforment le périphérique (ordi/tablette/clé) définitivement à un usage uniquement "PC" sans pouvoir revenir à un fonctionnement classique d'Android. OXI n'est pas restreint au type d'appareil et ne "transforme" pas le device, mais lui donne la possibilité de se transformer à la volée, en affichant la partie "PC" soit sur l'écran du téléphone (comme Remix OS) ou sur un second écran en gardant le smartphone de l'autre côté (comme Maru OS), le tout toujours en utilisant les applications Android. Et Leena Desktop ou Andromium ne font fonctionner que des applications prévues pour ces launchers/environnements, ce qui les limite rapidement à des usages quasi-uniquement web.
Anéfé. Bon bin reste donc à savoir ce qui n'est pas un PC... Tout ce qui a un processeur + de la RAM a l'air d'être plus ou moins un PC. Le pb avec cette définition, c'est qu'elle est tellement générique qu'elle n'a aucun intérêt finalement.
"and ARM-based smartphones and tablets, those are also effectively personal computers – though not usually described as such"
" (...) ARM architecture processors "sold 15 billion microchips in 2015, which was more than US rival Intel had sold in its history"[4] and ARM-based smartphones and tablets, those are also effectively personal computers – though not usually described as such – now outnumber traditional PCs (that are by now predominantly Intel-based while a small minority is AMD-based)." C'est tiré de la suite de l'article wikipédia. Bref, un smartphone est un PC, par extension un iPhone est un PC. Dans la définition de PC, le type d'OS n'entre pas en compte
Le Raspberry Pi fait la même chose que cette Tinker Board depuis un bon bout de temps, et fait tourner Android, entre autres. Ça reste une catégorie de matériel qui cible une niche d'utilisateurs assez particulières, clairement loin du grand public.
Montre moi juste où dans la définition un smartphone sous IOS est un PC. Je vois très ben ce que tu veux dire (PC ça veut tout et rien dire, et un ordinateur au sens large pourrait très bien ête appelé PC). Mais tu es bien le seul mec au monde à dire qu'un iPhone est un PC.
T'aimes chipotter, alors je te demande de me montrer où exactement dans la définition Wikipedia que tu pointes on parle de smartphone. Le seul truc qui se rapproche ce serait "a tablet computer designed to be handled", mais moi j'y vois plutôt les tablettes que les smartphone (chipottage).
De plus les smartphones sont des évolutions des PDA ou ordinateur de poche.
Android est basé sur Linux et IOS sur Mac OS qui est basé sur un Unix
"Ça a beau être dans Wikipedia, c'est loin d'être l'utilisation la plus courante dans le langage." => Bah c'est un abus de langage ! "Vu le nombre de fois où on voit écrit "compatible PC et Mac", c'est que c'est bien différent oui." => Ce serait comme dire, compatible quadrilatère (PC) et compatible rectangle (Mac) Alors qu'en fait on souhaiterai désigner les losanges (PC sous Windows) et les rectangle (PC sous Mac) "Mais bon, je te l'accorde, restons sur la définition Wikipedia : un smartphone n'est donc pas un PC" => ??
Justement, ce n'est pas "ma" définition... (Dans le sens : je ne l'ai pas inventée)
Selon *ta* définition. Relis bien.
Bah oui, mais c'est pas "selon moi", mais selon la définition de "personal computer".
iPhone qui selon toi sont des PC bien évidemment.
Ça a beau être dans Wikipedia, c'est loin d'être l'utilisation la plus courante dans le langage. Vu le nombre de fois où on voit écrit "compatible PC et Mac", c'est que c'est bien différent oui.
A personal computer (PC) is a multi-purpose electronic computer whose size, capabilities, and price make it feasible for individual use. (...) In the 2010s, a PC may be: - a multi-component desktop computer, designed for use in a fixed location - a laptop computer, designed for easy portability or - a tablet computer, designed to be hand-held. In the 2010s, PCs run using an operating system (OS), such as Microsoft Windows, Linux (and the various operating systems based on it), or Macintosh (macOS). Source : Wikipedia (Et oui, même les Mac sont des PC)
l'iPhone est un smartphone, mais les smartphones ne sont pas tous des iPhones (c'est sur ce point que le grand public a du mal parfois)
Mmmm... en étant pointilleux, pas facile d'assimiler un smartphone à un PC. Soit on parle de "compatible PC" et c'est 99% du temps pas le cas (déjà parce que c'est pas un proc x86), soit on parle de "PC" qui en général s'oppose aux Macintosh, Atari et autre "ordinateurs personnels de bureau". ALors je vote et je dis "non, un smartphone n'est pas un PC" :)
Heu l'iphone est un smartphone. Sinon ok pour le reste
Je corrige ;)
sinon asus va sortir une gamme de carte de développement tinker board qui sera complète et peut être assez puissante si développé. effectivement je crois que c'est un marché de niche, car de tout les formats de PC qui marche celui des ordinateurs portables qui intéresse le plus avec la devise 1 produit 1 usage je vois pas l’intérêt de transformer un smartphone qui réponds à tout les usages de la plupart des gens en 1 coque transformer. Je crois plus en une évolution du chromebook en ARM dans un cloud son OS, son imprimante, ses abonnements : jeux, bureautique, donnée synchronisé ..... vendu à des opérateurs télécoms.
Autour de moi, les gens qui sont intéréssés par un desktop sous Android le sont spécifiquement car ils ne sont pas très compétents et veulent donc retrouver sur "un PC" la meme interface que sur leur téléphone et tablette. Ca fait moins de choses a apprendre/comprendre, et par ailleurs Android est pluto plus simple que Windows et MacOS (pas de multifenetres en particulier). Bref, d'apres mon experience (surement pas représentative a 100%), ces Launchers et adaptations ne correspondent pas au besoin: 1- pour les noobs, ca complique, et en plus pour pas grand'chose, au final on lance toujours des apps Android en plein ecran. 2- pour les experts, ca ne remplacera jamais Windows, ca n'est qu'une couche de peinture sur un OS volontairement plus limité et rigide, avec des apps différentes. Je suis sur qu'il y a une niche de gens qui veulent ca, mais perso a part m'émerveiller pendant 3 minutes, je n'ai aucun usage pour. J'utilise un Andorid de base dans une VM, et c'est parfait.
Comme toujours dommage que certain GSM ne soit pas compatible alors que la puissance et largement suffisante. Pour ma part mon OPT est connecté au lapdock, c'est de la bidouille mais ça marche.
Tutoriel pas tutorial (english !) ;)
Bah j'ai écrit "si on souhaite être pointilleux"
Tu chipotes quand même
Mouais..., c'est quand même un site spécialisé. Le grand public confond : - définition et résolution, - RAM et mémoire interne (flash ici), - iPhone et smartphone, - wifi et internet, du coup c'est OK ?
Ce n'est pas une question d'être pointilleux : Entre la définition d'un terme technique et son utilisation par le grand public... ben y'a une différence !
Attention, si on souhaite être pointilleux, un smartphone est déjà un PC en fait. Du coup le titre aurait du être : "Comment mimer le bureau Windows via son smartphone ?'
Ce contenu est bloqué car vous n'avez pas accepté les cookies et autres traceurs. Ce contenu est fourni par Disqus.
Pour pouvoir le visualiser, vous devez accepter l'usage étant opéré par Disqus avec vos données qui pourront être utilisées pour les finalités suivantes : vous permettre de visualiser et de partager des contenus avec des médias sociaux, favoriser le développement et l'amélioration des produits d'Humanoid et de ses partenaires, vous afficher des publicités personnalisées par rapport à votre profil et activité, vous définir un profil publicitaire personnalisé, mesurer la performance des publicités et du contenu de ce site et mesurer l'audience de ce site (en savoir plus)
En cliquant sur « J’accepte tout », vous consentez aux finalités susmentionnées pour l’ensemble des cookies et autres traceurs déposés par Humanoid et ses partenaires.
Vous gardez la possibilité de retirer votre consentement à tout moment. Pour plus d’informations, nous vous invitons à prendre connaissance de notre Politique cookies.
Gérer mes choix