
Mise à jour du 29 juin 2016 : Google déploie actuellement la création d’itinéraires aux destinations multiples sur son application Android. Il était temps !
Google Maps pour Android est une application très pratique, complète, mais qui ne comprend pas toujours les dernières nouveautés de la version desktop, celle que l’on trouve sur navigateur Internet sur un PC ou un Mac. Officiellement, donc, il est impossible de créer un itinéraire comprenant plusieurs destinations directement depuis l’application. Tout juste peut-on créer un itinéraire d’un point A à un point B et demander à Google Maps de s’arrêter dans un restaurant ou une station d’essence située à proximité de la route. Il existe toutefois une astuce pour pouvoir créer un itinéraire multi-destination.
En savoir plus
Tuto
La solution : Google Maps pour PC et Mac
Pour ce faire, il est nécessaire de posséder un PC. Ouvrez Chrome ou votre navigateur Internet favori et allez sur Google Maps. Créez-y votre itinéraire en cliquant sur la flèche bleue de la barre de recherche.
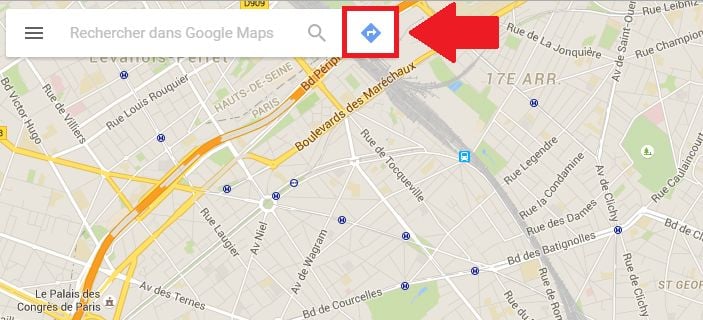
Entrez ensuite votre itinéraire, destination par destination, dans l’ordre de passage. À chaque destination ajoutée, appuyez sur Entrer pour que l’itinéraire soit créé puis appuyez sur le bouton +, situé dans la barre bleu marine pour ajouter une nouvelle destination. Dans notre exemple, nous avons mis quatre destinations.
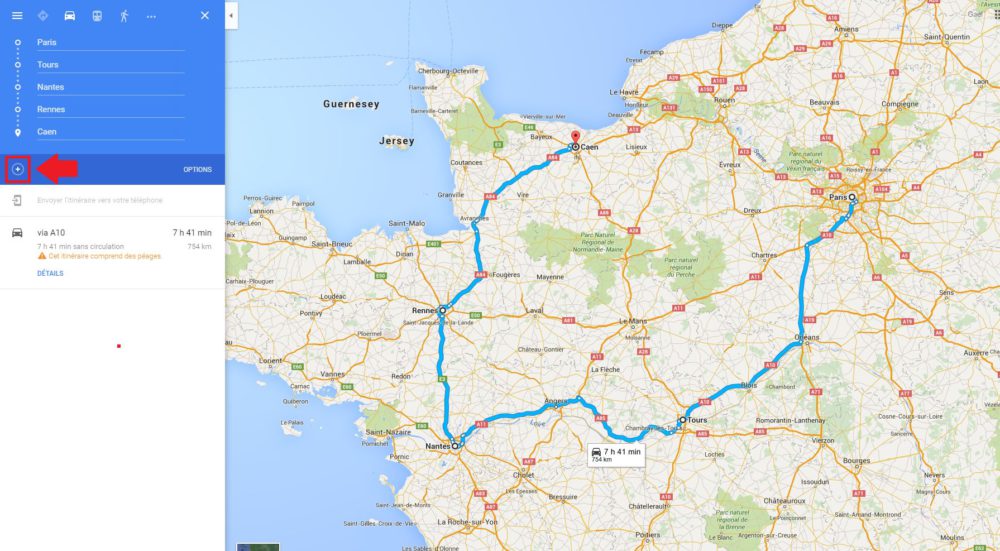
Une fois votre itinéraire créé, ne touchez à rien et copiez simplement l’url de Google Maps de votre navigateur. Le but est désormais de transférer cette URL sur votre mobile. Pour ce faire, envoyez-la par email ou transférez-la directement sur votre mobile grâce à l’application Pushbullet, par exemple. Une fois l’URL en question sur votre mobile, ouvrez là avec l’application Google Maps. Félicitations, vous avez désormais accès à un itinéraire avec plusieurs destinations affichées à l’écran.
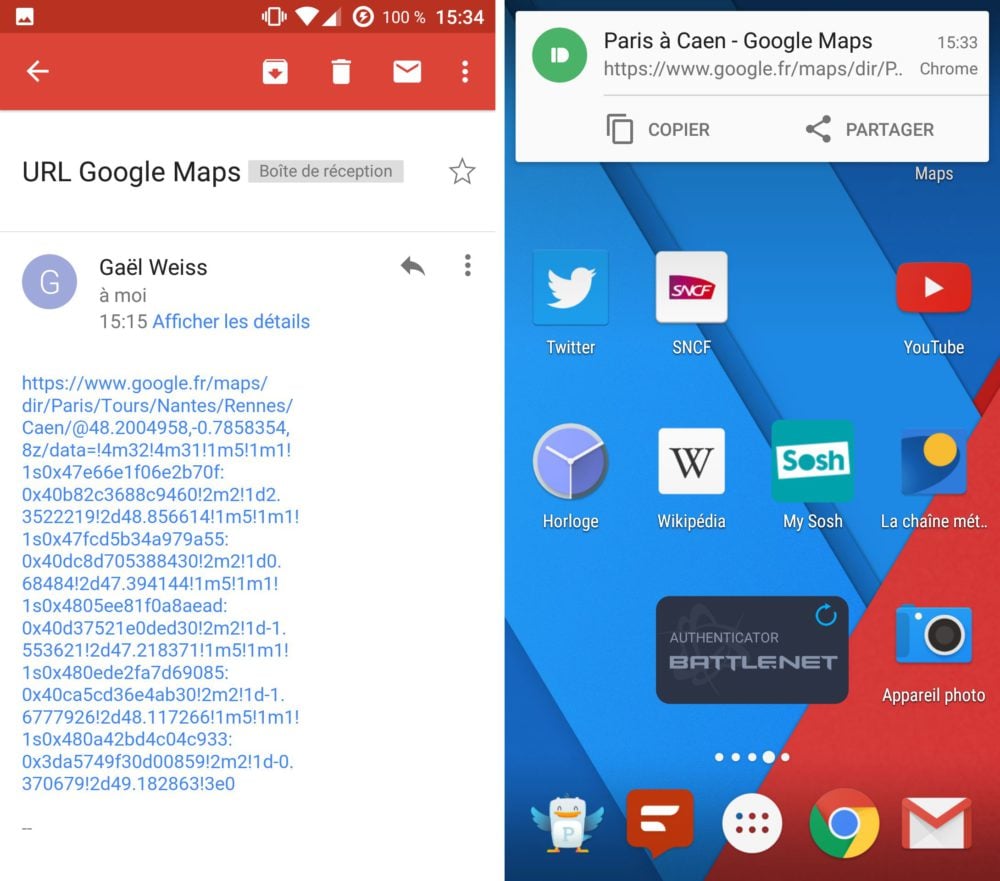
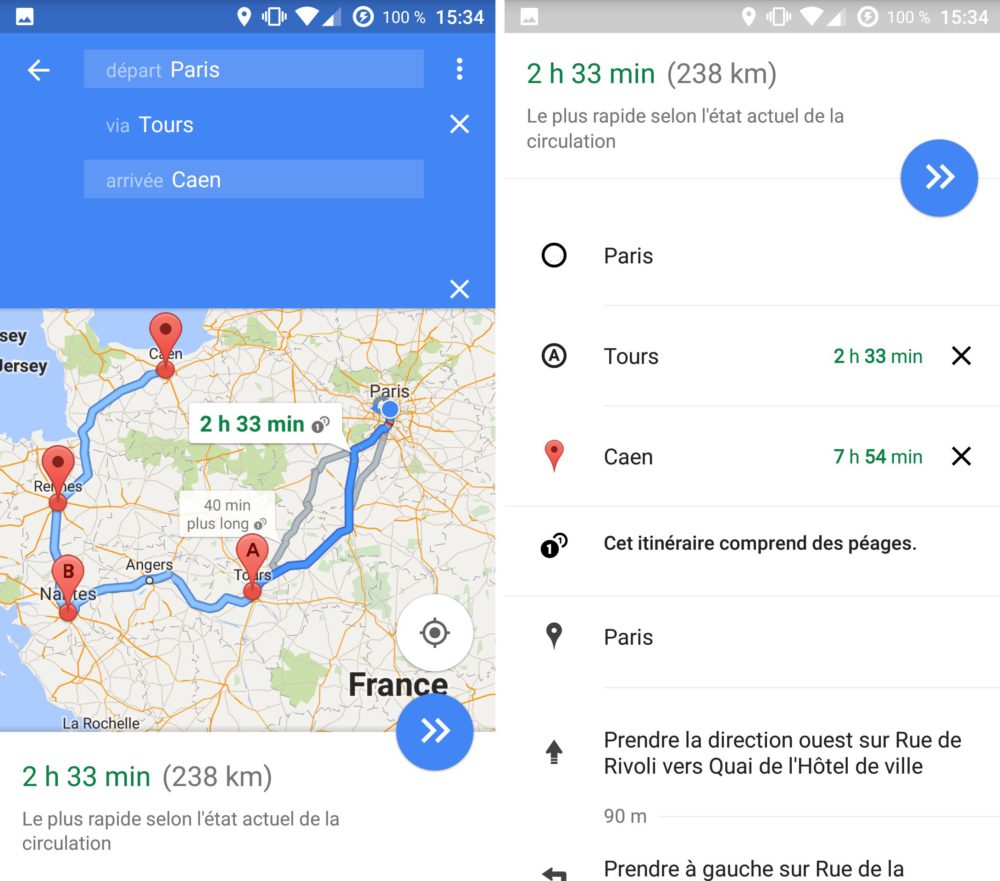
Envie de rejoindre une communauté de passionnés ? Notre Discord vous accueille, c’est un lieu d’entraide et de passion autour de la tech.








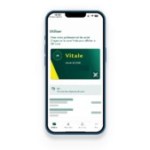












Faire la même chose avec un trajet d'avion relève de l'exploit c'est une purge leur truc à utiliser, essayer de créer un trajet avec une escale se termine par un message indiquant que ce n'est pas possible
Je crois que ce n'est plus possible dorénavant
On peut faire un imprime écran pour mettre en première page du un album photo Je cherche une solution pour illustrer un album avec une carte Merci
Sa j'adore et généralement sa clou le bec ^^
Tu roules dans une voiture avec un moteur à explosion ! Beurk, t'es vraiment un feignant, tu pourrais utiliser tes jambes et aller jusqu'à ta destination !!
Ouai et moi de mon temps on avait une orange pour noël et on était bien contents!
Je ne vois pas en quoi préférer une carte numérique ferait de nous des "assistés" par rapport à l'usage d'une carte en papier. Et puis pour avoir des cartes en papier en 2016, il faut dévaliser un musée, pour s'apercevoir finalement que l'on ne peut rien en faire parce qu'elles ne sont pas à jour, donc bof.... :p
L'humain sait s’habituer rapidement, le jour ou je dois faire marche arrière je le ferai. En attendant, si je peux me faciliter la vie et penser à d'autres choses plus intéressantes sans me perdre...
"Si tu donnes un poisson à un homme il mangera un jour, si tu lui apprends à pêcher, il mangera tous les jours" Vie d'assisté, mentalité d'assisté, le jour ou tout s'écroule comment fera tu pour dépasser la rue sans te perdre ?
Et bien tu peux déjà demander à tes compagnons de routes qui squattent ta voiture de servir a quelque chose au lieu de dormir par exemple
Bonjour, effectivement, en cliquant sur la loupe puis rechercher sur le trajet on peut rechercher une adresse. Ensuite on appuie sur le point de la carte et on fait ajouter étape, par contre on ne peut ajouter qu'une étape
Tout à fait.
C'est exact car dans ce cas on n'ajoute pas des étapes mais on modifie le tracé de l'itinéraire en "forçant" un trajet particulier. L'inconvénient, outre le fait que c'est franchement pas ergonomique, est qu'on pert alors l'intérêt du calcul automatique du meilleur trajet, qui est quand meme une des fonctionnalités de base de l'application.
Il y a une astuce pour que l'option ne soit pas grisée. Au lieu d'ajouter les étapes en tapant leur localité dans le menu de gauche, il suffit de déplacer l’itinéraire sur la carte directement en faisant glisser le tracé bleu, en passant par les localités voulues. Et bizarrement l'option "envoyer à mon téléphone" est disponible et n'est plus grisée.
Il y a une astuce pour que l'option ne soit pas grisée. Au lieu d'ajouter les étapes en tapant leur localité dans le menu de gauche, il suffit de déplacer l’itinéraire sur la carte directement en faisant glisser le tracé bleu, en passant par les localités voulues. Et bizarrement l'option "envoyer à mon téléphone" est disponible et n'est plus grisée.
oui ! ou par hangout aussi
Si tu avais lu plus en détail les autres commentaires tu aurais vu qu'on a fait observer que ce bouton "envoyer sur le téléphone" devient grisé (et donc inutilisable) dès que l'itinéraire contient plus d'une étape intermédiaire. De même, la possibilité d'ajouter des etapes directement sur le téléphone est limitée à *une seule* (la aussi on en parle dans les commentaires et c'est confirmé dans la doc en ligne). Ne serait-ce que pour ces deux raisons le tuto est utile dans l'état. Autre exemple d'usage: un chauffeur-livreur pourrait recevoir par email chaque matin l'itinéraire complet de sa tournée préalablement préparé sur PC par son chef. Manip impossible à faire en utilisant uniquement l'appli smartphone.
Votre exemple est pourri. Il n’y a que 2 autres itinéraires: http://images.frandroid.com/wp-content/uploads/2016/04/google-maps-mobile-multiitineraire-2-1000x881.jpg Qui au mieux gagne 30 minute, pour le quart du trajet. C'est utile quand on veut passer par un endroit, en sachant qu'on gagne du temps.
Pour envoyer l'itinéraire, il y a encore mieux, dans Google Map pour PC, une fois l'itinéraire établi, il suffit de cliquer sur envoyer sur le téléphone.Mais il est possible que ça ne marche qu'avec ANDROID sur le téléphone si vous ne le voyer pas. En tout cas ça fait déjà un bon moment que ça existe. Il n'y a pas plus simple.
Comment tu fais pour regarder ta carte ? Tu la scotch au pare-brise ? C'est pas faire plus geek, c'est se faciliter la vie quand même. Si tu pouvais simplifier tes tâches quotidiennes, tu consacreras le temps gagné pour d'autres choses.
lol, je savais même pas qu'ils avaient arrêté le service. Je l'utilisais bien avant mais maintenant, il y a Pushbullet non ?
News qui n'indique pas non plus comment ajouter *plusieurs* étapes dans l'appli smartphone, ce qui n'est pas surprenant puisque ce n'est pas possible: <i>"You'll only be able to add one place at a time along your route."</i>
Alors directement la news de Google avec l'explication. https://support.google.com/gmm/answer/6303244?hl=en
Et bien je dirai que Nantes n'est pas sur le trajet Paris Caen ?
Ben oui je sais, vu c'est comme cela que j'ai mis la première étape, mais pour les autres? Le tuto de l'article permet d'ajouter un nombre quelconque d'étapes lui. En outre, on peut sauvegarder l'URL pour la réutiliser à volonté.
http://www.igen.fr/app-store/2016/02/google-maps-accepte-les-detours-en-cours-de-route-94990 C'est pour iPhone mais l'info est là.
Je sais pas comment tu t'y prends: chez moi l'appli Maps Android ne me permet qu'une seule étape dans le trajet. Apres une nouvelle recherche de lieu, la seule option disponible est "remplacer l'étape" existante: http://i.imgur.com/sno498s.png
Perso sur Google map sur mon téléphone, je fais simplement un itinéraire, puis j'appuie sur la loupe, puis "rechercher sur le trajet", et pour finir clique sur la nouvelle étape et hop.... Je comprends pas trop ce tuto du coup.
Si tu re-écris ton commentaire après que j'y ai répondu ca donne l'impression que je paraphrase. Pas cool :-/. J'ai plus qu'a supprimer le miens alors.
Dans le temps on pouvait cliquer sur "chrome to phone", ils font chier d'avoir arrêté ce service Google, on attend toujours le remplaçant :(
En fait, je viens de m'apercevoir que le bouton se "dégrise" des qu'il n'y a plus qu'une seule étape dans l’itinéraire. Un peu stupide puisque le tuto montre que le partage est fonctionnel dans le deux configurations.
oui bizarre que le lien ne marche que pour les trajets directs et pas ceux avec étapes
Tres sympa ce tuto, je ne connaissais pas l'astuce/ Mais je me demande pourquoi, dans Maps version desktop, le bouton "Envoyer l'itinéraire vers votre téléphone" est grisé. Ca éviterait cette gymnastique de copier/coller/envoyer l'URL: http://i.imgur.com/YZfCfuv.png
Reste dans ta préhistoire M. le marginal, personne te retient !
Moi j'ai une technique secrète qui marche depuis des millénaires : une carte et des yeux pour regarder les panneaux sur la route ! Et avec un feutre bleu j'arrive au même rendu ! Mais c'est que s'emmerder sur le PC à faire une trace, mettre des waypoints, transférer ça sur son GPS ou son téléphone cela fait plus geek...
Autant utiliser here ! (Sur zenfone2 bien-sûr)
pour transférer l'URL, il suffit de se l'envoyer par mail
Ce contenu est bloqué car vous n'avez pas accepté les cookies et autres traceurs. Ce contenu est fourni par Disqus.
Pour pouvoir le visualiser, vous devez accepter l'usage étant opéré par Disqus avec vos données qui pourront être utilisées pour les finalités suivantes : vous permettre de visualiser et de partager des contenus avec des médias sociaux, favoriser le développement et l'amélioration des produits d'Humanoid et de ses partenaires, vous afficher des publicités personnalisées par rapport à votre profil et activité, vous définir un profil publicitaire personnalisé, mesurer la performance des publicités et du contenu de ce site et mesurer l'audience de ce site (en savoir plus)
En cliquant sur « J’accepte tout », vous consentez aux finalités susmentionnées pour l’ensemble des cookies et autres traceurs déposés par Humanoid et ses partenaires.
Vous gardez la possibilité de retirer votre consentement à tout moment. Pour plus d’informations, nous vous invitons à prendre connaissance de notre Politique cookies.
Gérer mes choix