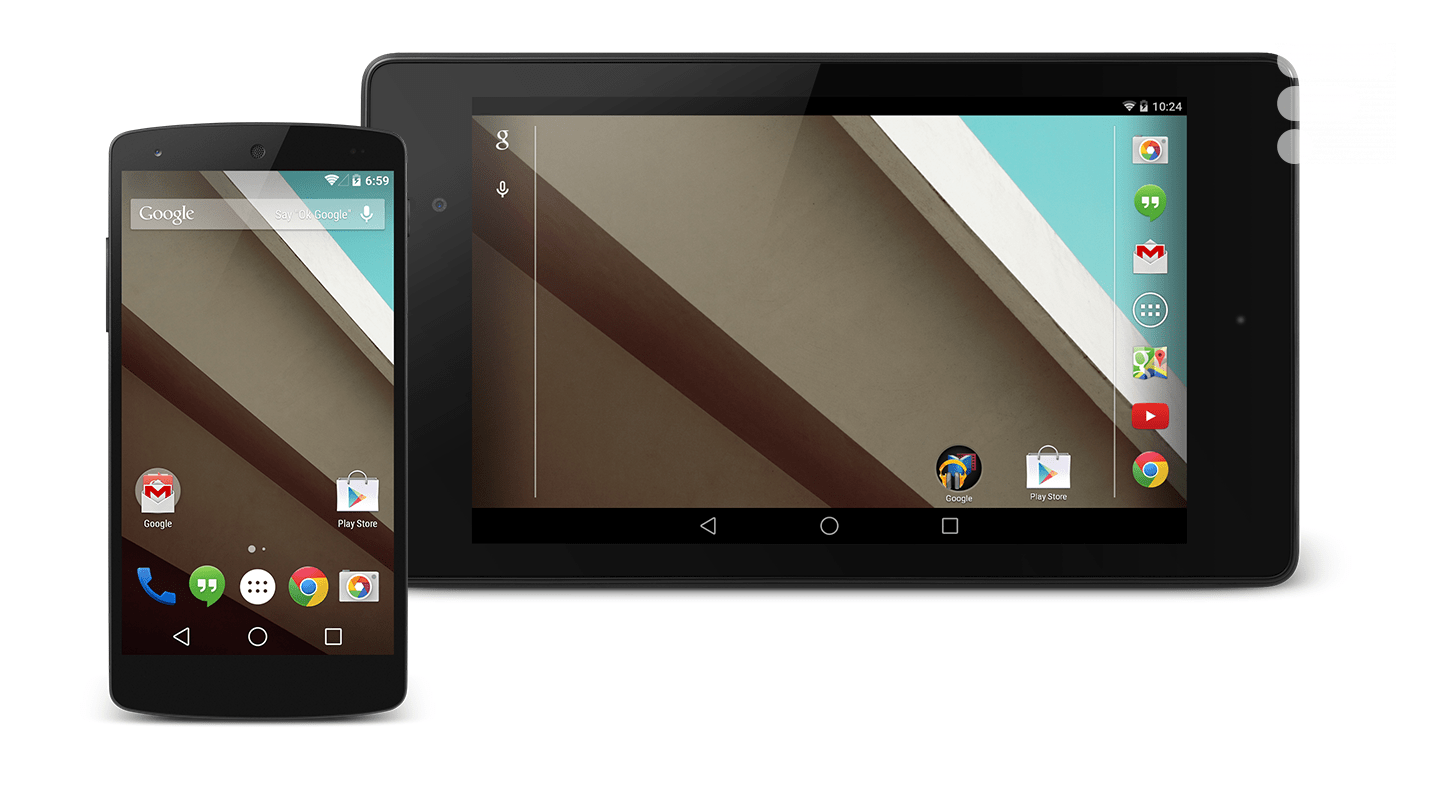
Comment l’installer sur Nexus 5/Nexus 7 2013 ?
Liens de téléchargement
Comme nous l’évoquions plus haut, cette preview d’Android L a uniquement été distribuée sur les Nexus 5 et Nexus 7 2013, ainsi que dans la version AOSP. Bien sûr, il n’est pas impossible que Google étende cet aperçu à d’autres terminaux de la gamme Nexus, Google Play Edition et pourquoi pas Moto.
Détenteurs d’un Nexus 5 ou d’une Nexus 7 2013, les images systèmes se trouvent ici : http://developer.android.com/preview/setup-sdk.html#setupHardware
Pour les retrouver facilement, vous pouvez créer un nouveau dossier et placer les fichiers à l’intérieur.
Remarque : Comme le précise bien Google, il s’agit d’une preview qui n’est pas finale et est sujette à évoluer. À proprement parler, l’image système proposée n’est pas une version stable, et peut contenir des erreurs et des défauts qui peuvent causer des dommages à vos appareils, vos périphériques Android et à vos données.
Prérequis
En suivant bien les étapes suivantes, l’image de restauration est assez simple à installer :
- Il vous faut télécharger le SDK Android que vous trouverez ici : http://developer.android.com/sdk/index.html
- Ajoutez les dossiers tools et platform-tools du SDK à la variable d’environnement PATH.
Sous Mac : Ouvrez un Terminal et tapez “export PATH=$PATH:“
Sous Windows : Clic droit sur “Poste de travail” > Propriétés. Allez dans l’onglet “Avancé” et cliquez sur “Variables d’environnement”. Modifiez la variable “PATH” et ajoutez le chemin vers le SDK Android à la suite de celle-ci. - Pour Windows, il vous faut les drivers USB Google. Ceux-ci sont téléchargeables via le SDK Manager disponible à la racine du dossier du SDK et se trouvent dans Extras / Google USB Driver dans le Manager. Connectez ensuite votre appareil à votre ordinateur, puis faites Clic droit sur “Ordinateur” > Gérer. Dans le panneau de gauche de la fenêtre qui vient de s’ouvrir, faites Clic droit sur votre appareil qui doit apparaître dans “Autres appareils” > Mettre à jour les drivers. Ensuite, choisissez l’installation manuelle, les drivers se trouvant à
/extras/google/usb_driver. - Pour vérifier que tout est bon, tapez “adb devices” dans un terminal (ou invite de commande sur Windows). Si vous y voyez votre appareil apparaître à la suite de la phrase “List of devices attached”, tout est bon !
Procédure d’installation
Attention : Informez-vous bien avant de vous lancer dans ces manipulations. L’installation se fait à vos risques et périls et peut potentiellement briquer vos appareils !
Avant d’entreprendre l’installation, nous vous recommandons vivement de penser à sauvegarder toutes les données de l’appareil.
Voici la procédure à suivre pour installer Android L sur un Nexus 5 ou une Nexus 7 2013 :
- Lancez un terminal / invite de commande.
- Ensuite, placez-vous dans le répertoire où vous avez décompressé les fichiers grâce à la commande « cd
» (exemple : cd c:/users/android-l-fichiers-installation) - Une fois que cela est fait, redémarrez votre Google Nexus en mode « bootloader »
– Soit via la commande « adb reboot bootloader »
– ou en démarrant votre appareil en maintenant (*)
* Nexus 5 : Volume Haut + Volume Bas + Power
* Nexus 7 : Volume Bas + Power - Ensuite, il vous faudra déverrouiller le bootloader de votre Nexus en tapant : “fastboot oem unlock”
- Vous pouvez alors flasher l’appareil via la commande « flash-all.bat » (Windows) ou « ./flash-all.sh » (Mac)
- Une fois l’installation faite, votre appareil redémarre tout seul.
- Par sécurité, vous pouvez verrouiller le bootloader à nouveau. Pour cela, rédémarrer en mode “bootloader” (voir la 3e étape) puis tapez la commande “fastboot oem lock”.
Note : Du côté de MultiROM, sachez que l’installation est aussi compatible avec ce procédé. MultiROM permet d’installer Android L tout en gardant Android KitKat installé sur une partition de la mémoire.
Pour de plus amples informations sur Android L, rendez-vous sur cet article détaillé.
Merci à Baptiste P. pour son aide !
Envie de rejoindre une communauté de passionnés ? Notre Discord vous accueille, c’est un lieu d’entraide et de passion autour de la tech.





















reflash le moi sa a marcher <i>-------<a href="https://play.google.com/store/apps/details?id=com.frandroid.app">Envoyé depuis l'application FrAndroid pour smartphone</a></i>
problème qui plante lors du chargement l écran éteint mais sinon marche nickel !!! trop cool <i>-------<a href="https://play.google.com/store/apps/details?id=com.frandroid.app">Envoyé depuis l'application FrAndroid pour smartphone</a></i>
J'ai un soucis, une fois la rom flashé tout bien fait, mon téléphone reboot mais reste bloqué au boot sur ces nouveaux 4 points qui se baladent. J'ai donc au bout de 5 minutes fait un hard reboot en recovery et fait un wipe data toussatoussa quoi. Je redémarre et non, je reste bloqué sur ces 4 points. Une idée? Urgent..
Il faut l'installer via adb sideload. Donc dans le recovery tu va dans multirom puis add rom, ensuite tu fais next et adb sideload (regarde se tuto : http://hackerspace.lifehacker.com/how-to-install-a-rom-via-sideload-1505153925). ;)
Apparement le bouton Caster l'ecran ne fonctionne pas, j'étais tellement content en le voyant :(
VLC Ne fonctionne plus non plus. ps: Fonctionnait en ART
salut. installe sur nexus 7 et ça marche pas mal du tout.... problème quand même pour regarder ses vidéo avec free compagnon et idem avec mycanal ça ne marche pas...sinon cool.... vivement la suite..<i>-------<a href="https://play.google.com/store/apps/details?id=com.frandroid.app">Envoyé depuis l'application FrAndroid pour tablette</a></i>
a quand le support nexus 4 ?
Bonjours, je viens de faire la mise à jour sur Nexus 5, par contre lorsque j'appuie longuement sur le bouton power je n'ai que la possibilité de l'éteindre. Je ne peux plus switcher en vibreur / silencieux Quelqu'un peut m'aider ? Merci
À l'heure actuelle, mon nexus 5, acheté à sa sortie, tourne extrêmement bien. En jouant un tout petit peu dans les paramètres, tu peux passer en ART pour l'exécution des applications (Google it), et gagner encore en vitesse d'exécution et performances (antutu a gagné 10 000 points). Bref, ce smartphone fort sympathique est bien parti pour durer encore un peu.
Saves-vous si les phones "Google Edition" vont bientot recevoir une version L ? Je viens de passer mon HTC M8 en GD et j'attends avec impatience de pouvoir tester le Material Design. Thuss !
Moi tout marche bien aussi sauf au niveau du fond d'écran qui part tout seul....et le problème du chargement.
Si quelqu'un trouve une solution je suis preneur... Même problème que vous..
Sinon avec Nexus Root Toolkit c'est beaucoup plus simple mais on perd toute ses données
Sinon avec Nexus Root Toolkit c'est vachement plus simple mais on perd toute ses données
Je l'ai installé sur une AVD et l'easter egg est une vidéo flv (FLash Video) donc le retour de flash sur android ??
Je trouve aussi que cette version est très belle , niveau ergonomie , enfin bien moins fouillis que la version 1 . . . là je rigole , non très beau travail et félicitations , je vais voir plus loin . . . ;-)
Tu fais "flash stock+unroot" en sélectionnant l'archive et voilà :)
Juste une question avec cette version L le nexus 5 devient il OTG ? <i>-------<a href="https://play.google.com/store/apps/details?id=com.frandroid.app">Envoyé depuis l'application FrAndroid pour smartphone</a></i>
De même.
Pareil pour moi, j'ai un nexus 5 depuis février. Au début j'ai trouvé la batterie très limite ... Puis j'ai fais 2-3 bidouilles trouvées sur un tuto des commandes développeurs et ça va mieux. Faut pas être dessus H24 quoi et pas trop de jeux ... Concernant l'installation d'Android L, avez-vous remarqué une amélioration de la tenue de la batterie ? Et il est indiqué que la version est pas stable pour une utilisation quotidienne mais je suis bien curieux de voir cette nouvelle version ... Vous savez a peu prêt ce qui va déconner ? Et comment on récupère toutes ses applications et sauvegardes une fois la ROM flashée ?
J'ai le même problème, j'utilise le fichier zip contenu dedans. image-hammerhead...... .zip. Mais l'installation échou
Rien de long avec cette méthode... Juste le temps du flash, t'es obligé de passer par le temps du flash, peu importe la manière de faire.
Comment tu fais avec le NRT?
Fonctionne parfaitement pour moi pour une alpha ........
Fonctionne nickel pour moi ^^ installé en recovery depuis XDA.
Je l'ai installé elle est super, j'ai activé par une applications le pourcentage de batterie ( https://play.google.com/store/apps/details?id=de.kroegerama.android4batpercent ) disponible depuis la 4.3 depuis l'icône par défaut, sur Android L. le grand avantage c'est que le pourcentage de batterie affiché est en noir et non en blanc comme avant, cela permet d'être visible si la batterie est quasiment à 100 %
le mieux, c'est ce que j'ai fait, j'ai activé les options développeur et cocher la case resté activé, comme cela, l'écran ne s'éteint pas quand le Nexus 5 est branché, le problème est résolu
bonjour, comment on installe L avec multirom svp ? j'ai regardé impossible d'installer un .tgz <i>-------<a href="https://play.google.com/store/apps/details?id=com.frandroid.app">Envoyé depuis l'application FrAndroid pour smartphone</a></i>
Sinon avec nexus root toolkit c'est 3 fois plus simple et plus rapide...
Non, pas d'EAP-SIM avec Android L... chez free
Et mon blade s qui est toujours sous 2.3 ...
Ok, merci bien ! J'aurai appris quelque chose :)
l'explication : « we have a product name of “razor” and a device name of “flo” »
Et moi qui suis toujours sur Android 4.3... <i>-------<a href="https://play.google.com/store/apps/details?id=com.frandroid.app">Envoyé depuis l'application FrAndroid pour smartphone</a></i>
+1 même question
Etonnant, sur le site pour récupérer l'archive, ils indiquent "razor" pour la n7 2013, je croyais que c'était "flo"...
Peut-être pas 6", mais 5,5 ça serait un peu trop grand. Enfin on verra, si j'ai la patience d'attendre ^^ Bon après Android L est prévu pour l'automne x)
Devant le succès de ses developper previews, Apple avait par exemple autorisé un upgrade vers la version définitive d'OS X. Il n'est pas exclu que Google propose de MAJ OTA vers la version finale.
Pourquoi 6 pouces ? La Nexus 7 a connu plusieurs versions. Moi j'espère bien voir un Nexus 5 II.
Merci les gars :-) J'ai peur pour l'écran du Nexus 6. Cette course à la diagonale d'écran toujours plus large me sort par les trous de nez ^^" Jusqu'a 5" ça me conviendrait.
Il est nickel ce Nexus 5 (testé approuvé depuis janvier) mais si t'étais prêt à attendre un iPhone 6, patiente un peu jusqu'au prochain Nexus qui déboulera cet automne / hiver aussi donc très vite. Et tu feras un meilleur choix camarade !
J'ai un Nexus 5 depuis Noël et il marche à merveille, la batterie tient étonnamment bien et dure une journée sans problème, je le recommande donc :)
J'ai une question, au tout début, le chemin dans "path" vers le sdk, on le met vers l'application sdk ou le dossier ?
Franchement, cette preview d'Android L m'a bien plue. alors que j'étais prêt à acheter un iPhone 6 (sic) afin de remplacer mon Galaxy S2. Est-ce que vous pensez que ça vaut le coup d'acheter un Nexus 5 à l'heure actuelle ? J'ai entendu pas mal de critiques sur la batterie, mais pour moi du moment que ça tient la journée c'est ok. Merci pour vos réponses :-)
bonjour . une heure que je suis sur le sujet je n arrive a rien :( ou faut il taper la commande fastbook oem unlock??? svp ou si quelqu'un un a la patience de décrire la marche a suivre avec capture d'écran pas a pas pour un novice comme moi ????<i>-------<a href="https://play.google.com/store/apps/details?id=com.frandroid.app">Envoyé depuis l'application FrAndroid pour smartphone</a></i>
... La curiosité n'est pas qu'un défaut.<i>-------<a href="https://play.google.com/store/apps/details?id=com.frandroid.app">Envoyé depuis l'application FrAndroid pour smartphone</a></i>
Tu devra reflasher la ROM. Et donc formatage complet
J'avais aucun soucis avec ART sous KitKat non plus ^^ Twitter et Vine crashent simplement au lancement.
Est-ce que quelqu'un sous Android L peut me confirmer que l'EAP-SIM est désormais bien supporté nativement ? Merci d'avance ! :)
Je l'ai installé sur ma nexus7 2013 et ca a l'air pas mal mais je ne peux plus installer aucune app lol ... Quelqu'un a une solution ?
Bonjour, est-ce que si j'installe cette preview sur ma nexus 7 2013, après quand la version finale sortira je recevrai la maj en ota ou serai-je amené à tout désinstaller et réinstaller directement la version finale ?<i>-------<a href="https://play.google.com/store/apps/details?id=com.frandroid.app">Envoyé depuis l'application FrAndroid pour tablette</a></i>
Si vous n'êtes pas developper une version alpha ne vous servira à rien.
vous n'avez pas précisé : pour exécuter "./flash-all.sh" faut-il le faire comme administrateur ?
c'est bizarre, avec ART sous Kit Kat, je n'avais que peu de problèmes. quels sont les problèmes avec twitter et Vine ?
As tu remarqué si l'autonomie de la batterie était meilleur ? <i>-------<a href="https://play.google.com/store/apps/details?id=com.frandroid.app">Envoyé depuis l'application FrAndroid pour smartphone</a></i>
Ton problème du mode charge c'est pas que le device tente de déverrouiller le lock screen en boucle tout seul? Si c'est le cas, ça vient du français, il suffit de mettre la langue du device en anglais US et bizarrement tout revient à la normale. Même problème pour Twitter, et Vine non plus ne fonctionne pas.
Marche pas trop mal de mon côté cet Android L sauf lorsque le Nexus 5 est branché en mode charge (il suffit que je débranche le cable pour que tout reviennent à la normale). Pour mes apps, Mailbox, Le Monde et Twitter déconnent, ça se passe bien pour le reste, Frandroid compris :p (après faut continuer à creuser mais pour une première, c'est pas mal du tout)
Ce contenu est bloqué car vous n'avez pas accepté les cookies et autres traceurs. Ce contenu est fourni par Disqus.
Pour pouvoir le visualiser, vous devez accepter l'usage étant opéré par Disqus avec vos données qui pourront être utilisées pour les finalités suivantes : vous permettre de visualiser et de partager des contenus avec des médias sociaux, favoriser le développement et l'amélioration des produits d'Humanoid et de ses partenaires, vous afficher des publicités personnalisées par rapport à votre profil et activité, vous définir un profil publicitaire personnalisé, mesurer la performance des publicités et du contenu de ce site et mesurer l'audience de ce site (en savoir plus)
En cliquant sur « J’accepte tout », vous consentez aux finalités susmentionnées pour l’ensemble des cookies et autres traceurs déposés par Humanoid et ses partenaires.
Vous gardez la possibilité de retirer votre consentement à tout moment. Pour plus d’informations, nous vous invitons à prendre connaissance de notre Politique cookies.
Gérer mes choix