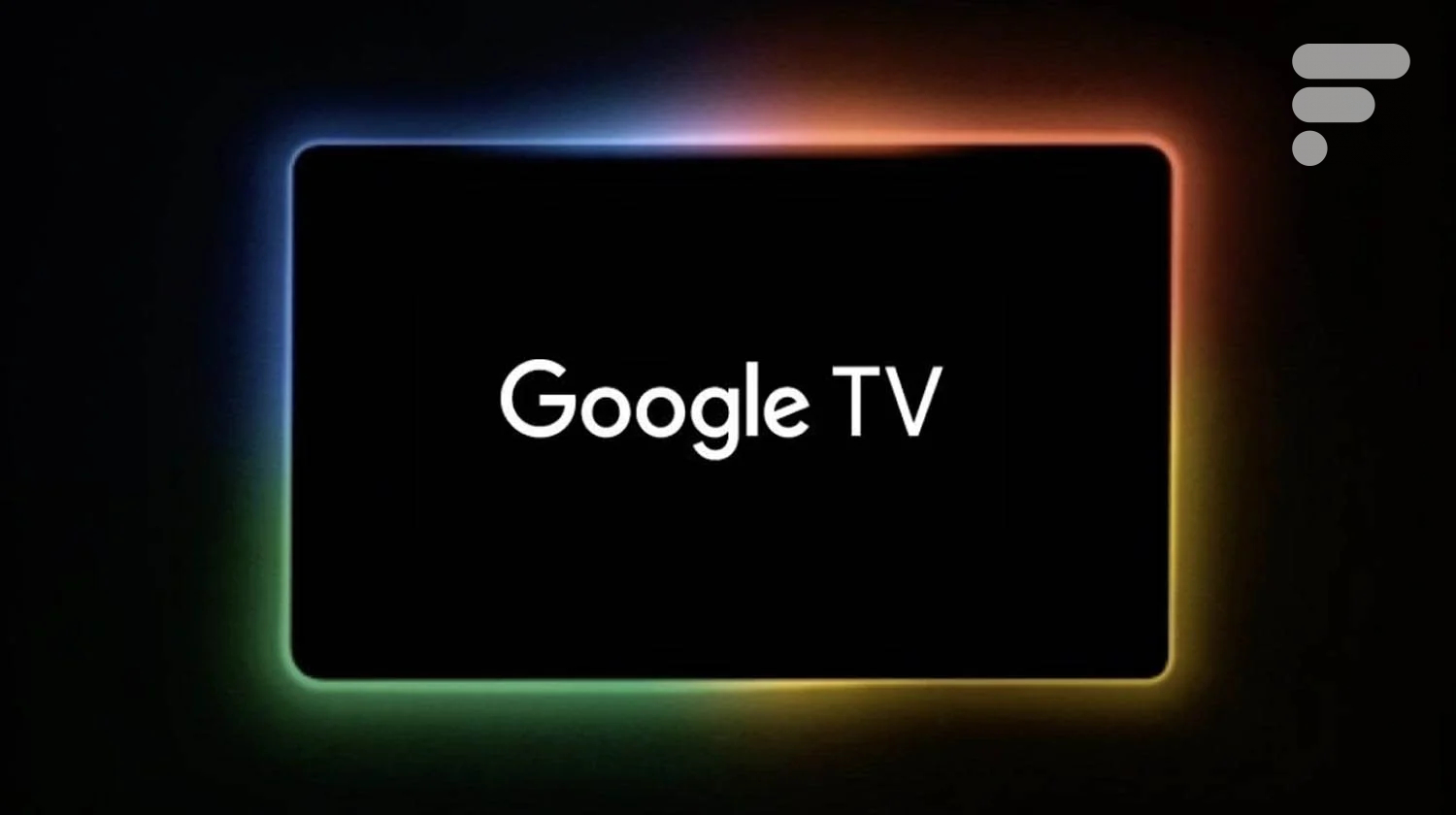
Disponible depuis plusieurs mois maintenant, le système Google TV remplace Android TV. Il est proposé au sein de très nombreux téléviseurs des marques Sony, Philips, Thomson, TCL ou encore Xiaomi et certains modèles Panasonic. Il est également intégré sur le boîtier externe Google Stream TV 4K. On le trouve aussi au sein de différentes marques de vidéoprojecteurs comme Xgimi, Dangbei, JMGO, Yaber et bien d’autres. Il est un concurrent direct des autres systèmes proposés sur d’autres marques telles que Tizen (Samsung), webOS (LG), Fire TV (certains TV Panasonic) ou encore Vidaa (Hisense).
Il s’agit d’une interface pour les « Smart TV » et « Smart projecteurs » qui permet d’accéder à une très grande quantité de contenus et notamment à travers des applications de différents services de SVoD.
La page d’accueil
Le système Google TV permet de créer différents comptes pour tous les membres d’une famille, par exemple. Ainsi, chacun peut avoir des contenus qui sont suggérés en fonction des programmes regardés.
En outre, l’interface se personnalise au fil de l’utilisation afin que chacun puisse rapidement reprendre les émissions, les films ou les séries commencées.
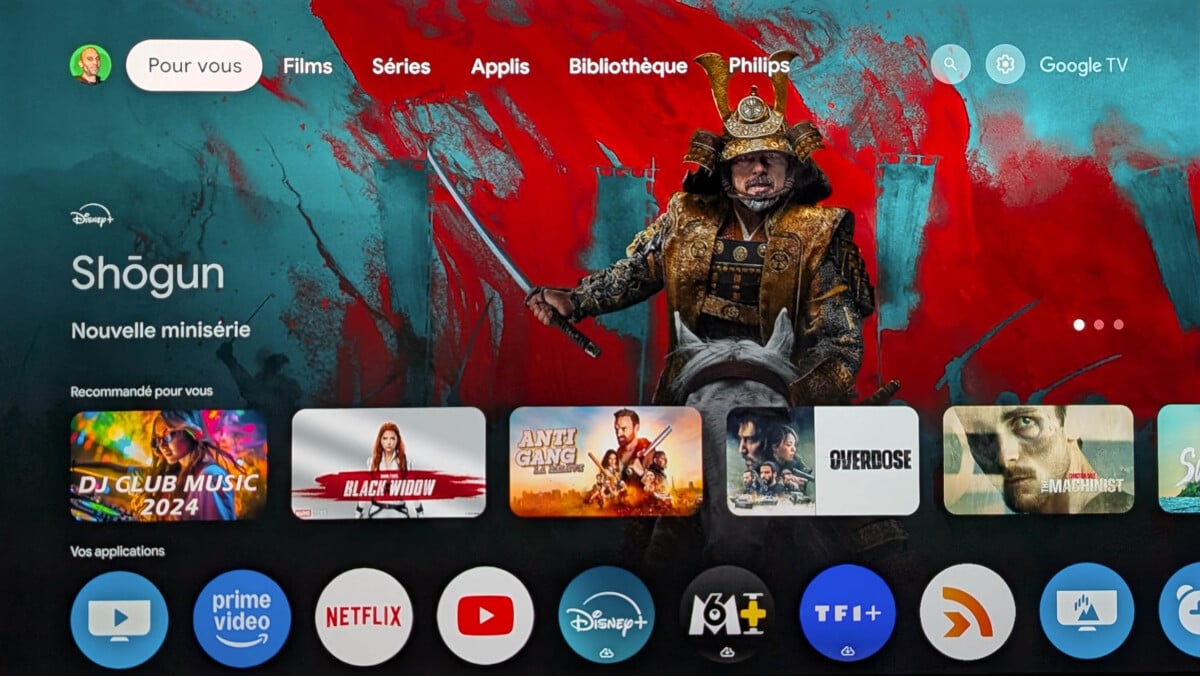
Pour en profiter, il faut obligatoirement disposer d’un compte Google. La configuration est très simple puisqu’il suffit de scanner un QR Code depuis l’application Home sur smartphone et de se laisser guider à travers les différentes étapes. L’installation peut prendre quelques dizaines de minutes pour accéder à la page d’accueil.
La page d’accueil de Google TV est accessible en appuyant sur la touche Maison de n’importe quelle télécommande qu’il s’agisse d’un téléviseur, d’un vidéoprojecteur ou d’un boîtier externe. Elle présente une ligne tout en haut de l’écran avec plusieurs sections.
Pour vous
La première rubrique est intitulée « Pour vous ». C’est là que l’on retrouve les contenus déjà commencés, mais également les suggestions de programmes. Un diaporama des contenus les plus récents est immédiatement visible. Il peut y en avoir trois ou quatre, selon la période. Ceux-ci sont mis en avant par les différentes plateformes : Disney+, YouTube, etc.
Sous ce bandeau de « promotions », il y a une ligne qui affiche 20 vignettes de contenus recommandés pour vous (pour chaque profil, plus particulièrement). Il est tenu compte des contenus que vous avez récemment consultés pour vous proposer des programmes qui sont similaires et que vous pourriez aimer. Chaque vignette correspond à un film ou une série disponibles sur différentes plateformes qu’il s’agisse de Netflix, Prime Video, Disney+, etc. Il suffit de sélectionner l’une d’entre elles pour accéder directement au contenu et commencer le visionnage.
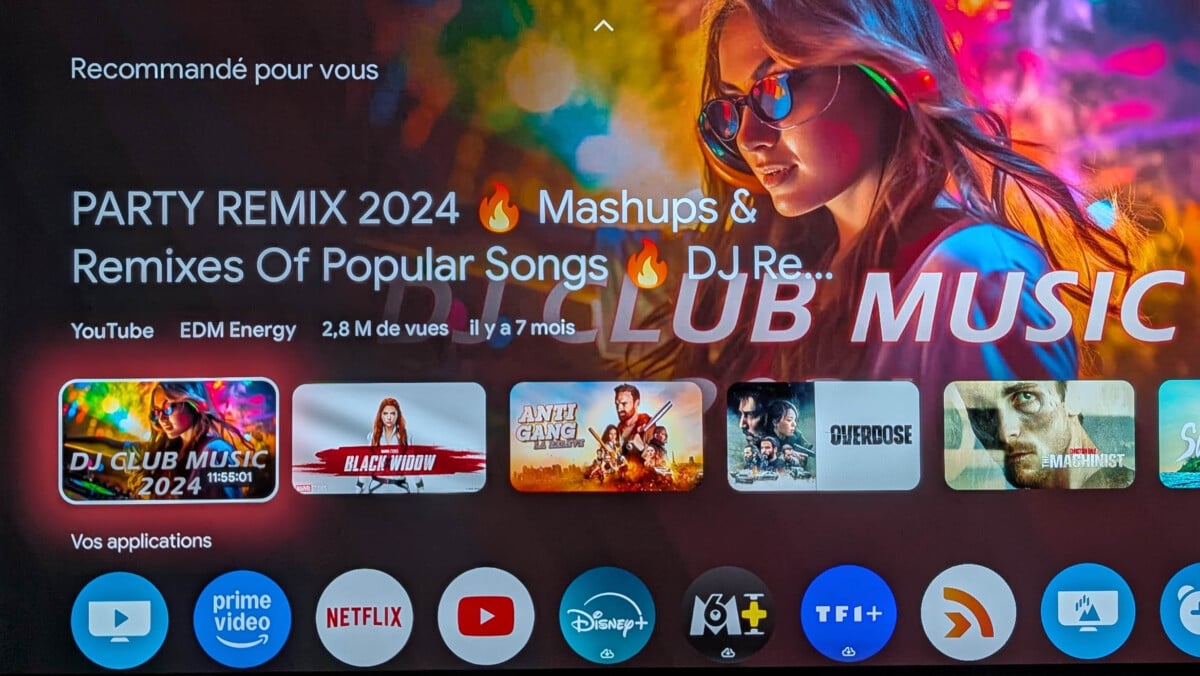
La ligne située dessous affiche les applications qui sont préinstallées sur votre appareil. Elles sont représentées par des logos facilement identifiables. Il y en a plus ou moins, selon le dispositif utilisé. Par exemple, dans le Google Stream TV, il y a 10 applications sur cette ligne. Sur un téléviseur, il y en a beaucoup plus, car ce bandeau propose également les applications propres à chaque marque. Par exemple, on y trouve donc les applications d’accès à la TNT, à la plateforme d’affichage de contenus de type écrans de veille, de contenus partagés sur le réseau ou encore un guide TV.
De même, chaque marque pousse aussi différentes plateformes, un peu comme sur les smartphones sous Android qui sont livrés avec d’autres applications qu’uniquement celles de Google. Certaines applications sont donc préinstallées, mais d’autres sont à télécharger, porteuses d’une petite icône sur leur vignette ronde. Notez qu’il est possible de personnaliser l’ordre des vignettes des applications.
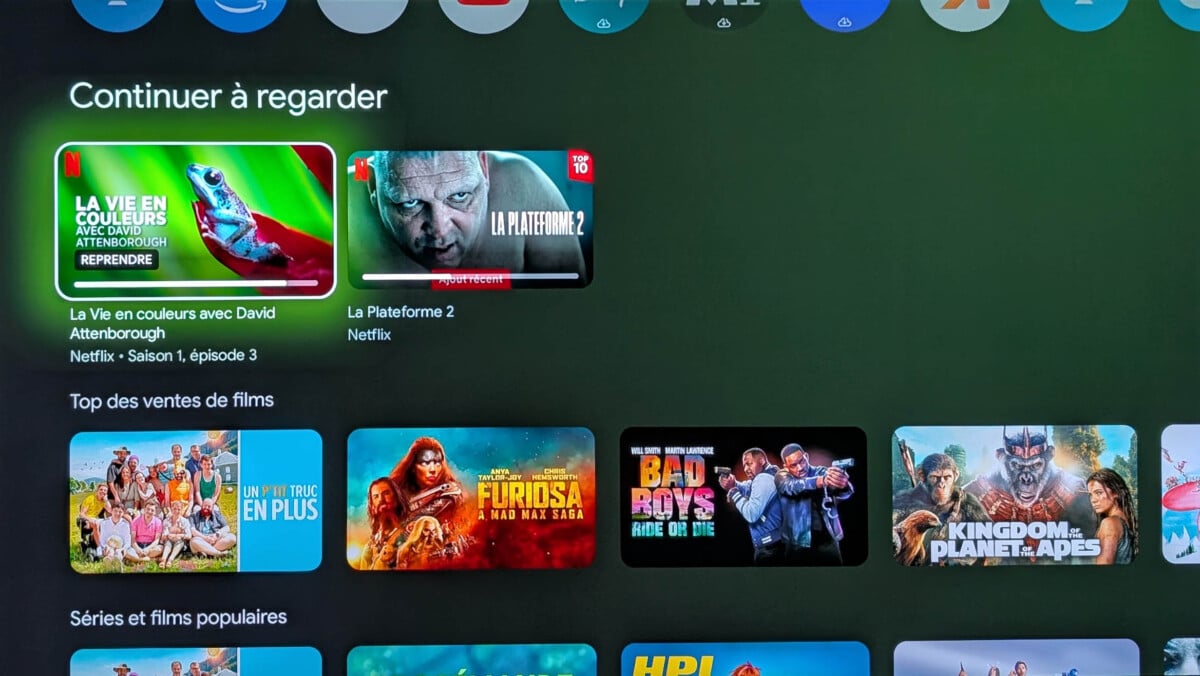
En descendant plus bas dans l’interface de la page d’accueil, il y a d’autres bandeaux : Top des ventes de films, Séries et films populaires, Vidéos recommandées (YouTube exclusivement), Nouveautés (YouTube uniquement) et Alerte info (YouTube encore). En fonction de la période, il peut également y avoir un large encadré qui propose des contenus saisonniers.
Encore plus bas, d’autres bandeaux sont encore disponibles : Si vous aimez xxxxx, Séries d’aventure, Films avec publicité, Films d’action, Si vous aimez yyyyy, Films de science-fiction, etc. Toutes ces recommandations de films et de séries sont issues des services de streaming que vous utilisez (installées). Il est toutefois possible de les modifier en se rendant tout en bas de la page d’accueil, au niveau du cadre « gérer les services ». Parmi les applications qui sont alors proposées, vous pouvez activer ou désactiver les recommandations correspondantes.
La rubrique Films
La rubrique Films permet d’accéder des contenus qui ne sont que des longs-métrages. Là aussi, vous disposez de plusieurs bandeaux où les programmes sont réunis par genre. Une fois encore, ces derniers sont le résultat de vos précédents visionnages. Si vous regardez principalement des films de science-fiction, les contenus proposés ont pour principal thème la science-fiction, idem pour les drames, etc.
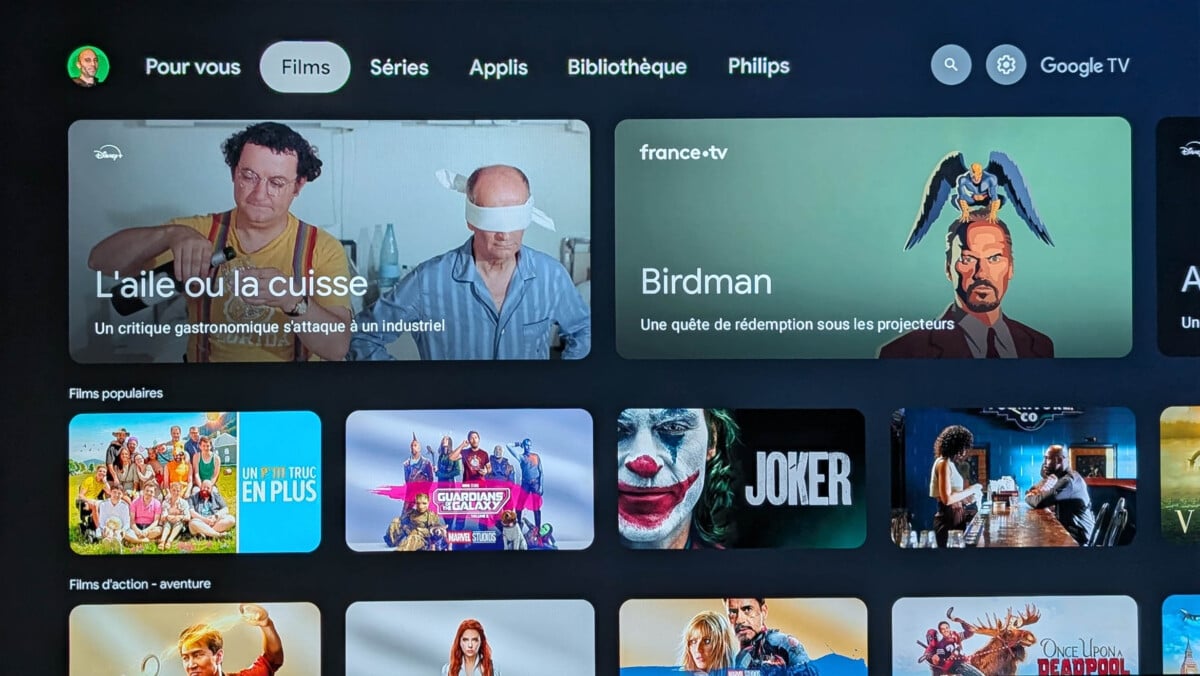
Le bandeau intitulé Nouveau sur vos services de streaming vous propose des nouveautés, selon les applications qui sont installées sur votre téléviseur, votre vidéoprojecteur ou votre boîtier externe.
Pour chaque vignette de programmes, si votre télécommande dispose d’un bouton Options, vous pouvez entrer dans le menu correspondant et choisir parmi les différentes fonctions : Regarder sur (la plateforme en question), Ajouter à ma liste, Déjà vu, J’aime ou Je n’aime pas.
La rubrique Séries
La rubrique Séries reprend exactement le même principe que l’onglet Films, mais spécifiquement pour les séries. À nouveau, selon vos précédents visionnages, vous aurez des contenus similaires proposés.
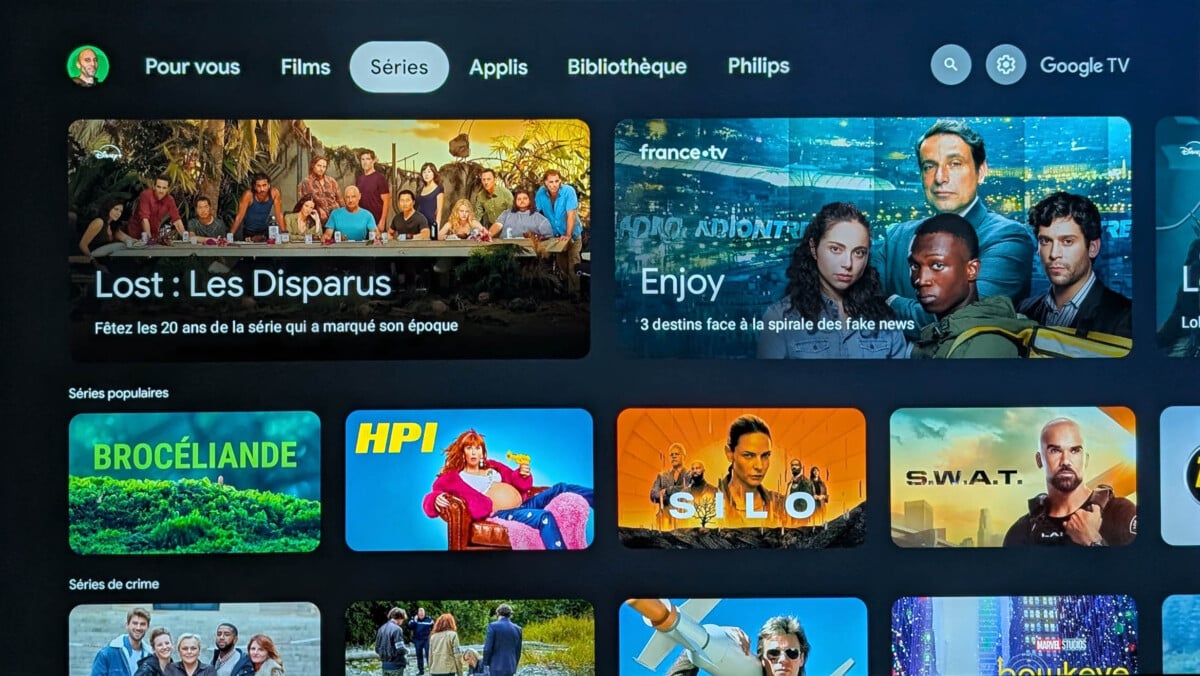
La rubrique Applis
La rubrique Applis disponible depuis la page d’accueil permet d’accéder à la boutique de téléchargement d’applications. Il s’agit du même principe que le Google Play Store bien connu sur les smartphones sous Android. Là encore, plusieurs applications sont mises en avant. On y trouve aussi une barre de recherche qui permet de saisir un mot clé ou d’effectuer une recherche à l’aide de l’assistant vocal.
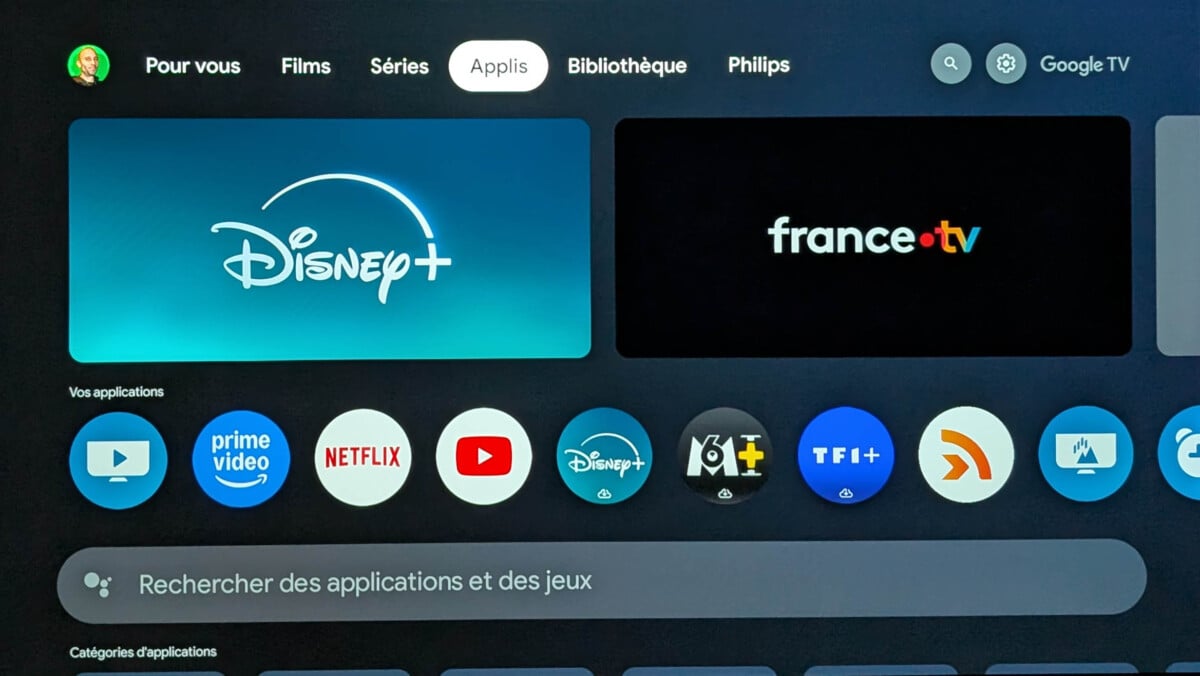
Les applications sont classées par catégorie. Certaines sont immédiatement disponibles et affichées sous la forme de plusieurs bandeaux. Plusieurs applications sont également recommandées par le système. Notez qu’outre les services de streaming, il est également possible de trouver d’autres types d’applications comme des jeux, des lecteurs de vidéo, des outils (VPN, sécurité, etc.) et d’autres dédiées au sport, par exemple. Le système Google TV est la plateforme qui propose le plus large choix d’applications.
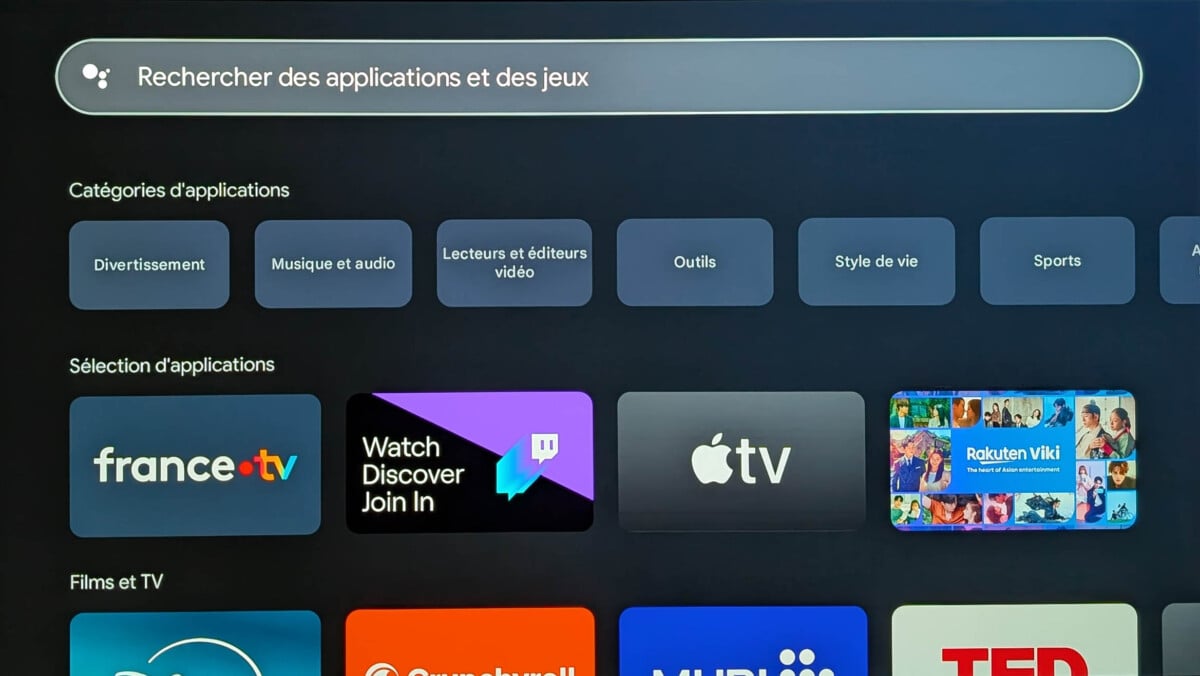
La rubrique Bibliothèque
La rubrique Bibliothèque contient différents types de contenus. En premier lieu, elle référence les films ou les séries que vous avez achetés sur les différentes plateformes. Cela vous permet ainsi de les retrouver plus facilement que d’avoir à parcourir chacune d’entre elles.
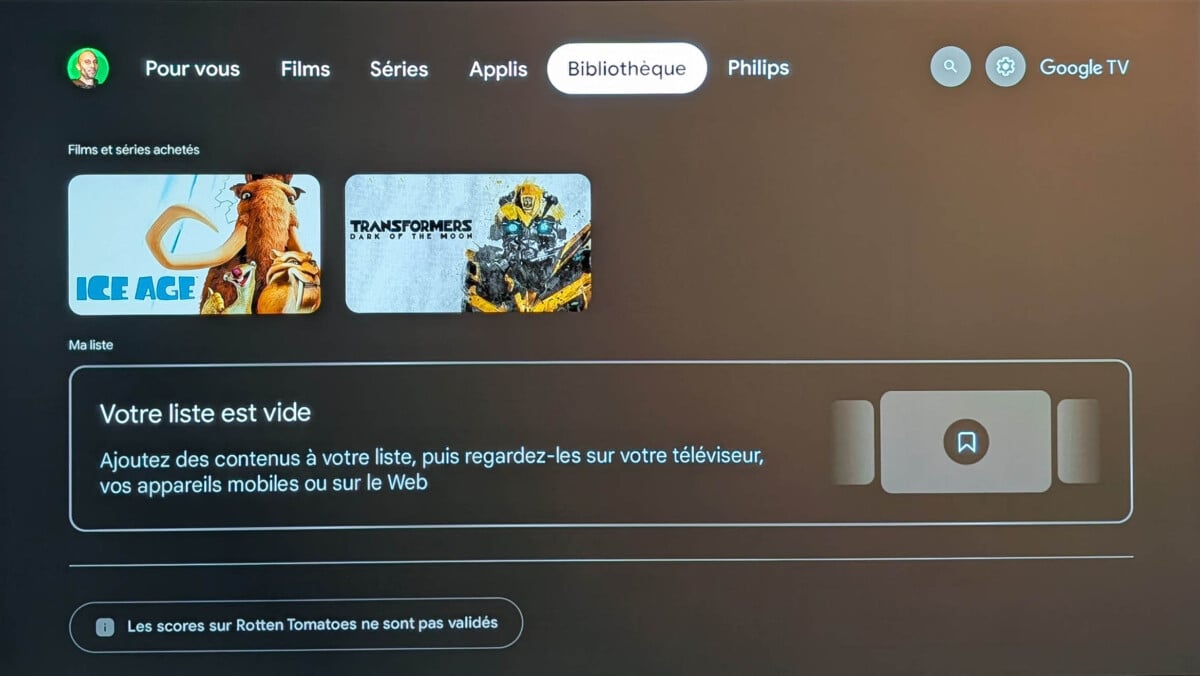
Ensuite, cette rubrique liste tous les contenus que vous avez marqués. Pour marquer les films ou les séries, il suffit de sélectionner une vignette et d’appuyer sur le bouton Options de la télécommande. L’option Ajouter à ma liste permet de remplir la rubrique avec des programmes que l’on veut regarder plus tard. Chaque profil aura ainsi ses propres listes.
La rubrique de la marque
Chaque marque peut intégrer sa propre rubrique au sein de la page d’accueil. Par exemple, pour un TV Philips, l’onglet « Philips » permet d’accéder à des applications exclusives et propose des tutoriaux pour installer des chaînes antenne, connecter des périphériques externes, configurer les assistants vocaux, etc.
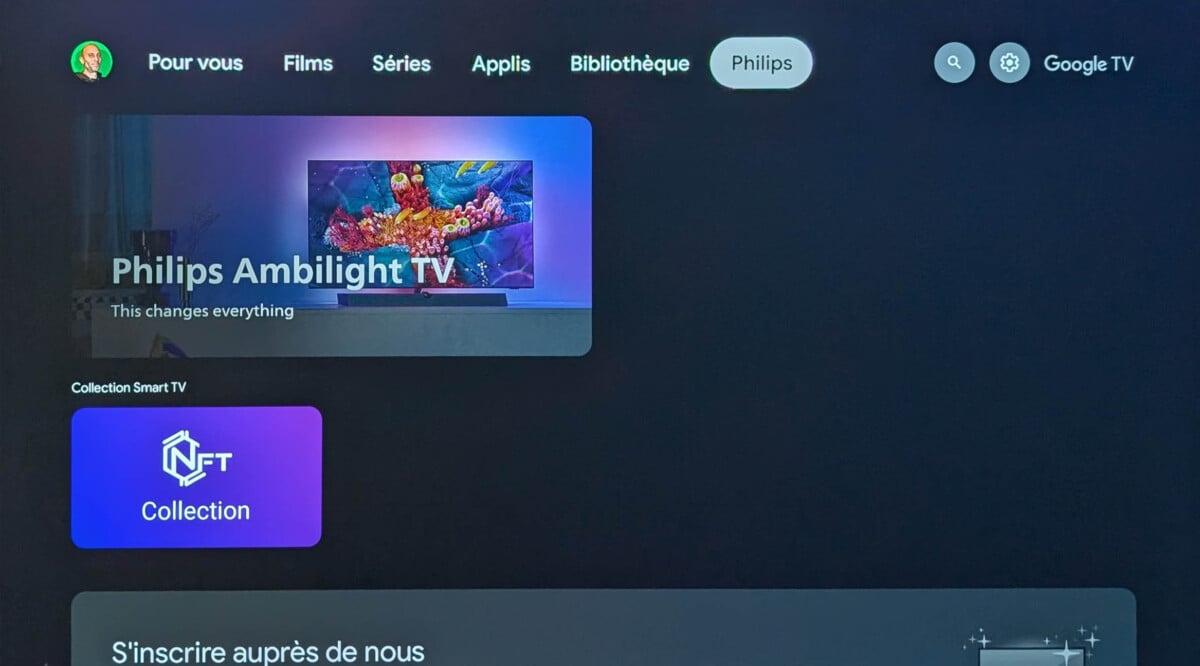
La Loupe
Sur la droite tout en haut de la page d’accueil, il y a une icône représentant une loupe. Celle-ci permet de lancer une interface spécifique pour effectuer une recherche. Cette dernière peut être réalisée grâce à un clavier virtuel qui s’affiche à l’écran ou, le cas échéant, via le microphone du téléviseur, du vidéoprojecteur ou de la télécommande.
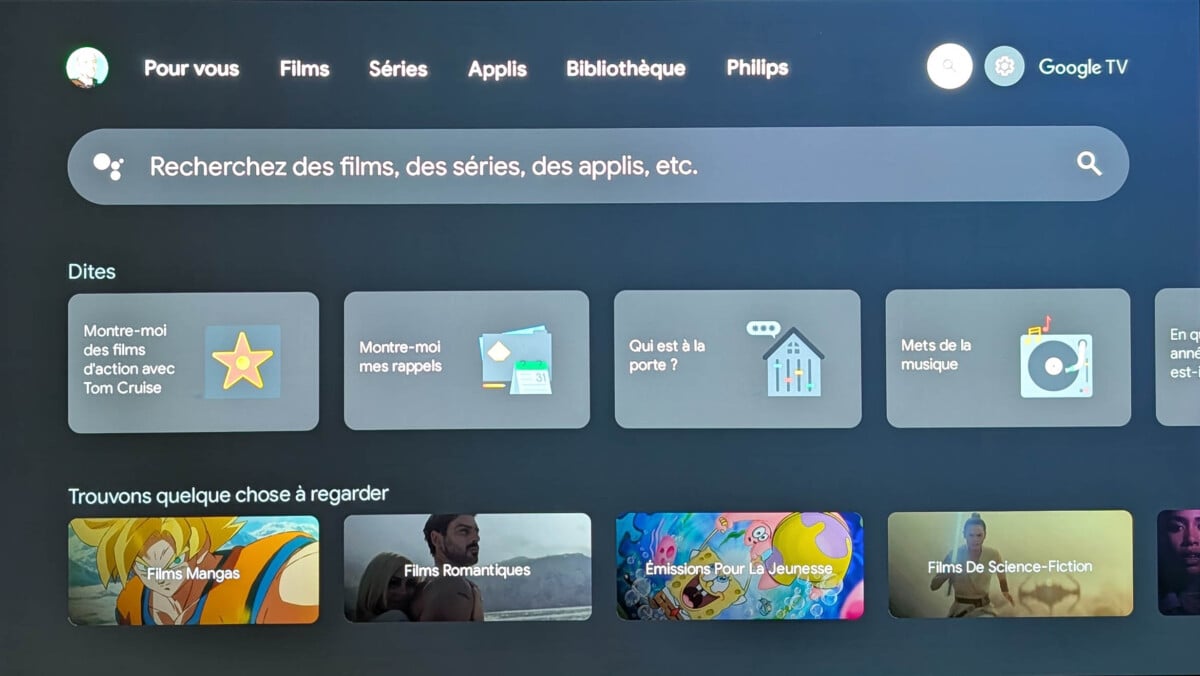
Pour que la recherche soit la plus pertinente possible, il y a quelques conseils à suivre. Par exemple, dites : « montre-moi des films avec Michel Blanc », « montre-moi des films gratuits », « montre-moi mes rappels », « qui est à la porte ? », etc. Dans ces derniers exemples, le système Google s’interface avec les objets connectés de la marque (ou des partenaires). Plusieurs catégories de contenus à regarder sont également proposées.
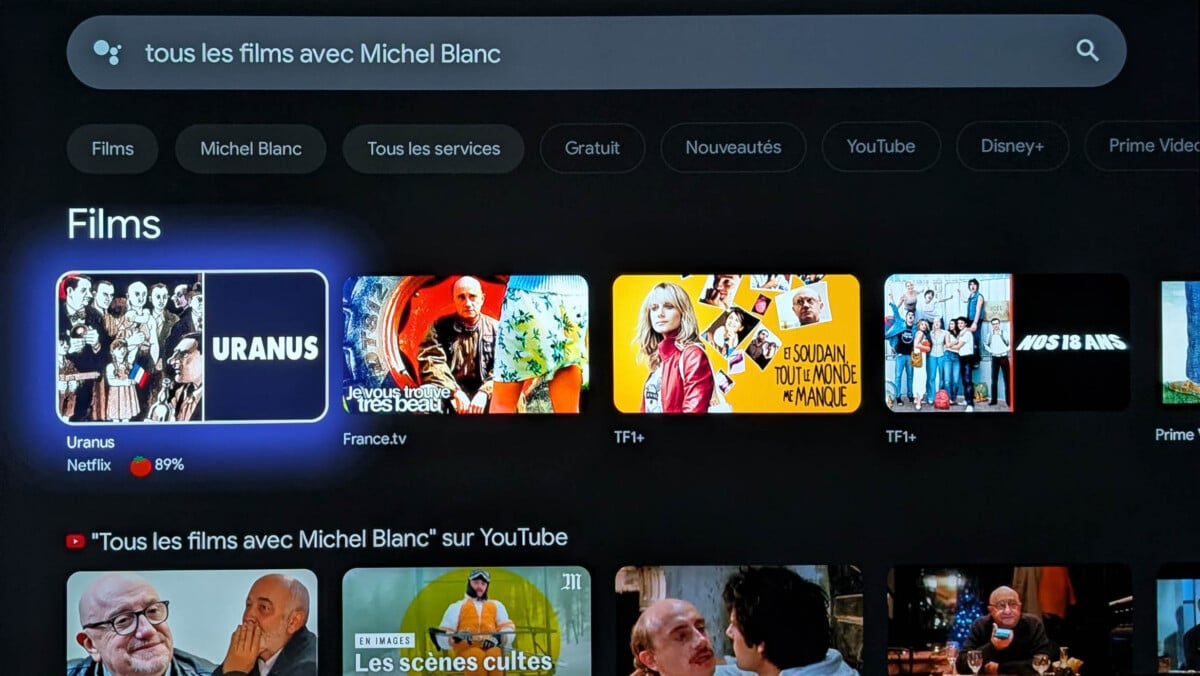
Les paramètres de Google TV
Sous Google TV, les paramètres sont accessibles depuis l’icône représentant un engrenage située tout en haut à droite de l’écran, à côté de l’image de votre avatar. Notez qu’en sélectionnant cette dernière vous pouvez changer de profil.
Plusieurs options sont immédiatement disponibles : Économiseur d’écran pour lancer un écran de veille, Sources pour sélectionner les différents appareils que vous avez branchés à votre TV ou votre vidéoprojecteur, Image pour régler les modes d’image, Wi-Fi afin de configurer le réseau sans fil, Accessibilité pour vous aider à mieux appréhender l’interface et Bluetooth pour associer un nouvel appareil compatible. Ce menu affiche également différentes notifications qui sont disponibles au fil de l’utilisation de l’appareil. Par exemple, si une nouvelle mise à jour est disponible, vous pouvez le savoir depuis cette rubrique.
Si vous souhaitez accéder à plus de réglages, il faut sélectionner l’icône en forme d’engrenage.
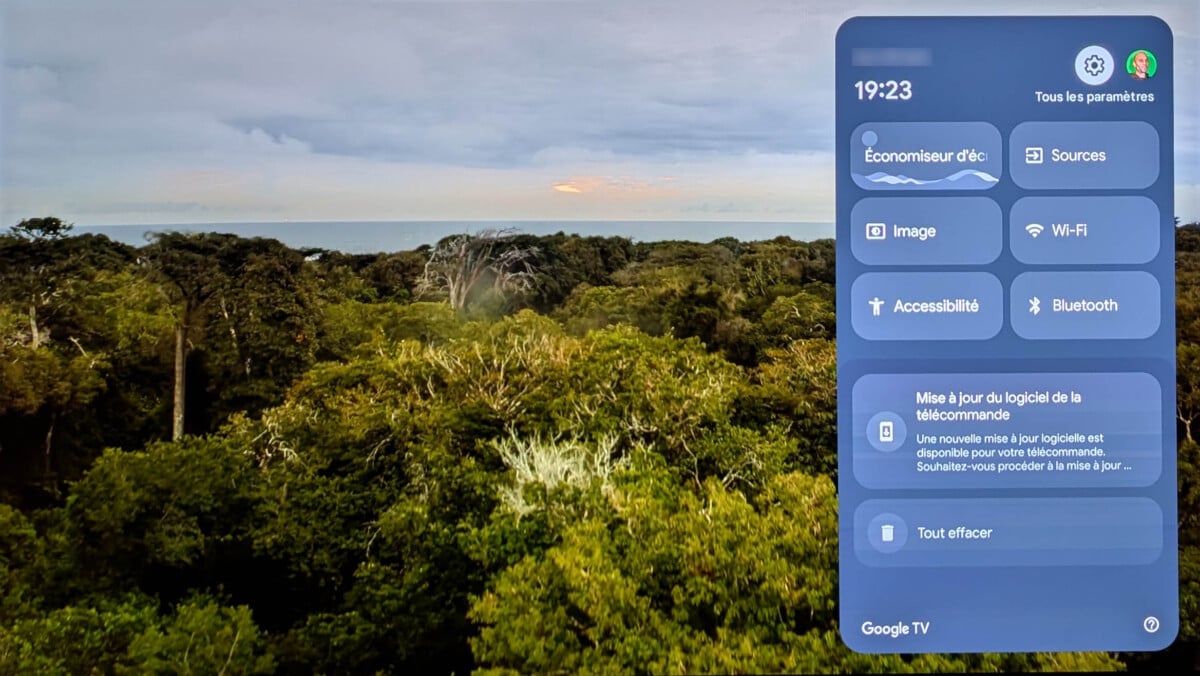
Les paramètres généraux
En plus des paramètres rapides directement accessibles depuis la page d’accueil, il est possible d’entrer dans des réglages plus profondément. Sur un TV, on a donc droit à un premier menu qui permet de configurer les chaînes et les différentes entrées. Ce n’est pas le cas sur le Google Stream TV, par exemple.
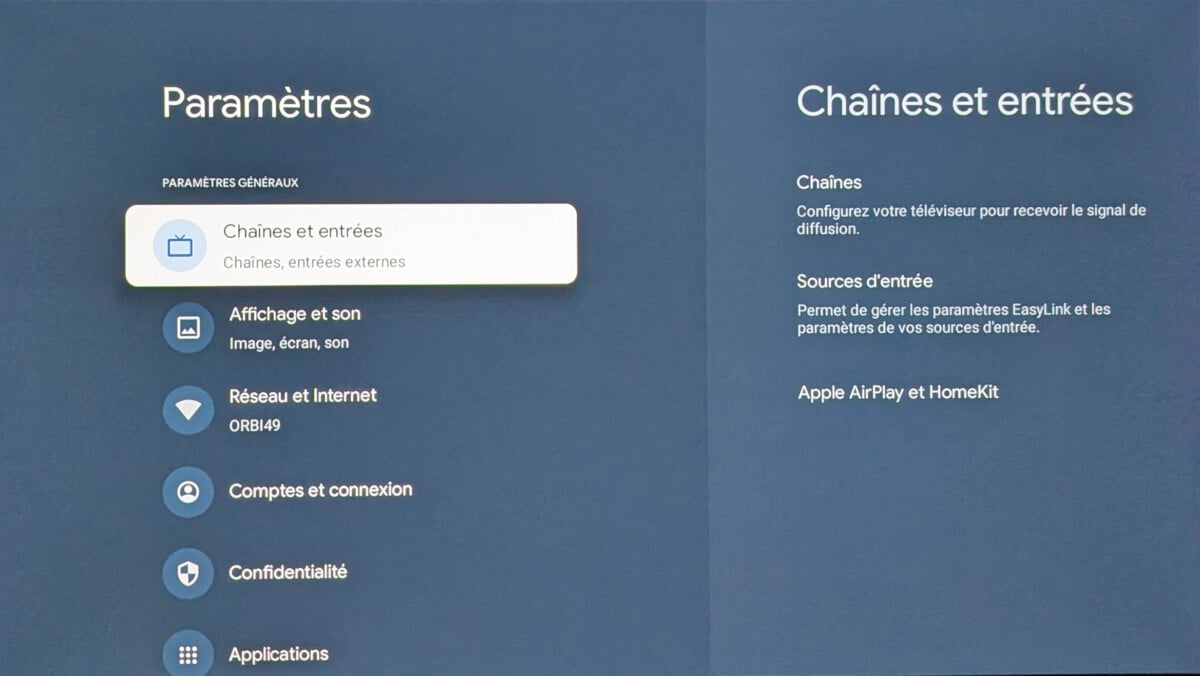
C’est dans ce menu qu’on peut lancer une recherche des chaînes TNT, satellites, etc., mais aussi gérer les sources d’entrées en activant, par exemple, le contrôle des périphériques depuis la télécommande. C’est également ici que l’on configure les fonctions Apple AirPlay et HomeKit, le cas échéant.
Le menu Affichage et son permet de gérer les différents modes d’image et ainsi régler tous les paramètres d’affichage : niveau de la luminosité, optimisation des détails et de la température de couleurs, du HDR, mais aussi le contraste, la couleur, la définition, la réduction du bruit et les mouvements. Certains téléviseurs embarquent des algorithmes permettant de détecter les contenus et d’adapter le rendu d’image selon les programmes visionnés. Chaque marque propose différents modes d’image. C’est là que l’on trouve les modes Film, Filmmaker, Cinéma, Eco, Sport, Dynamique, Vif, Jeu, etc.
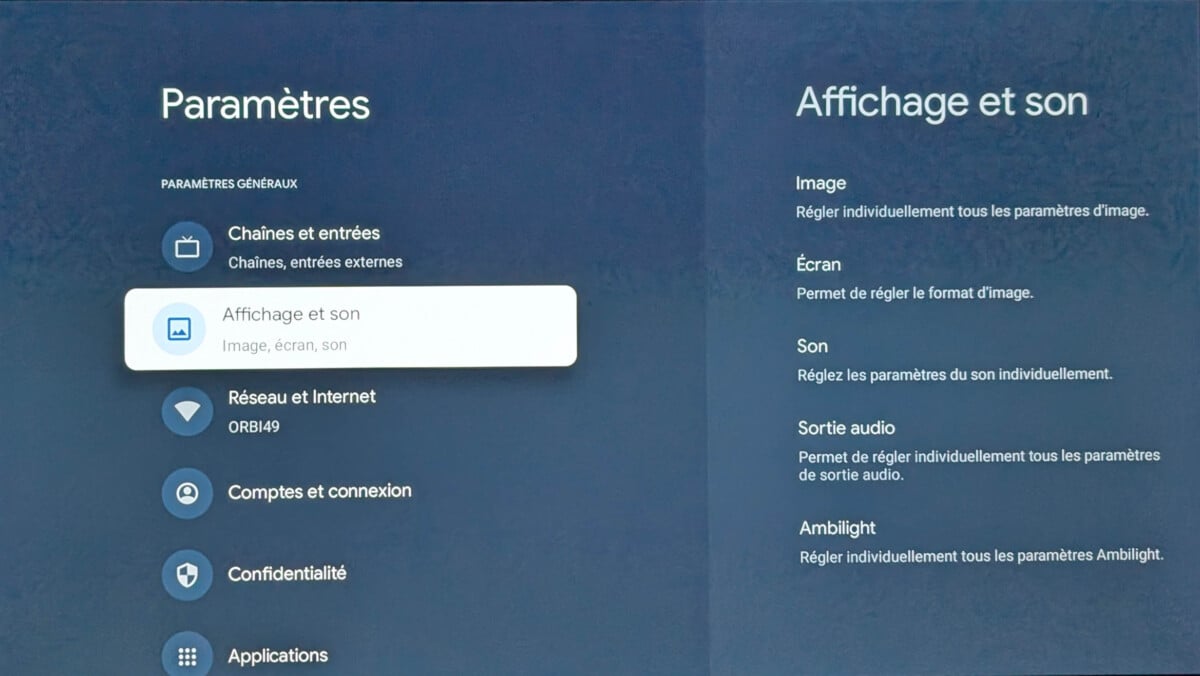
C’est aussi dans ce menu qu’on peut régler les paramètres audio. Là aussi, il s’agit de choisir entre les différents modes proposés par les marques : Musique, Dialogue, Parole, Jeu, Divertissement, etc. Selon la marque, les appellations peuvent différer. En outre, les paramètres avancés pour l’audio sont également disponibles dans ce menu (type d’installation sur un support ou mural, réglage des basses et des aigus, par exemple). Plus généralement, c’est dans ce menu qu’on règle les paramètres de sortie audio (gestion du HDMI, format de sortie, etc.).
Le menu Réseau et Internet permet de configurer les paramètres du réseau et la connectivité du téléviseur ou du vidéoprojecteur.
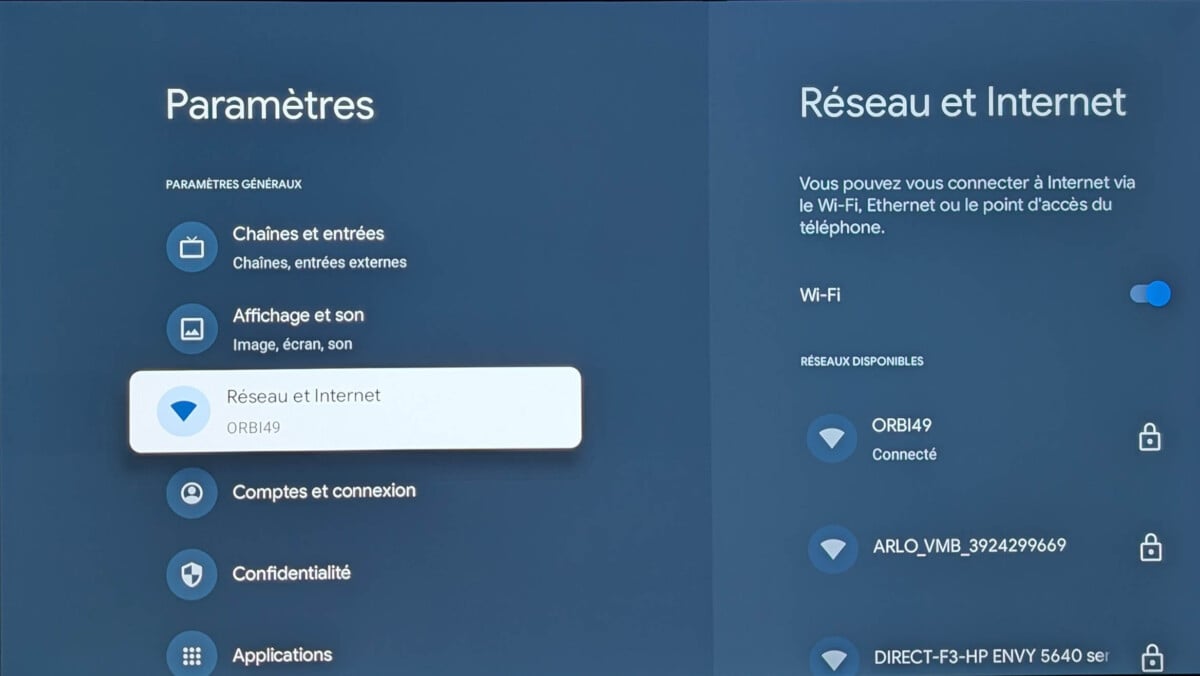
Le menu Comptes et connexion sert à enregistrer le compte Google et à en ajouter de nouveaux, le cas échéant. Notez qu’il est également possible de créer un compte spécial pour les enfants, sans ajouter un compte Google spécifique. Le menu permet de verrouiller le profil avec un code d’accès, de gérer les services pour utiliser les choix afin d’avoir des recommandations pertinentes, selon les programmes regardés sur les différentes plateformes. C’est également dans ce menu qu’on peut évaluer certains contenus pour dire si on aime ou pas afin de se voir proposer plus ou moins de vidéos similaires.
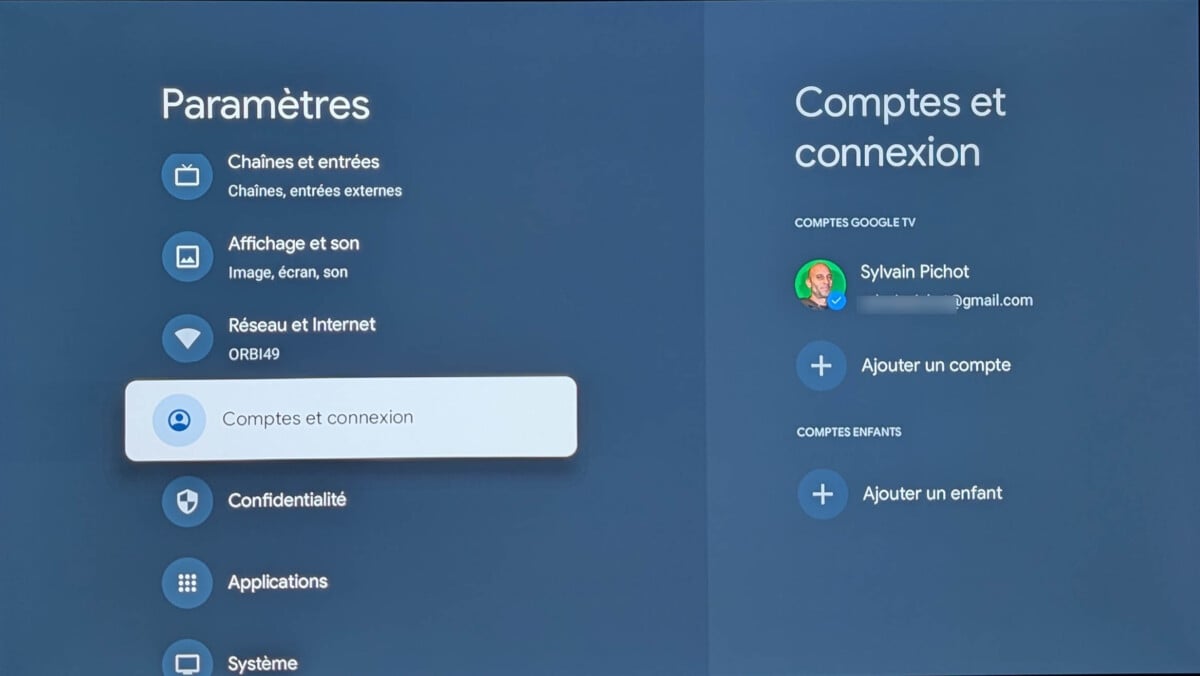
Notez la possibilité de gérer les achats dans l’application Play Store et les modes de paiement. L’assistant Google peut aussi être configuré dans ce menu afin de voir quelles sont les autorisations données, d’obtenir des résultats personnalisés et de définir dans quelles applications on peut lancer des recherches.
Le menu Confidentialité permet de gérer tous les paramètres relatifs aux données dont la localisation, l’accès au microphone, aux caméras, le cas échéant, mais également concernant les annonces et, (cela fait doublon avec certains paramètres du menu Comptes et connexion), les paramètres de l’Assistant Google et ceux relatifs aux moyens de paiement.
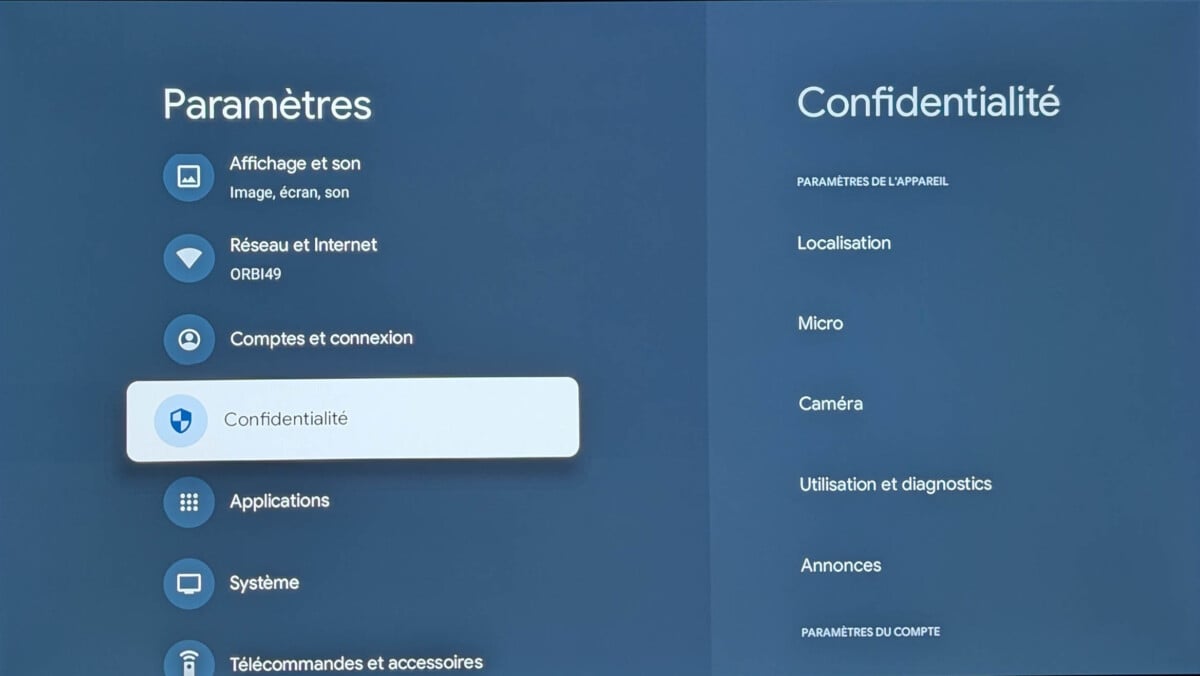
Le menu Applications permet de voir quelles sont les applications installées sur l’appareil. Comme sur un smartphone sous Android, il est possible d’en forcer l’arrêt, de consulter l’espace occupé, d’effacer les données enregistrées, de vider le cache et de voir quelles sont les autorisations relatives à chacune d’entre elles. C’est aussi dans ce menu qu’on peut gérer les mises à jour et les autorisations, les accès spéciaux et les paramètres de sécurité. Exactement comme sur un mobile Android, on peut ainsi demander une analyse systématique via l’outil Play Protect pour être potentiellement averti en cas de détection d’applications dangereuses.
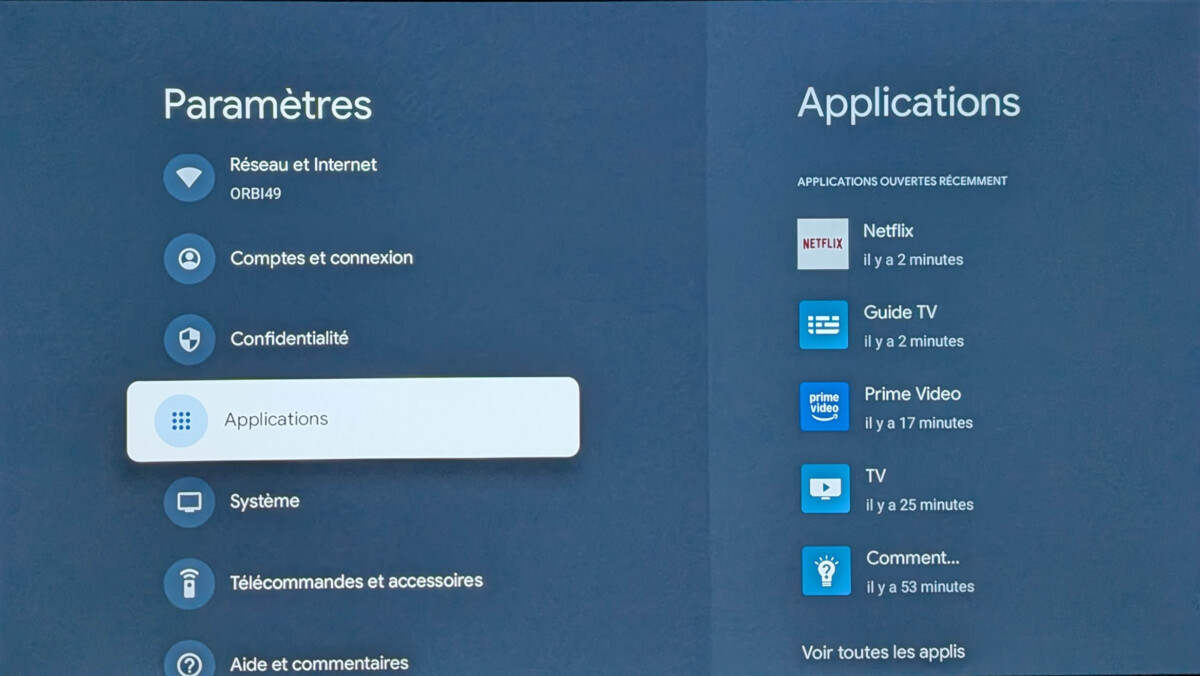
Le menu Système
Le menu Système permet d’accéder à plusieurs rubriques. Parmi celles-ci, on peut gérer les paramètres d’accessibilité. Des sous-titres peuvent être affichés dans différentes langues, des tailles de polices distinctes avec du texte blanc sur fond noir ou inversement. Le texte des menus peut s’afficher avec un contraste élevé et il est possible d’activer la synthèse vocale, selon différentes cadences. Toujours pour les personnes souffrant de handicap, on peut activer la fonction TalkBack qui mentionne vocalement tous les menus et les options parcourus.
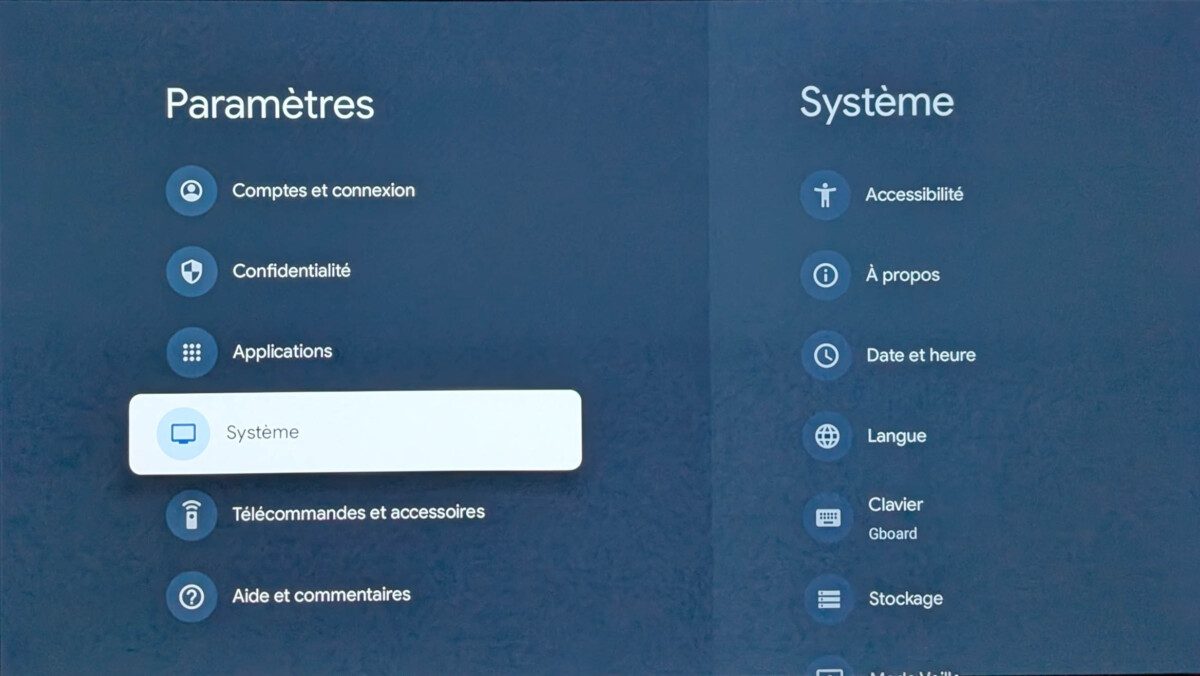
La rubrique À propos permet d’accéder à la recherche d’une mise à jour, de définir le nom de l’appareil, de le réinitialiser, de consulter son état sur le réseau et le numéro de série ou d’afficher les informations légales. C’est aussi ici que l’on trouve la version du système.
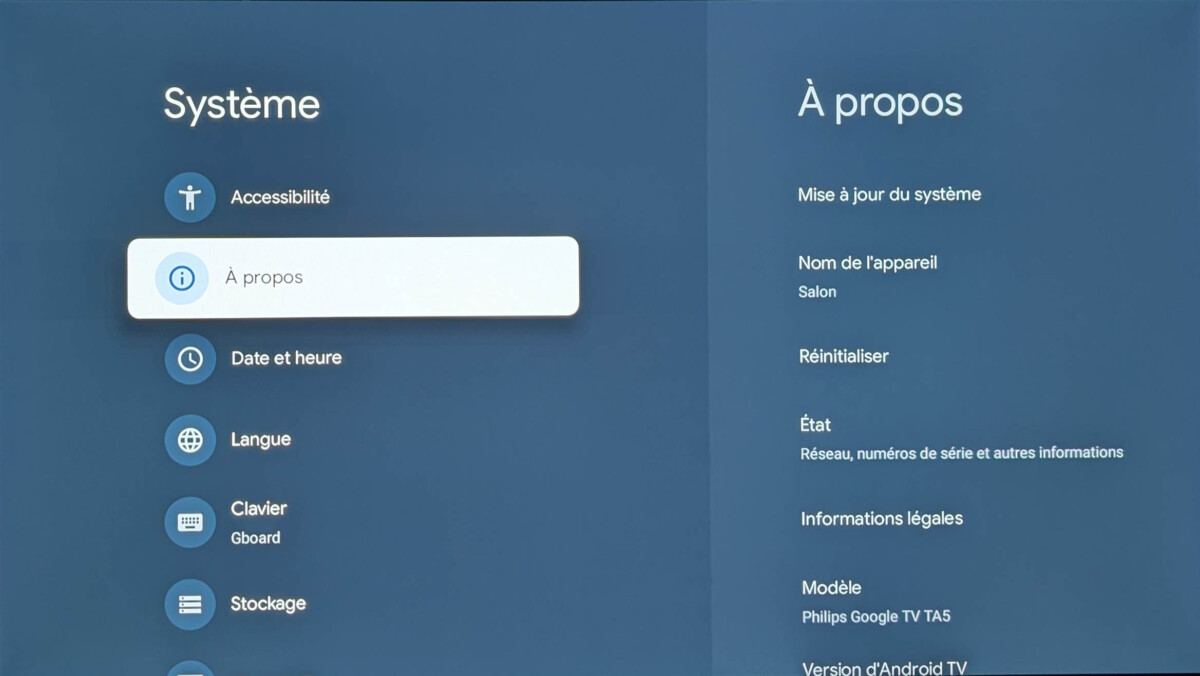
La rubrique Date et heure permet de configurer les données correspondantes soit en utilisant les données fournies par le réseau, soit en réglant ces paramètres manuellement.
La rubrique Langue permet de choisir la langue utilisée tandis que la rubrique Clavier sert à configure le clavier virtuel, en l’occurrence Gboard.
La rubrique Stockage offre la possibilité de consulter les espaces de stockage utilisés et disponibles. Les données sont organisées par catégorie : applications, photos et vidéos, audio, téléchargement, etc.
La rubrique Mode veille permet de sélectionner le type d’images qui sera joué lors de la mise en place de l’écran de veille : contenus de l’application Google Photos, Galerie d’art, Expérimental. C’est également dans ce menu qu’on peut gérer les paramètres d’affichage de la météo locale, le fait d’afficher ou non l’heure et de gérer les options telles que la vision ou non du propriétaire de l’album, le format en cas de sélection d’images en mode portrait (masquée ou affichage par paire) ou la vitesse de défilement du diaporama.
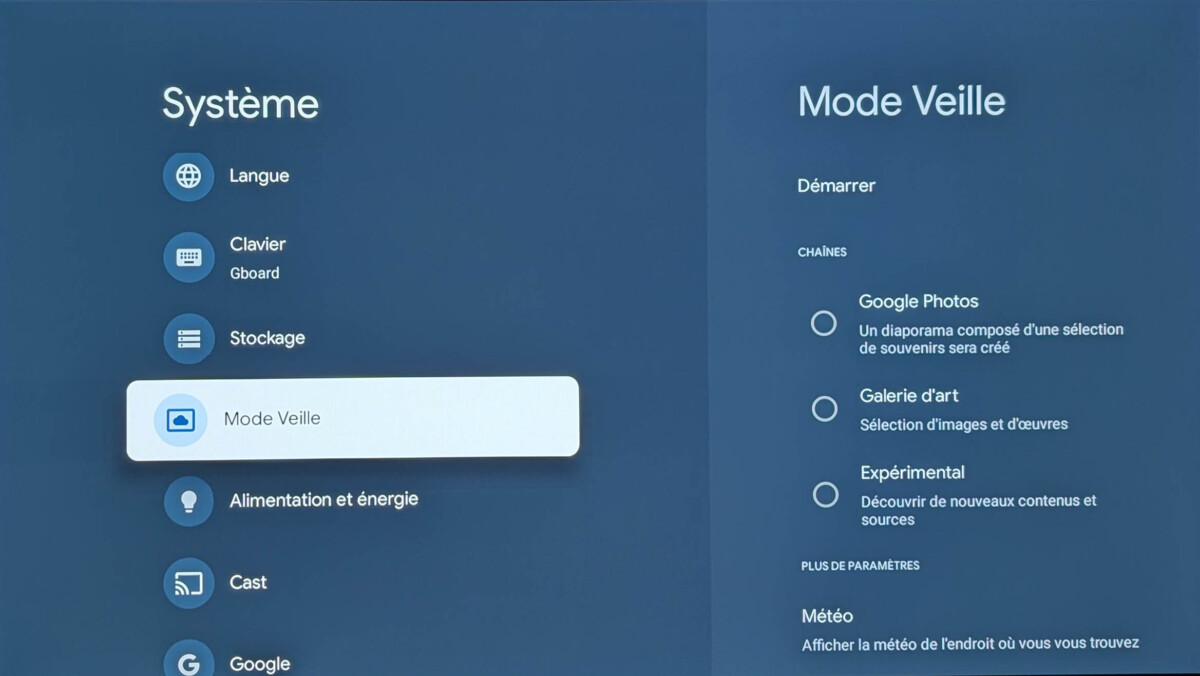
Le menu Alimentation et énergie sert à configurer le comportement au démarrage pour afficher l’écran d’accueil de Google TV ou la dernière entrée utilisée. On passe également par ce menu pour régler le temps à partir duquel l’écran se met en mode veille lors de l’inactivité ou du visionnage d’un programme. On peut aussi programmer l’arrêt de l’appareil selon un certain délai (10, 20, 30 min, etc.). Notez qu’il est possible de désactiver l’écran pour ne garder que le son.
Le menu Cast permet de gérer la diffusion des contenus depuis un appareil mobile sous Android.
Le menu Google sert à activer l’option de mise à jour automatique du système.
Le menu Son système, lorsqu’il est activé, fait sonner un petit bip à chaque déplacement dans les menus.
Le menu Verrouillage permet de définir un code parental et de le modifier, le cas échéant.
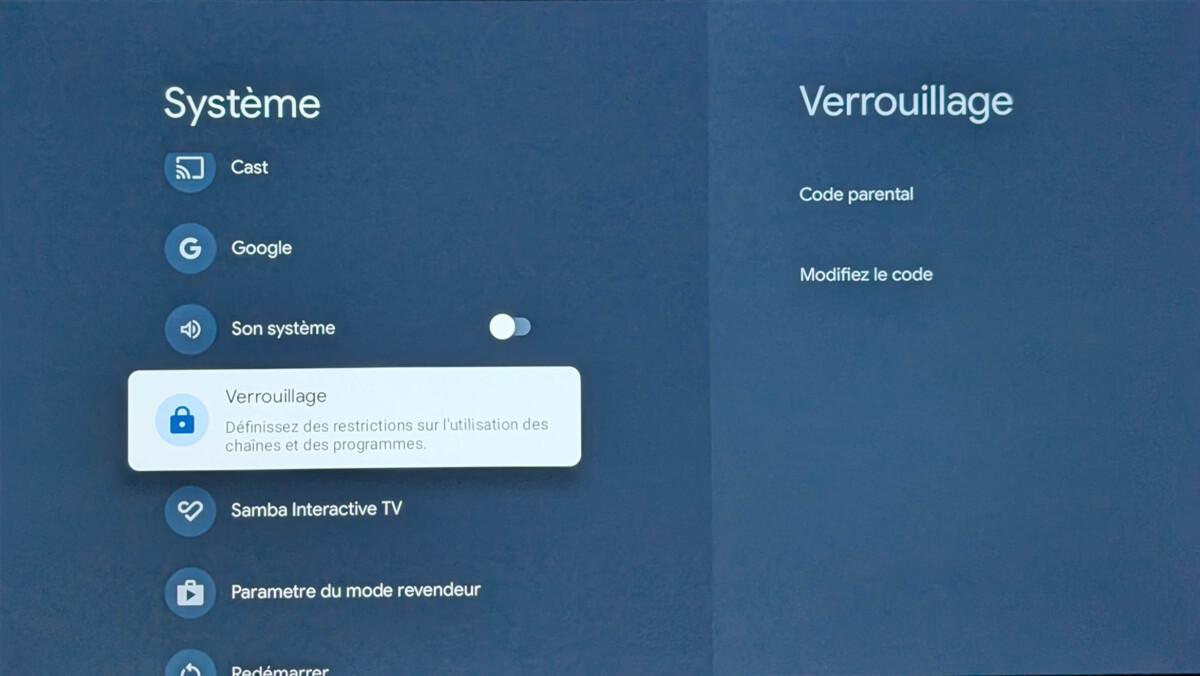
Le menu Samba Interactive TV sert à avoir des recommandations de contenus et d’autres applications en traitent les données sur les programmes regardés.
Le menu Paramètre du mode revendeur permet de choisir entre le mode Magasin (à ne jamais activer chez soi) ou Maison pour avoir le meilleur rendu.
Enfin, le menu Redémarrer sert à redémarrer manuellement le téléviseur, le vidéoprojecteur ou le boîtier externe, ce qui peut servir en cas de problème sur une application, par exemple.
Toujours dans le menu Paramètres, notez aussi la présence de la rubrique Télécommandes et accessoires. C’est là qu’on peut gérer la liaison Bluetooth, le cas échéant, avec la télécommande et associer un accessoire comme une manette de jeu, par exemple.
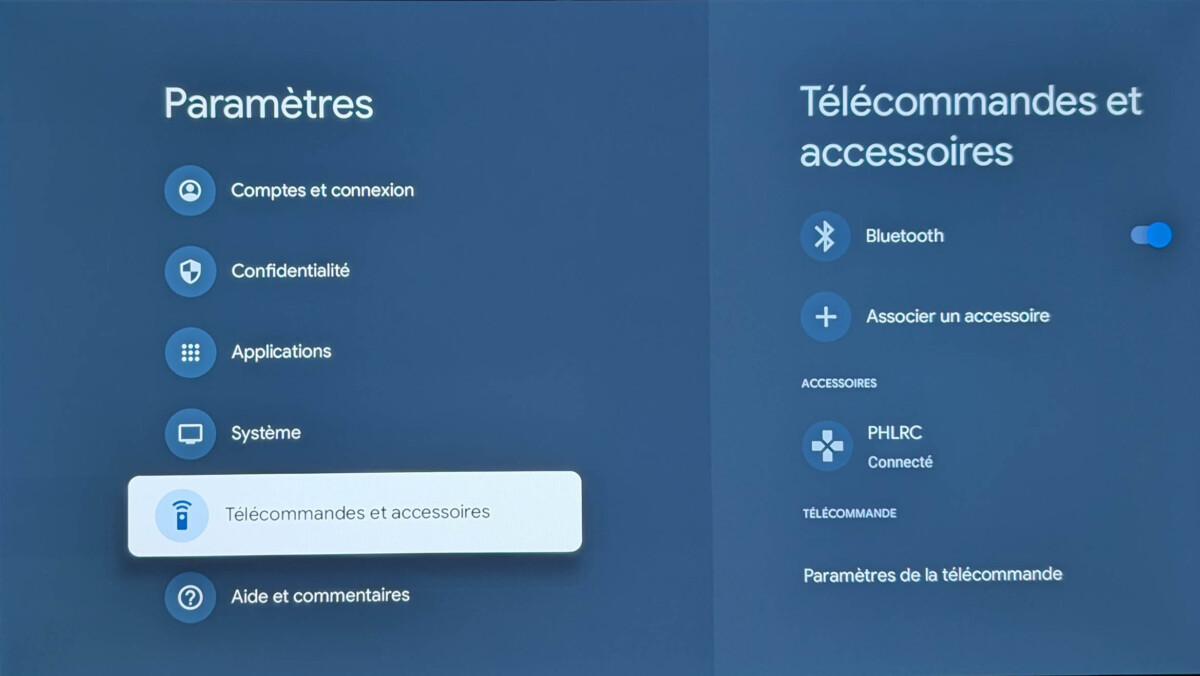
La dernière rubrique Aide et commentaires permet de consulter le mode d’emploi virtuel et d’envoyer des commentaires qui peuvent aider à l’amélioration du système.
Notre émission Twitch SURVOLTÉS, c’est un mercredi sur deux de 18h à 20h : retrouvez-nous pour parler voiture électrique ou vélo électrique, autour de débats, d’interviews, d’analyses et de jeux !















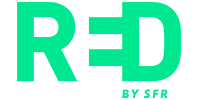















Ce contenu est bloqué car vous n'avez pas accepté les cookies et autres traceurs. Ce contenu est fourni par Disqus.
Pour pouvoir le visualiser, vous devez accepter l'usage étant opéré par Disqus avec vos données qui pourront être utilisées pour les finalités suivantes : vous permettre de visualiser et de partager des contenus avec des médias sociaux, favoriser le développement et l'amélioration des produits d'Humanoid et de ses partenaires, vous afficher des publicités personnalisées par rapport à votre profil et activité, vous définir un profil publicitaire personnalisé, mesurer la performance des publicités et du contenu de ce site et mesurer l'audience de ce site (en savoir plus)
En cliquant sur « J’accepte tout », vous consentez aux finalités susmentionnées pour l’ensemble des cookies et autres traceurs déposés par Humanoid et ses partenaires.
Vous gardez la possibilité de retirer votre consentement à tout moment. Pour plus d’informations, nous vous invitons à prendre connaissance de notre Politique cookies.
Gérer mes choix