Nous voici de retour pour un nouvel épisode du MyColorScreen Project ! Pour rappel, cette chronique a pour but de vous guider dans la personnalisation de votre smartphone ou tablette sur Android. Mais n’oubliez pas qu’un des principes du MCSP est qu’il doit être accessible ! Nous passons tout de même à la vitesse supérieure, puisqu’il faudra aujourd’hui passer non plus uniquement pas votre smartphone, mais aussi par votre ordinateur.
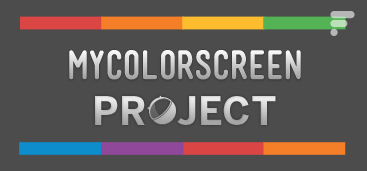
Pour ce nouvel épisode, nous allons donc attaquer les manipulations sur ordinateur, mais rassurez-vous, on se limitera à du déplacement de fichiers. Je vous ai proposé une sélection de homescreens et de lockscreens lors du vote communautaire et le grand gagnant est…

C’est donc le lockscreen #3 nommé « Retrotiles » par Semati qui a été choisi lors du vote, beaucoup d’entre vous m’ont demandé dans les commentaires ainsi que sur les réseaux sociaux un épisode sur mon lockscreen, c’est donc chose faite ! Avant de démarrer cet épisode, j’aimerais cependant préciser quelques petites choses.
- Merci pour vos retours très positifs dans l’ensemble, cela fait vraiment plaisir de savoir que vous suivez cette chronique et qu’elle va pouvoir vivre ! J’en profite pour vous indiquer que si vous avez des remarques (critiques, remerciements, réalisations à partager…), vous pouvez soit utiliser les commentaires ou, de préférence, sur le Twitter de FrAndroid (@twandroid). Pour toutes vos questions, le Twitter de Frandroid peut-être utilisé, tout comme mon Twitter personnel (@SamuelFissot)
- Nous avons aperçu sur Twitter un faux compte officiel du MCSP, même si « l’erreur » a vite été résolue, il est bon de préciser que seul FrAndroid est autorisé (autant sur le site que sur les réseaux sociaux) à communiquer et donner des informations sur ce projet.
- La sécurité de votre téléphone n’est pas affectée par un LockScreen personnalisé, après déverrouillage de celui-ci, votre schéma ou autre mot de passe habituel vous sera demandé.
Je vous avais promis lors du vote communautaire deux notes lors de chaque épisode, ces notes sur 10 points concerneront la difficulté ainsi que le temps de réalisation. Pour cet épisode, la note sera identique pour ces deux critères :
Je vous conseille maintenant d’aller vous chercher un café, de vous installer confortablement et de suivre mes indications, c’est parti pour le deuxième épisode du MyColorScreen Project…
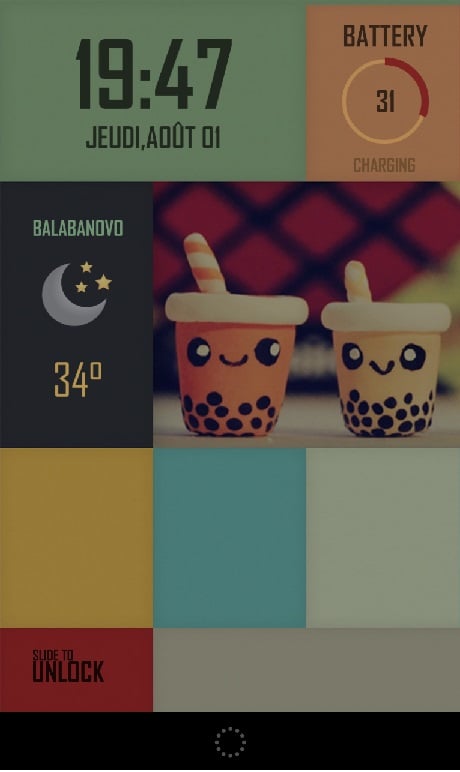
Cela parait sombre, mais ne vous inquiétez pas !
Comme pour le 1er épisode, je vous propose une vidéo qui vous guidera dans l’installation de ce lockscreen, encore une fois vous pouvez soit visionner cette vidéo, lire l’article ou même les deux !
Les outils nécessaires
Si vous êtes toujours emballé, sachez que ce lockscreen va nécessiter deux applications, le fond d’écran, ces fichiers et un ordinateur.
Si l’on passe ces outils en revue, comme sur un homescreen, vous aurez besoin d’un fond d’écran spécial. WidgetLocker est une application payante (2,25 euros) mais c’est aussi un véritable investissement ! En effet, cette application sera nécessaire pour tous les lockscreens que nous allons réaliser dans le MCSP. UCCW est une sorte de gestionnaire de widget que nous allons positionner manuellement sur le lockscreen grâce à Widget Locker. Enfin, les fichiers sont les widgets que nous allons placer sur le fond d’écran.
Avant de passer à la prochaine étape, il vous faut télécharger tous les outils nécessaires, une fois que tout est en votre possession, vous pouvez passer à l’étape suivante.
Les manipulations sur ordinateur
Prenez les fichiers que vous avez téléchargés puis mettez-les dans un dossier (baptisé le MCSP par exemple), puis décompressez l’archive. Pour ce faire, clic droit dessus puis « Extraire tout… »
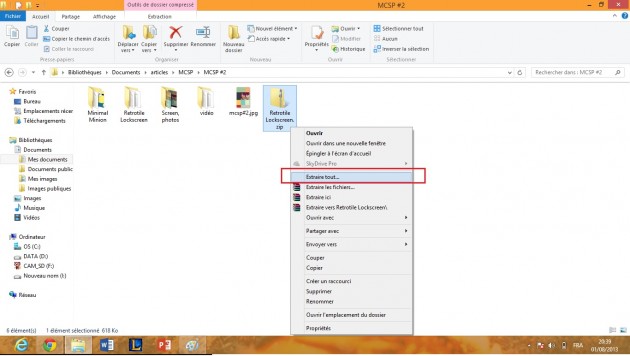
Connectez ensuite votre téléphone à votre ordinateur, créez un dossier nommé « UCCW » (ou n’importe quel nom, cela n’a pas d’importance) puis prenez les trois fichiers .uzip (Battery LS ; Retrotile Time et Retrotile Weather) extraits précédemment et déplacez-les dans le dossier UCCW que vous avez créé.
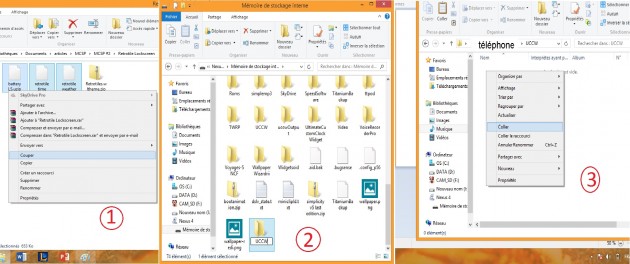
Le fichier restant, Retrotiles.wltheme, sera à copier dans le dossier thèmes situé sur le téléphone. Pour trouver ce dossier, suivez ce chemin (dans votre téléphone) :
data > com.teslacoilsw.widgetlocker > themes
Puis collez le fichier.
Maintenant, déplacez également le fond d’écran dans un dossier sur votre téléphone (idem, le nom n’a pas d’importance du moment que vous pouvez le retrouver après).
Retour sur le téléphone
Nous voici de retour sur votre téléphone, sachez que presque tout notre travail va concerner l’application WidgetLocker. Vous allez donc devoir la lancer, vous devriez atterrir sur un lockscreen semblable à celui-ci :
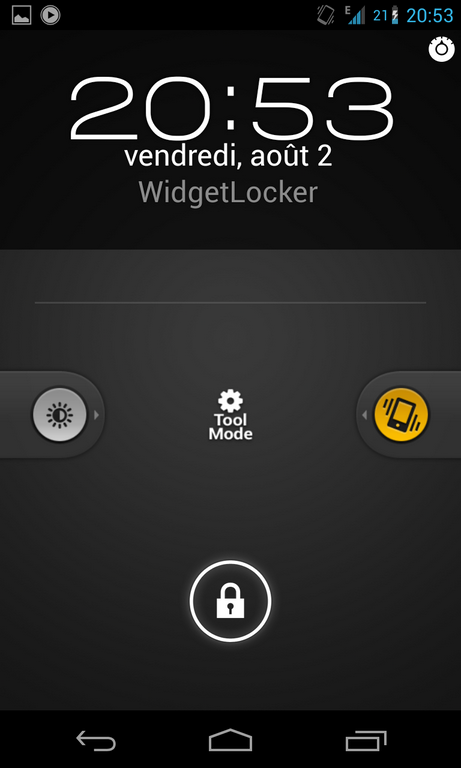
Et comme dans le MCSP #1, nous allons tout supprimer sur ce lockscreen. Pour cela, faite un appui long sur les différents éléments puis « supprimer », il ne vous restera qu’un lockscreen vide avec un petit engrenage en haut à droite (voir screen ci-dessous).
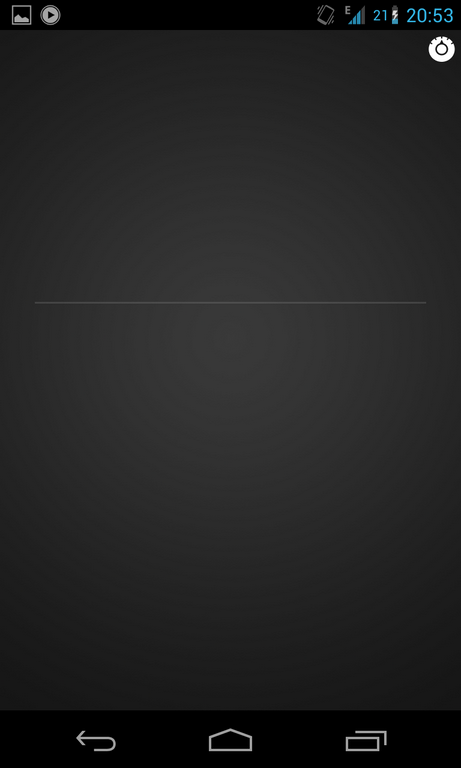
Vous allez cliquer sur cet engrenage, puis aller dans « Aspect et Manipulation« . À partir de ce menu, nous allons effectuer plusieurs manipulations :
- Cochez « fond d’écran alternatif » et sélectionnez le fond d’écran que je vous ai donné. Ensuite, appuyez sur « Ne pas rogner »
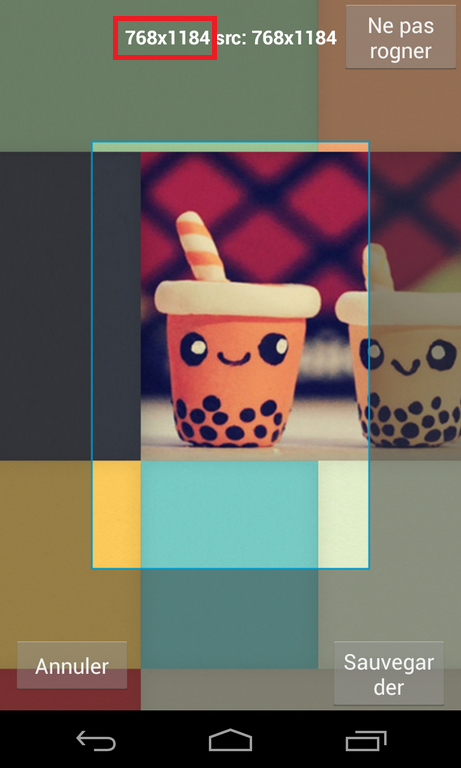
NOTE : Si le bouton « ne pas rogner » n’apparaît pas, notez la résolution de votre écran (les deux chiffres encadrés en rouge) puis rendez-vous sur ce site. Sélectionnez et redimensionnez l’image pour que sa taille soit égale à la résolution de votre écran. Mettez alors la nouvelle image sur votre téléphone et essayez à nouveau de la sélectionner, le bouton devrait apparaître !
- Dans « Disposition », décochez « déterminer automatiquement la taille de la grille » et réglez celle-ci sur 8 lignes et 6 colonnes, sélectionnez ensuite « sauvegarder ». Cela nous permettra de bien caser tous nos widgets.
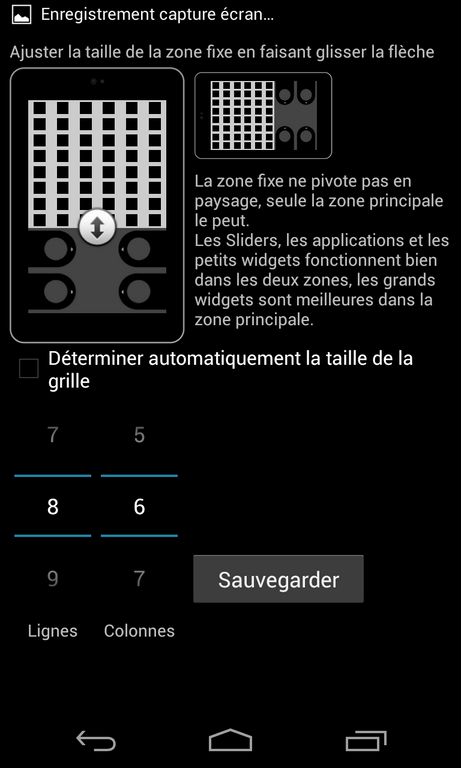
- Dans « animation de transition« , sélectionnez « Zoom »
- Tout en bas, cochez « Cacher la barre de notification »
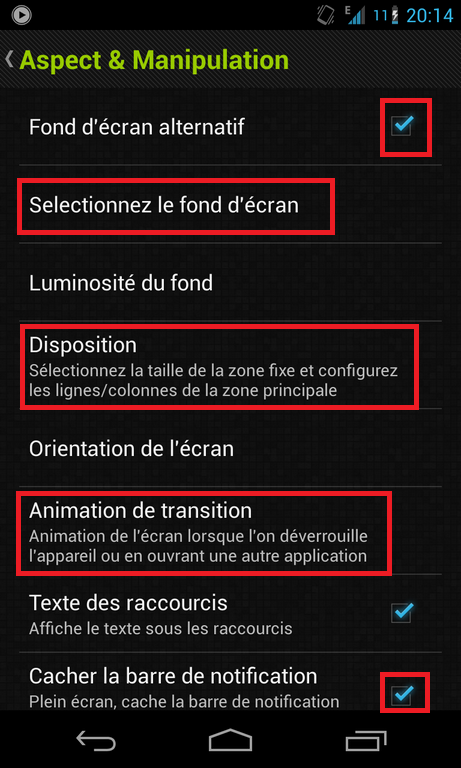
Vous devez avoir été dans tous les encadrés rouges
Pour finir avec les paramètres de Widget Locker (mais pas avec l’application), rendez-vous dans « Avancé » en bas et cochez la case « Chevauchement de Widget »/
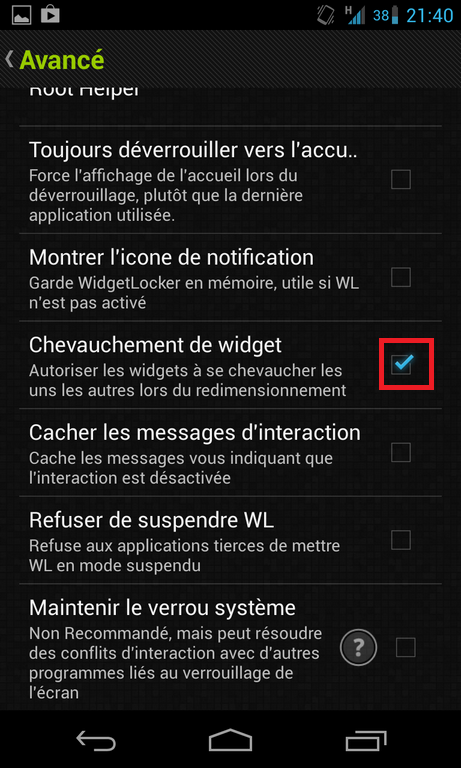
Vous pouvez désormais quitter les paramètres, vous devriez avoir cet écran :

Si cela vous parait trop sombre, vous pouvez le régler dans aspect et manipulation
puis luminosité du fond
Nous allons maintenant ajouter les 3 widgets ainsi que le slider personnalisé (rien de compliqué, rassurez-vous). Comme dans le premier épisode, vous allez faire un appui long sur une zone vide et sélectionner widget puis UCCW (la taille n’a pas d’importance, car elle sera modifiée, le widget possédant ses propres paramètres).
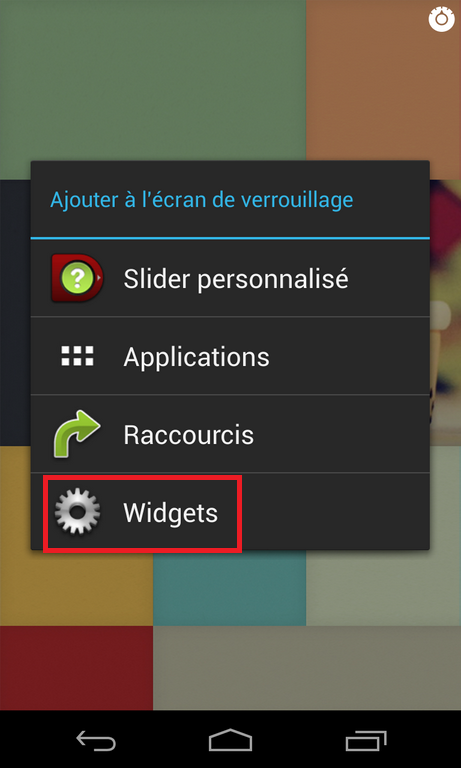
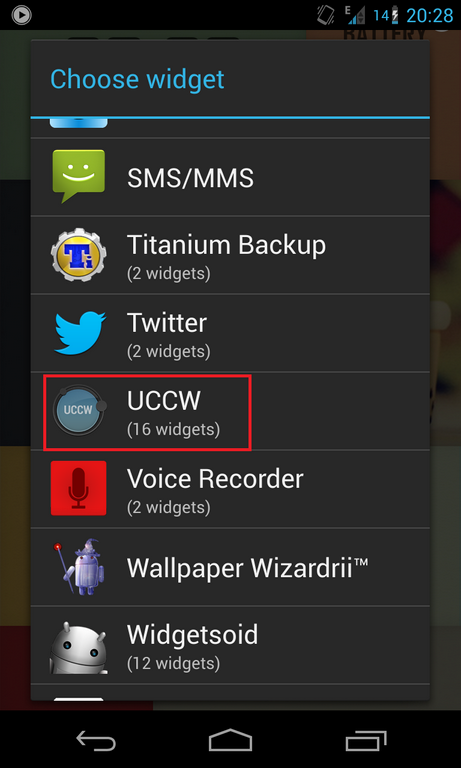
Une fois dans UCCW, sélectionnez UZIP en haut à droite et allez chercher un des trois fichiers que je vous ai demandé de déplacer tout à l’heure. Répétez cette manipulation ensuite pour les deux autres fichiers pour, au final, avoir les 3 widgets chargés dans UCCW.
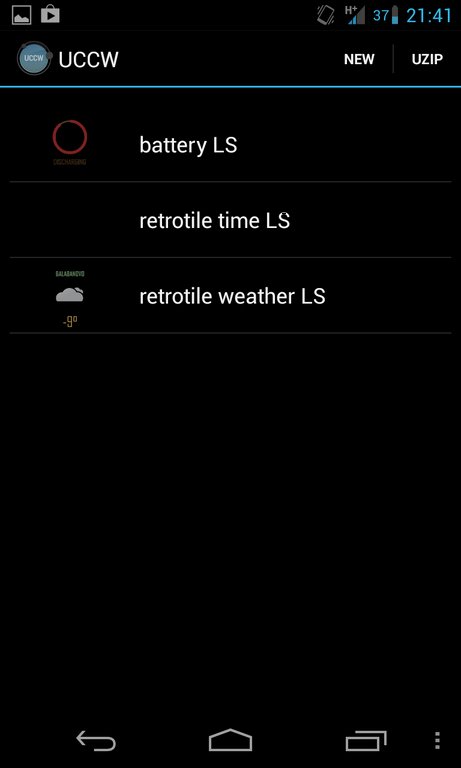
Prenez le widget météo et faite un appui long dessus, sélectionnez redimensionner et appliquez la zone présentée sur le screen (cela ne remplit pas toute la case prévue à cet effet, c’est normal).
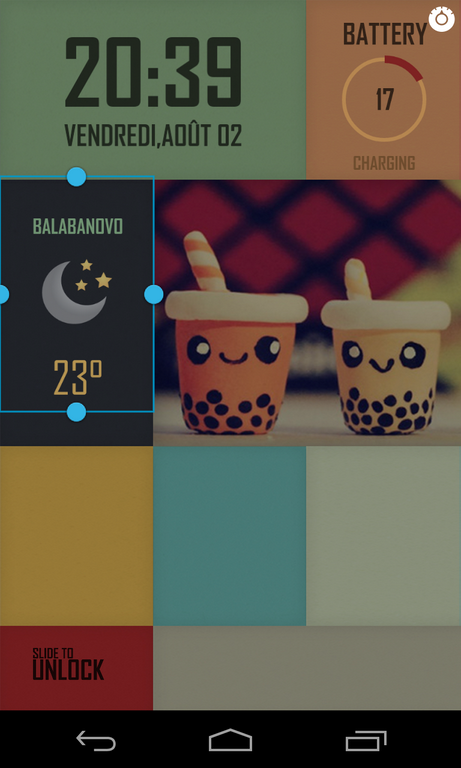
Refaites cette manipulation pour le widget horloge (idem, faite attention à la zone occupée par le widget qui doit dépasser, voir screen ci-dessous).
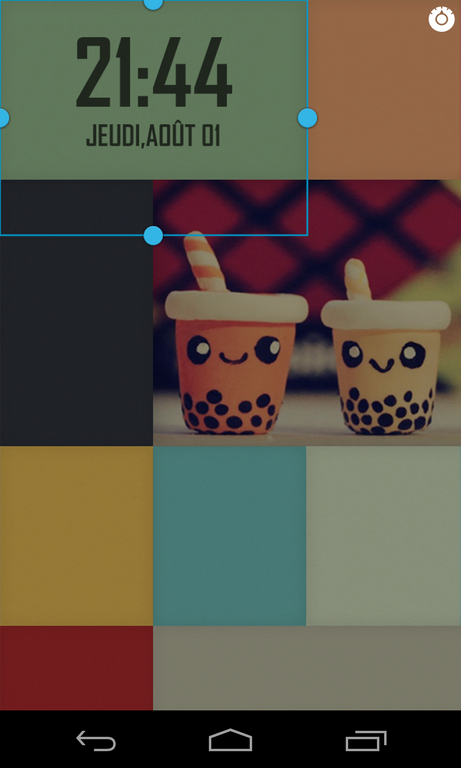
Enfin, il est temps d’insérer le widget batterie, encore une fois la zone doit outrepasser la taille de la case (voir screen).
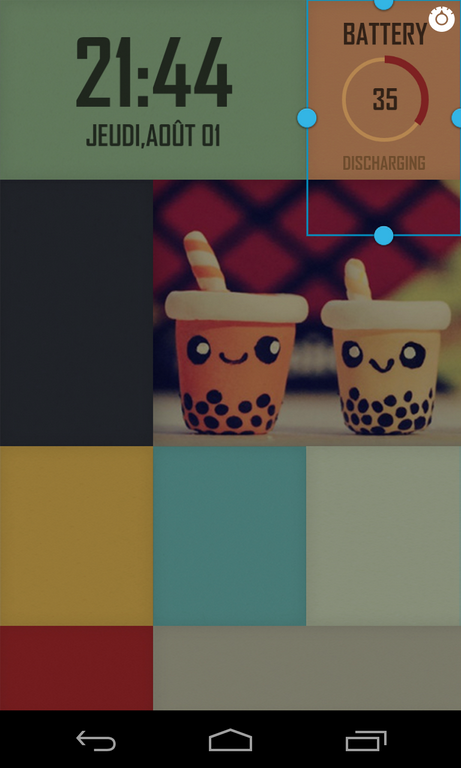
Nous avons presque fini ! Il nous reste maintenant uniquement le slider (ce qui permettra de déverrouiller le téléphone) à placer. Pour cela, faites un appui long dans une zone vide puis sélectionnée « Slider Personnalisé ».
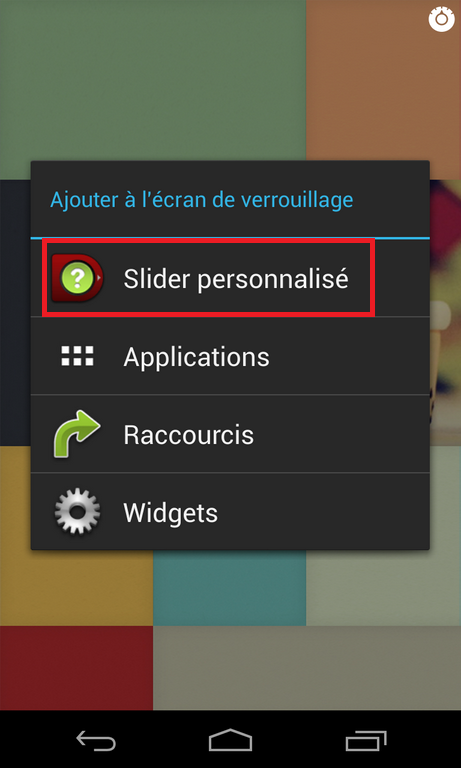
Puis dans le menu « Thème [android] », tirer la liste vers le bas pour rafraîchir la liste disponible. Allez ensuite tout en bas et prenez « Retrotiles ». Si celui-ci n’apparait pas, c’est que vous avez mal déplacé le fichier Retrotiles.wltheme tout à l’heure. Je vous invite dans ce cas à bien relire cette étape ou regarder la vidéo.
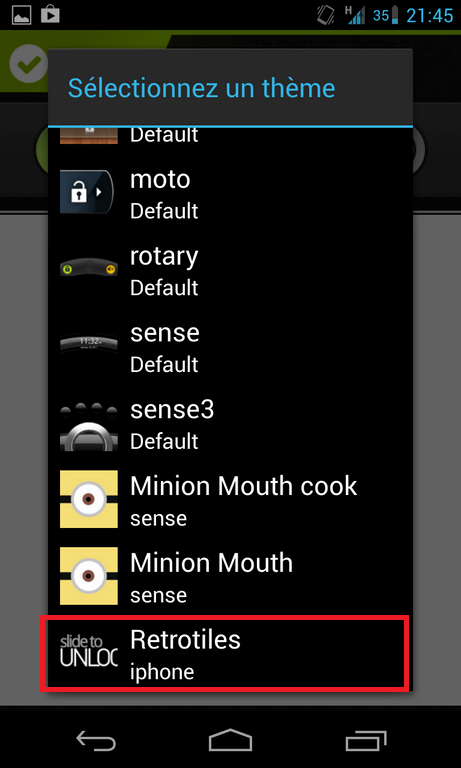
Si le slider n’est pas bien placé, appuyez à sa droite (au moins à 5 cm) et déplacez-le (voir screen si vous ne comprenez pas).
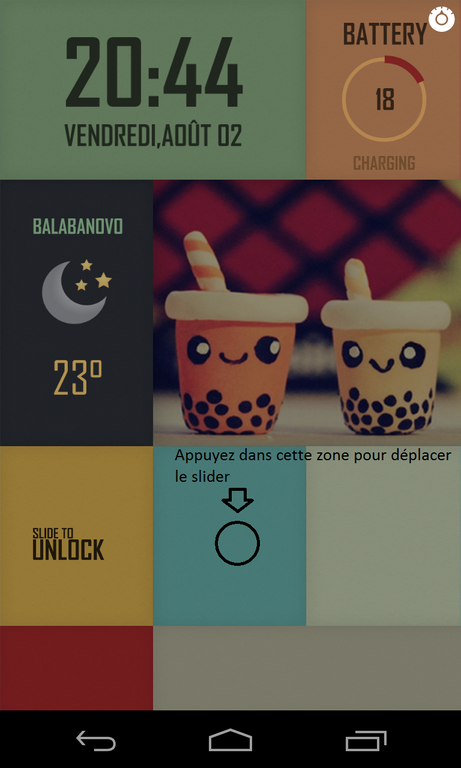
Application UCCW
Même si votre lockscreen a l’air finalisé, il nous reste un petit détail à régler. Rendez-vous dans l’application UCCW puis faites option (les trois petits carrés en haut à droite sur Android 4.0 et plus), setting et cochez « Celsius/kmph » et « Degree symbol« .
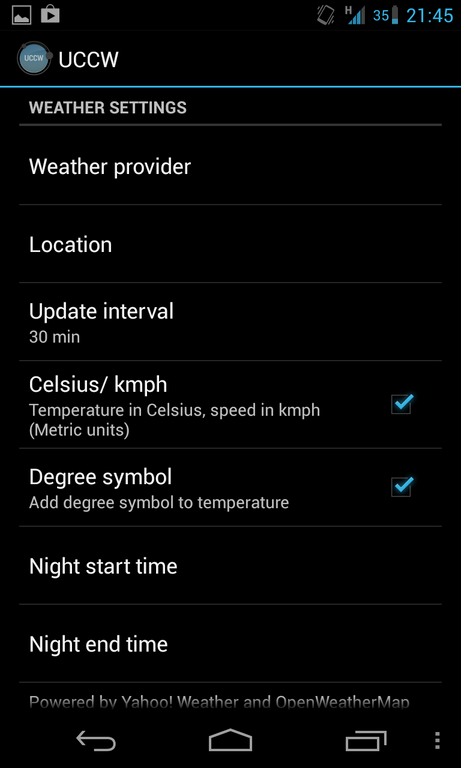
Conclusion
Félicitation ! Après votre homescreen personnalisé, vous avez également un lockscreen qui sort de l’ordinaire ! Sachez qu’une petite fonctionnalité de WidgetLocker est présente et que je nous vous en ai pas (encore) parlé. Lorsque vous êtes sur votre lockscreen, un déplacement du bord gauche vers la droite aura pour effet d’ouvrir un petit tiroir d’application et un déplacement du bord droit vers le gauche ouvrira l’appareil photo. Vous pouvez désactiver cette fonctionnalité dans WidgetLocker en suivant ce chemin :
Paramètre (engrenage) > boutons et entrées > décocher « Écran gauche pour application » et « Écran droit pour appareil photo »
Merci de m’avoir suivi pour ce deuxième épisode ! A dans deux semaines pour un prochain épisode du MCSP. En attendant, suivez FrAndroid et les réseaux sociaux pour le vote communautaire du MCSP #3 !
Retrouvez un résumé du meilleur de l’actu tech tous les matins sur WhatsApp, c’est notre nouveau canal de discussion Frandroid que vous pouvez rejoindre dès maintenant !

















Intéressant. Mais est-ce possible de modifier notre lock screen tout en gardant le déverrouillage par modèle? Je veux dire que je ne veux pas deux étages. Je veux le modèle dans le bas et dans le haut, pouvoir choisir mes informations et le style.
Salut, Serait-il possible d'avoir le tuto du homescreen qui va avec ce lockscreen? :) Merci
Je réponds tardivement mais je confirme tout fonctionne à merveille. Je préfère avoir la date au format français. Il ne me reste plus qu'à trouver des icônes pour mes SMS et appels manqués ;)
J'ai un petit problème ma résolution étant 1280 par 720 les tuiles ne correspondent pas aux widgets.. si quelqu'un sait comment m'aider merci.
Même problème pour moi...
Je les ai prit ici, http://mycolorscreen.com/2013/08/06/key-lime-dream/
je kiffe tes widgets et ton fond d'écran tu les a trouvé ou.<i>-------<a href="https://play.google.com/store/apps/details?id=com.frandroid.app">Envoyé depuis l'application FrAndroid pour smartphone</a></i>
Alors pour la police c'est tout simple, elle se trouve dans les .uzip des widgets. Elle se nomme Agency (AGENCYB.TTF). Ensuite, il reste à créer un dossier nommé "fonts" à la racine du téléphone et à la mettre dedans. Elle sera ensuite accessible dans les paramétrages du widget ;-)
C'est possible. Il faut cliquer sur le widget, puis sur background, puis date, ensuite swiper vers la droite jusqua control #5, ensuite dans layout choisir WeekdayDayMonth. A+
merci
Je n'ai pas cherché à avoir exactement la même police. Mais pour se faire il y a l'option "font". Il faut par contre télécharger la police adéquate.
Autant pour moi ! J'ai enfin trouvé ! C'est l'option HOTSPOTS qui gere tout ca :P Par contre pour la police tu as fais comment ? Téléchargée ??
Effectivement pas tres compliqué ! Et ca rends bien ^^. Est-ce possible de mettre un lien sur la notification sms par exemple ? J'ai remarqué que si on appui sur l'heure on a l'horloge qui s'ouvre, et sur la date c'est l'agenda. J'aimerai faire de meme et ouvrir les sms depuis le lockscreen :). Merci :P
Petite question. Comment modifier la date pour quelle est un format de type Vendredi 02 Août et non Vendredi, Aout 02 ? Par avance merci et félicitations pour ce tuto très simple pour la mise en place ;)
Peux tu partager les images modifiées?
La police est "Agency FB" pour ceux que ça intéresse
J'ai fait comme toi mais comment applique tu la police à "Location" ?
Merci pour ce très bon tuto. Au redémarrage de mon tel, les widgets batterie et horloge disparaissent. Quelqu'un a une solution ?
Tuto clair ! J'ai essayé de changer le static text du widget météo en mettant location, mais je ne retrouve pas la police utilisée :s Pour le reste, nickel, dommage qu'il faille déverrouiller derrière encore une fois (je tiens au verrouillage par code), mais ça, ça vient de WL :)
J'ai bidouillé un petit peu avec UCCW (on y prend assez vite goût) dans cette idée : http://sdrv.ms/1ctVN07 Pour la météo problématique j'ai solutionne ça avec un BeautifulWidgets météo et le thème Chameleon HD pour l'icône (le même que le widget d'origine) ;-)-------<a href="https://play.google.com/store/apps/details?id=com.humanoid.app">Envoyé depuis l'application Humanoid pour smartphone</a>
c'est bon j'ai trouvé
J'ai eu EXACTEMENT LE MEME PROBLEME ! Vas sur ce site : http://www.bloggif.com/resize et décoche " Garder les proportions " ;)
Excellent, merci :) Par contre, je n'ai pas de logo pour la météo. j'ai seulement la ville et la température. Si quelqu'un sait :)
De mon coté j'ai supprimé l'objet 'Text' et ajouté 'Localisation'. La ville s'affiche correctement et automatiquement désormais.
Oui, enfin j'y habite ;p
Super tuto super facile qui me donne envie d'aller plus loin :) Est-il possible d'obtenir quelque part des petits Widget supplémentaires genre SMS/Mail ? J'aimerais occuper les 3 dernieres cases, mais pas avec ce qui es deja installé sur le téléphone, ca ne va pas avec le thème. Merci !
Si tu appuie sur BACKGROUD et la tu peux selectionner Static text 1 ! Apres tu slide jusque control #4, et tu change avec "text"
Ne t'inquiète pas, on s'en resservira de WL :)
Très bon tuto. Par contre il manque clairement des indications sur le widget météo. Il faut l'editer avec UCCW et remplacer le static text par 'location'; changer la couleur et la taille et c'est bon. Ça permet d'avoir le nom de la positio en dynamique. Il ne me manque plus que le nom de la police... Si qq'un sait... Share the love. <i>-------<a href="https://play.google.com/store/apps/details?id=com.frandroid.app">Envoyé depuis l'application FrAndroid pour smartphone</a></i>
Merci à toi ! Je n'avais pas d'ordinateur sous la main et je l'avais expliqué en bref dans un commentaire mais au moins le tient est complet ! Le homescreen de la vidéo est mon homescreen actuel mais il est très difficile pour un débutant... Néanmoins, je vais le proposer lors du vote communautaire du #3 mais si il est choisi, attendez-vous à un épisode 3x plus long ;)
Ca fonctionne! Merci beaucoup ;)<i>-------<a href="https://play.google.com/store/apps/details?id=com.frandroid.app">Envoyé depuis l'application FrAndroid pour smartphone</a></i>
C'est bon j'ai enfin trouvé comment changer le texte de la location météo!!! Pour rappel, les conditions météo affichées sont celles où vous vous situé, à priori. Il faut donc uniquement changer le texte: -Aller dans WidgetLocker -Cliquer sur le widget weather -selectionner "static text" à la place de "background" -Aller dans controls 4 en faisant slider l'écran -Aller ensuite dans text -Ecrivez le nom de la ville ou vous vous situé Dernier detail, je ne sais pas si pour vous c'était la même chose, mais moi quand j'étais sur l'écran de dévérouillage, je pouvais avoir acces aux paramètres des widgets lorsque je cliquais dessus. Je trouvais que c'était assez génant surtout si une autre personne utilise et tombe dessus, elle va rien comprendre. J'ai bloquer l'accès aux paramètres des widgets lorsque l'on est à l'écran de dévérouillage en allant dans Widget locker -> Appuyez sur l'étoile en au à droite-> Boutons et entrées-> décocher "autoriser les intéractions" qui se situe en bas. J'espère que ça vous a aidé Franchement, ca serait top si le prochain numéro explique comment faire le même homescreen que dans cette video: http://www.youtube.com/watch?v=YROQp5MtsAc&list=FLsOYnsZAV7MFFtIY7OCUetQ&feature=mh_lolz, mais en Francais... Merci Bye
tu as fais comment stp ?<i>-------<a href="https://play.google.com/store/apps/details?id=com.frandroid.app">Envoyé depuis l'application FrAndroid pour smartphone</a></i>
merci beaucoup! Je n'ai jamais acheté d'applications payantes, même celles qui ne coûtent pas grand choses, mais pour ce tuto, j'ai fait mon baptême!!!
Je ne l'avais pas vue, merci. Dommage que sa ne ce change pas automatiquement ^^
voila j ai su modifier le texte pour la ville pour la météo <i>-------<a href="https://play.google.com/store/apps/details?id=com.frandroid.app">Envoyé depuis l'application FrAndroid pour smartphone</a></i>
Voir ce que j'ai répondu en haut pour ce problème ;)
Ah d'accord, merci de ta réponse :)
ien la météo en elle même est juste, seule le nom de l'ai pas. C'est un texte statique intégré au widget qu'on peut modifier en appuyant dessus et en allant dans la catégorie ''static text''
http://www.hostingpics.net/viewer.php?id=934669mcsp2.jpg.°
Moi des que je clique sur " Fond d'écran " Dans ton texte ça m'amenne aux photos de l'article mais pas de fond d'ecran !<i>-------<a href="https://play.google.com/store/apps/details?id=com.frandroid.app">Envoyé depuis l'application FrAndroid pour smartphone</a></i>
Ok j'en suis au même point... Dommage de n'avoir pas terminé le tuto jusqu'au bout
Image jointe.
J'ai vu sa hier, il est très beau, seul truc, est-ce que la barre de notification est visible ?
Voilà j'ai réussi, seul problème qui me gène pas mal, c'est la location de la météo ^^. Encore merci beaucoup pour ce Lockscreen, je n'est trouvé que celui de bien, que j'aime :).
Pas d'quoi :)
Dans 'Weather Provide', j'ai 2 choix : Yahoo et OpenWeatherMap. J'ai essayé les 2 sans succès. Pour la location, j'ai essayé en automatique et en manuel, pareil, ça n'a pas fonctionné. Peut être y a-t-il une appli météo à téléchargé?
Et bien j'ai été dans les parametres du widget dans UCCW, j'ai changé le "auto location" par "manual location" et mis "Brussels, Belgium" mais ca ne change rien au widget dans mon lockscreen. <i>-------<a href="https://play.google.com/store/apps/details?id=com.frandroid.app">Envoyé depuis l'application FrAndroid pour smartphone</a></i>
Peux tu expliquer stp?
J'ai enfin réussi à formater l'image aux bonnes dimensions avec Gimp. Il fallait décocher une option qui permettait de respecter le ratio Largeur / Longeur. J'ai bien une image à 1080 X 1920 maintenant et le "pas rogner" est bien apparu. Merci pour ton aide
Je dois pas être doué suis arrivé là : http://mycolorscreen.com/2013/02/23/retrotiles-lockscreen/ mais je trouve pas où télécharger l'image !
Ok, merci! J'ai trouvé dans les paramètres, mais comme pour un autre utilisateur plus haut, changer en manuel ne change rien.
Essaye de prendre celle qui est proposé sur MCS mais je doute que ce soit ça, si tu as bien redimensionner l'image et que les deux nombres correspondent sur WL ça devrait marcher...
Je viens de penser une chose : si on a temps de mal pour redimensionner l'image, n'est ce pas parceque l'image proposée est trop petite pour la résolution de nos galaxy S4 ?
suis preneur car moi non plus j'y arrive pas
Problème : impossible d'avoir le bouton " ne pas rogner " même après avoir modifier l'image soit par le site indiqué soit par gimp pour obtenir 1080X1920 qui est la résolution de mon galaxy S4, quelqu'un peut m'aider ? Merci
Bonjour je vais peu etre passer pour un nul mais y aurait il une bonne ame pour me redimentionnerle fond d ecran pour mon s4
Voir le ''note'' juste en dessous de l'étape
C'est dans les paramètres d'UCCW, promis je modifie des que j'ai un PC sous la main mais c'est pas pour tout de suite :/
Merci pour ce tuto, réussi en +/- 15 min comme prévu! Juste une petite question concernant le widget weather, c'est compliqué de changer la ville? Sinon ce serait pas mal de l'ajouter au tuto :)
http://www.youtube.com/watch?v=70MGm1A8xWs&feature=c4-overview&list=UUzdH3A0jt32nTGZB5QO7dag ça fait un duo suuuuuper avec ce locker , je l'ai fait et ça vaut vraiment le coup
Moi ça fonctionne :/ Tu as bien réglé la source de la météo dans UCCW ?
L'article comporte une 20aine de screen donc il faudrait préciser lequel :/
J'ai modifié l'image de font en retirant le bloc rouge sous "slide to unlock" et en laissant gris comme le reste. J'ai intégré ce bloc rouge sous le "slide to unlock" du UCCW. Comme ca vous avez le bloc qui glisse ^^
C'est justement le but ! L'ami du Cantal doit être capable de suivre le MCSP et avec la difficulté croissante j'espère que de futur artistes vont naître :)
Joli Tuto!! Mais qu'est ce qu'il est laid votre screenshot!!! MDR Vous pourriez pas faire plus vomitif des fois?
Comment mettre la météo de sa ville ? Quand je marque une ville manuellement, ça ne change pas.<i>-------<a href="https://play.google.com/store/apps/details?id=com.frandroid.app">Envoyé depuis l'application FrAndroid pour smartphone</a></i>
Aucun problème niveau sécurité ! Âpres le déverrouillage personnalisé ton mot de passe sera demandé (que ce soit schéma, PIN, etc...)
Merci, je vais faire ça.
Bonjour. Cette manipulation est elle réversible et comment ? Actuellement je déverrouille mon galaxy s4 avec un mdp car je n'aime pas trop le déverrouillage tel qu'il est proposé ici (avec une figure à reproduire). Peux t'on sur ce lookscreen avoir un déverrouillage par mdp ? Merci pour ce super tutoriel -------<a href="https://play.google.com/store/apps/details?id=com.humanoid.app">Envoyé depuis l'application Humanoid pour smartphone</a>
Merci ;) Au top!
Recadre avec Photoshop ou autre ;)
J'ai un problème avec l'image même en passant par le site je n'arrive pas à avoir du 720x1280 pour mon Xperia S ça me met toujours du 720x1110 donc ça coupe l'image pour le lockscreen.
C'est précisé nulle part mais une version de ce lockscreen existe également en homescreen :)
Je m'y mets dès ce soir :).
C'est bon, j'ai réussi. Très bon tuto !
Bon, en regardant dans le gestionnaire sur mon portable, je l'ai trouvé, mais pas moyen de le trouver sur l'ordi ...
Petit problème pour ma part. Je n'ai pas le dossier 'com.teslacoilsw.widgetlocker'. J'ai recherché sur toute la mémoire, introuvable. J'ai réinstallé 2 fois, non plus. Si quelqu'un a une solution, je suis preneur.
Super tuto ! merci a toi et au mec de Mycolorscreen ;)<i>-------<a href="https://play.google.com/store/apps/details?id=com.frandroid.app">Envoyé depuis l'application FrAndroid pour smartphone</a></i>
Très bon tuto bien expliqué, mais le passage sur ordinateur n'est pas obligatoire ! <i>-------<a href="https://play.google.com/store/apps/details?id=com.frandroid.app">Envoyé depuis l'application FrAndroid pour smartphone</a></i>
Ce contenu est bloqué car vous n'avez pas accepté les cookies et autres traceurs. Ce contenu est fourni par Disqus.
Pour pouvoir le visualiser, vous devez accepter l'usage étant opéré par Disqus avec vos données qui pourront être utilisées pour les finalités suivantes : vous permettre de visualiser et de partager des contenus avec des médias sociaux, favoriser le développement et l'amélioration des produits d'Humanoid et de ses partenaires, vous afficher des publicités personnalisées par rapport à votre profil et activité, vous définir un profil publicitaire personnalisé, mesurer la performance des publicités et du contenu de ce site et mesurer l'audience de ce site (en savoir plus)
En cliquant sur « J’accepte tout », vous consentez aux finalités susmentionnées pour l’ensemble des cookies et autres traceurs déposés par Humanoid et ses partenaires.
Vous gardez la possibilité de retirer votre consentement à tout moment. Pour plus d’informations, nous vous invitons à prendre connaissance de notre Politique cookies.
Gérer mes choix