Lors du vote communautaire de l’épisode #2, le choix était très serré entre deux réalisations : le homescreen #1 et le lockscreen #3, c’est finalement le homescreen qui a remporté le vote par 50 voix contre 48. Pourtant, ce ne sera ni l’un ni l’autre qui fera l’objet de cet épisode, et ce pour une raison très simple. Quand j’ai commencé à réaliser le homescreen #1 pour en faire le tutoriel, celui-ci rendait le téléphone très lent à cause de tous les widgets qu’il inclut. Et pourtant, je l’ai appliqué à un Nexus 4. Plutôt que vous proposer un tutoriel risquant de produire bugs ou ralentissements sur votre terminal, et puisque votre choix s’était porté vers un homescreen, j’ai privilégié le numéro deux de ce dernier vote dans cette catégorie, soit le homescreen #3.
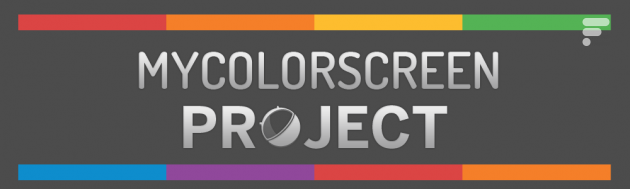
Voici la réalisation donc ce tutoriel est l’objet, évidemment compatible avec tous les androphones possédant au minimum Android 4.0 :
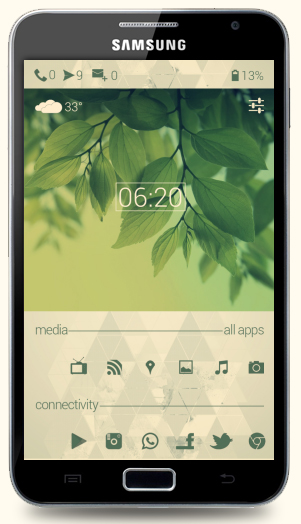
Comme pour le dernier épisode, deux notes : une pour le temps de réalisation et l’autre pour la difficulté. Pour cet épisode, la note sera identique pour ces deux critères.
Et toujours pour rester dans l’esprit du MCSP, cet épisode s’accompagne d’une vidéo qui va vous montrez comment réaliser ce homescreen !
Les outils nécessaires
Et comme il nous faut toujours des nouveaux logiciels (de quoi remplir votre smartphone d’applications !), nous allons avoir besoin pour cet épisode de notre launcher utilisé dans le MCSP#1 : Nova Launcher ainsi que d’UCCW (un must-have dans la personnalisation), Wallpaper Wizardrii pour bien rogner notre fond d’écran sans avoir à modifier sa taille, du fond d’écran utilisé, des widgets UCCW ainsi qu’un « blank.png » à positionner sur notre homescreen.
Vous avez tout en votre possession ? Parfait, nous pouvons continuer ! Dans l’archive vous avez téléchargée, se trouvent les widgets UCCW (que vous allez déplacer sur votre carte SD comme pour le MCSP #2) ainsi que le fond d’écran et « Blank.png » (de même, déplacer-le ou vous voulez sur votre carte SD). Je ne détaille pas cette manipulation, car nous avons déjà vu dans le MCSP#2 comment procéder.
L’archive une fois décompressée (mais j’ai oublié « blank.png »…)
Nova Launcher
Si vous avez suivi le MCSP#1, voici à quoi devrait ressembler votre launcher :
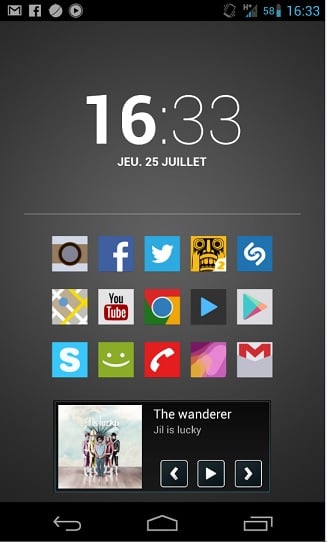
Et comme pour le MCSP#1 nous allons… tout supprimer ! Une fois que c’est fait, vous devriez avoir juste votre fond d’écran. Rendez-vous maintenant dans les paramètres de Nova Launcher puis, dans « bureau », sélectionnez « grille du bureau » et réglez sur 10 lignes et 9 colonnes.
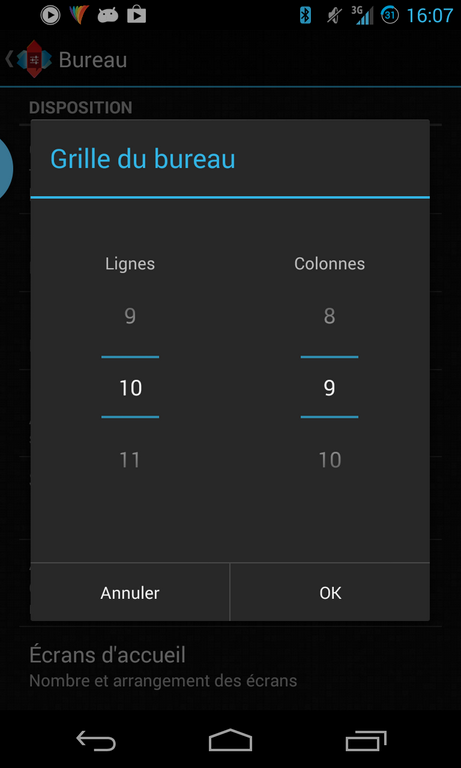
Toujours, dans « bureau », mais beaucoup plus bas, dépliez l’onglet « avancé » et cochez « Superposition des widgets » ainsi que « superposer lors du placement ». Pour en finir avec les paramètres de Nova Launcher, rendez-vous dans « apparence et comportement » et tout en bas décochez « afficher la barre de notification ».
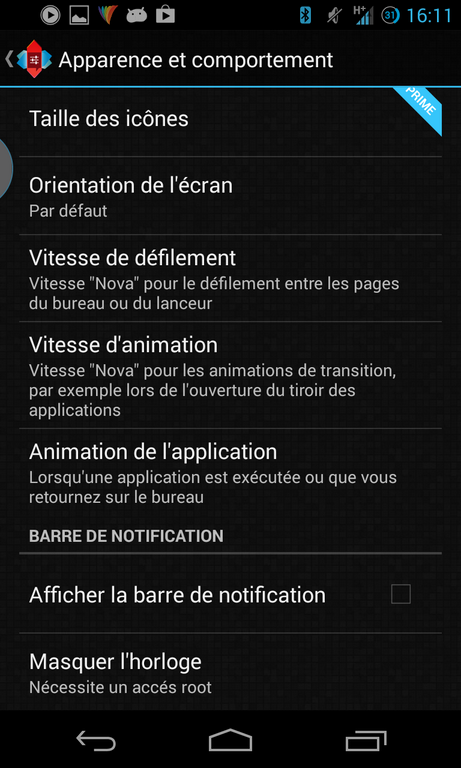
Une fois que tout ceci est fait, rendez-vous dans une application de gestionnaire de fichier (pas depuis la galerie, car cela ne fonctionne pas pour la suite) puis trouvez le fond d’écran que vous avez déplacé sur votre carte SD. Appuyez ensuite dessus et sélectionnez « Wallpaper Wizardrii ».
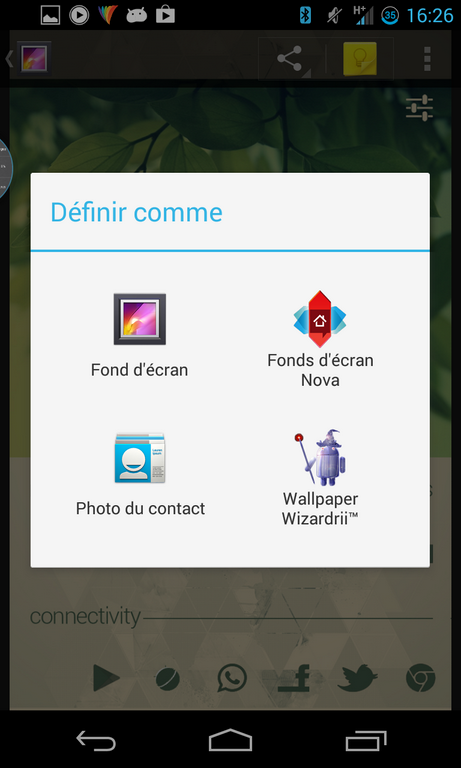
Appuyez ensuite sur « SET », en haut à droite puis « Quick » puis « No Scroll » (n’oubliez pas de confirmer avec « Continue No Scroll »)
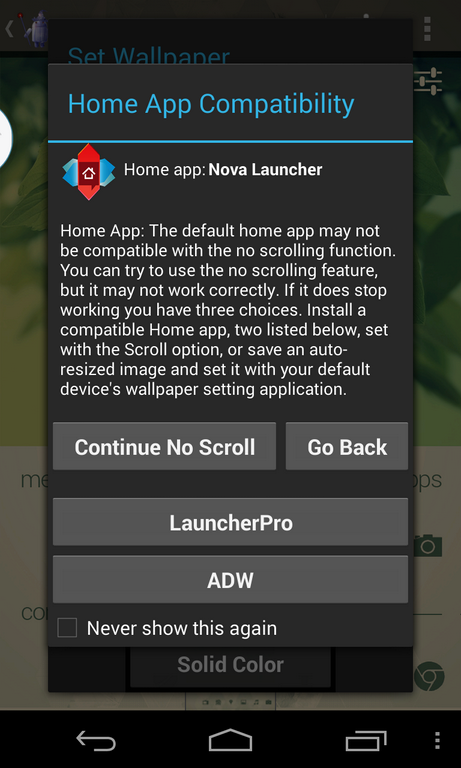
Enfin, appuyez sur « Stretch Portrait » et… nous en avons fini avec le fond d’écran ! Maintenant place à UCCW et c’est… le plus délicat !
UCCW
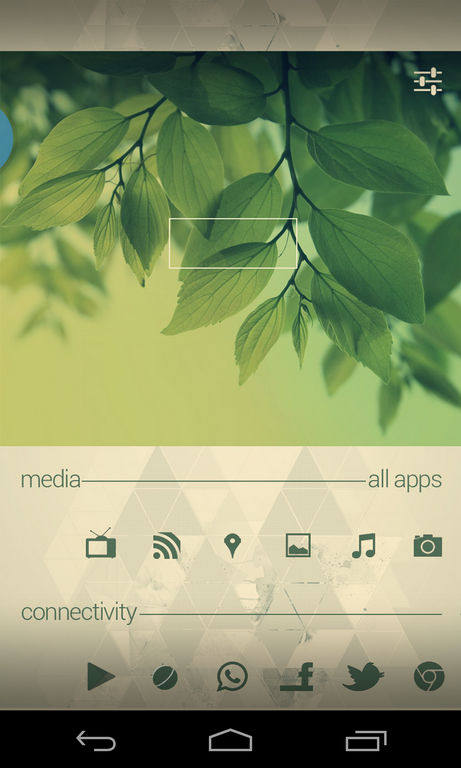
Vous devriez en être là…
Faite un appui long sur une zone vide puis dans « Widget » prenez « UCCW » et, comme dans le #MCSP2, sélectionnez n’importe quelle taille (elle est prédéfinie dans le widget donc ça n’a pas d’importance). Dans « UZIP » en haut à droite, allez chercher les 4 widgets (il faut bien sûr avoir décompressé l’archive auparavant).
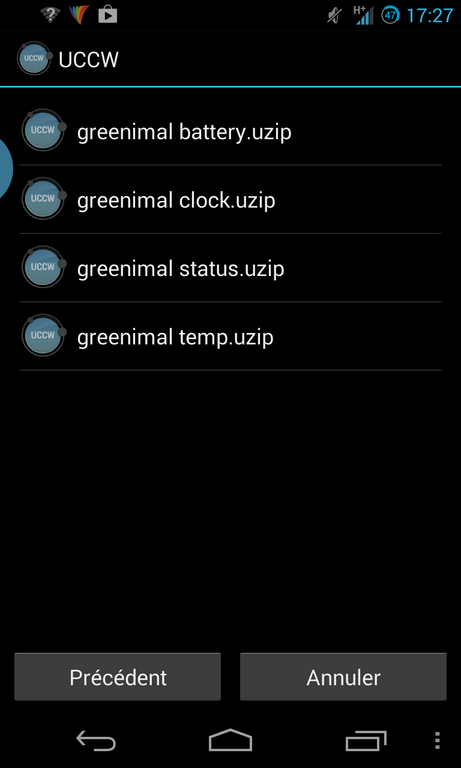
Vous ne pouvez pas faire de sélection multiple sur UCCW, donc répétez cette manipulation trois fois, vous devriez donc avoir les quatre widgets chargés sur UCCW.
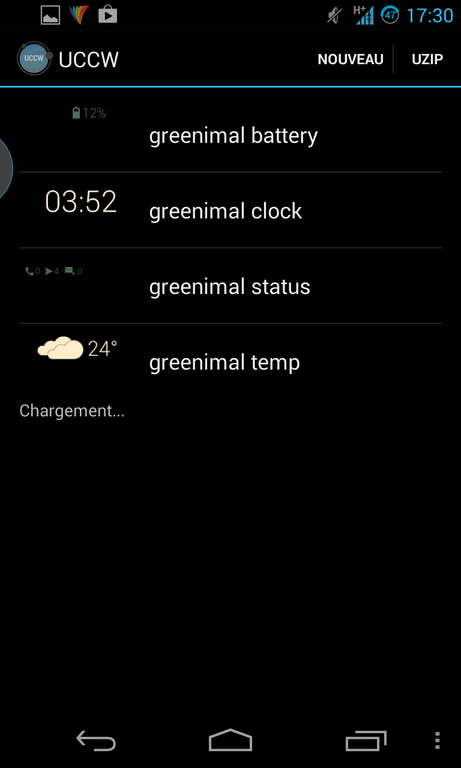
Prenez par exemple le widget horloge et placez-le dans le petit cadre blanc sur le fond d’écran et…ô horreur, cela ne rentre pas dans le cadre !
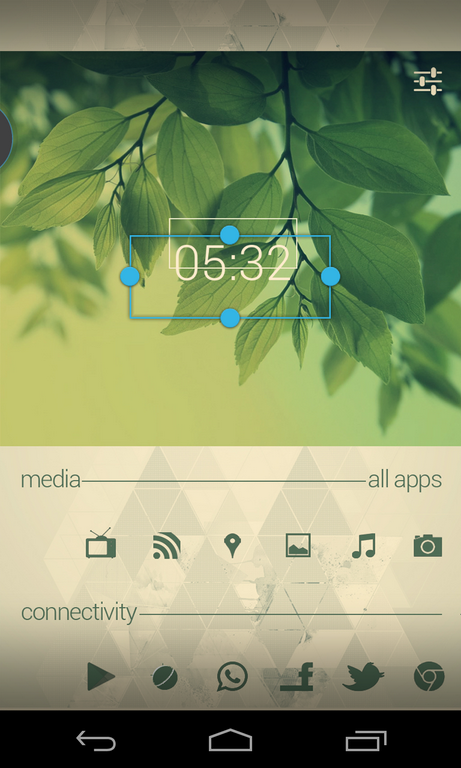
Ne vous inquiétez pas, nous allons résoudre ce problème ! Cliquez sur le widget, vous arrivez sur les paramètres du widget.
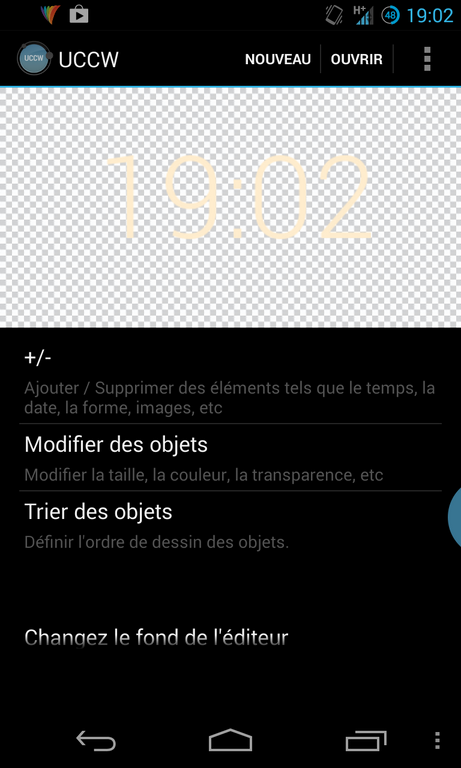
Appuyez sur « Modifier des objets » puis « contrôles commun » -> « position » et cochez « déplacement plus rapide » puis appuyez cinq fois sur la flèche du bas (réglez ensuite petit à petit pour avoir un bon résultat).
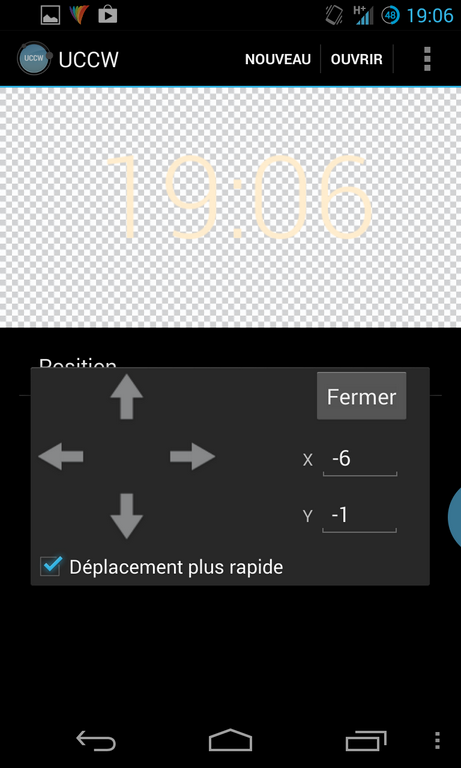
Répétez cette manipulation pour la batterie que vous placerez en haut à droite (n’hésitez pas à redimensionner pour augmenter la taille du widget, mais attention à ne pas le « couper » sur UCCW (voir screen).
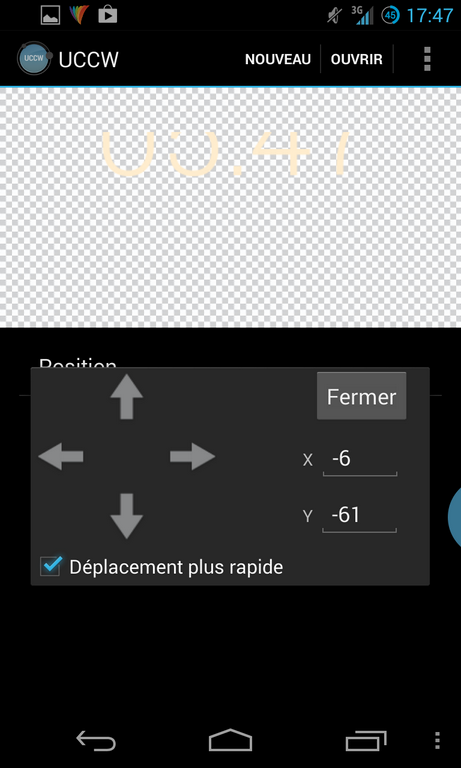
Pour le compteur d’appel / SMS / Mail, nous allons régler quelques paramètres. Après avoir bien placé votre widget, cliquez dessus pour le modifier puis dans « tous les objets » cliquez sur « Gmail1 ».
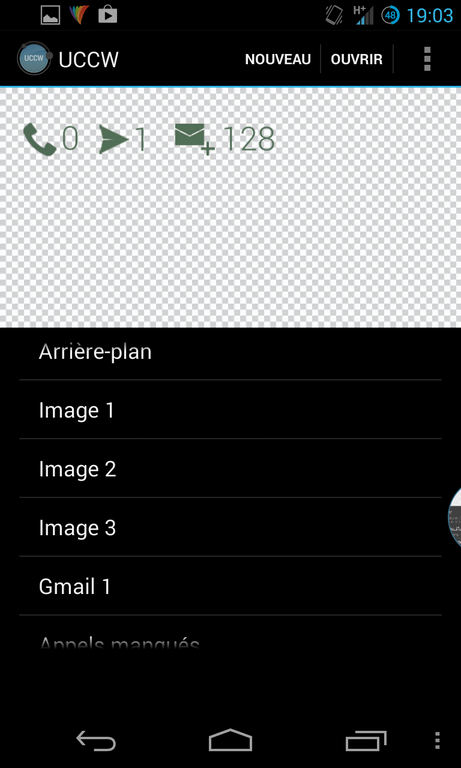
Tout en bas dans « compte », sélectionnez votre compte Gmail et dans « Étiquette », choisissez « Tous les emails ».
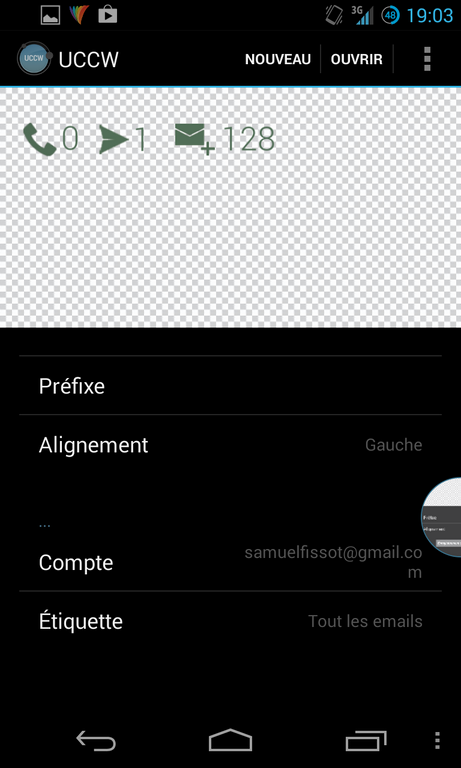
Maintenant, toujours dans les paramètres de ce widget (appuyez sur votre touche retour) sélectionnez « Points d’accès » -> « Point d’accès 2 » -> « Points d’accès » -> « Application » -> « SMS/MMS ». Pour « Point d’accès 3 », suivez le même chemin puis prenez l’application « Téléphone ». Nous avons fini avec les widgets UCCW ! Maintenant il nous reste plus que les « applications invisibles», mais rassurez-vous, ce n’est pas très difficile… Faites juste bien attention à avoir le fichier « Blank.png » présent dans l’archive sur votre carte SD.
Les applications invisibles
Faites un appui long sur une zone vide et appuyez sur « Application » puis « sélection multiple ». Sélectionnez ensuite les applications suivantes :
- YouTube
- Application RSS/Actualité
- Google Maps
- Galerie
- Musique
- Appareil Photo
- PlayStore
- FrAndroid
- Téléphone
- Chrome
- Paramètres
Toutes vos applications sont désormais en haut à gauche de l’écran, déplacez-les une par une sur les icônes appropriées sur le fond d’écran. Cela ne va pas être parfaitement collé, mais ce n’est pas grave, vous devriez avoir un résultat semblable à celui-ci :
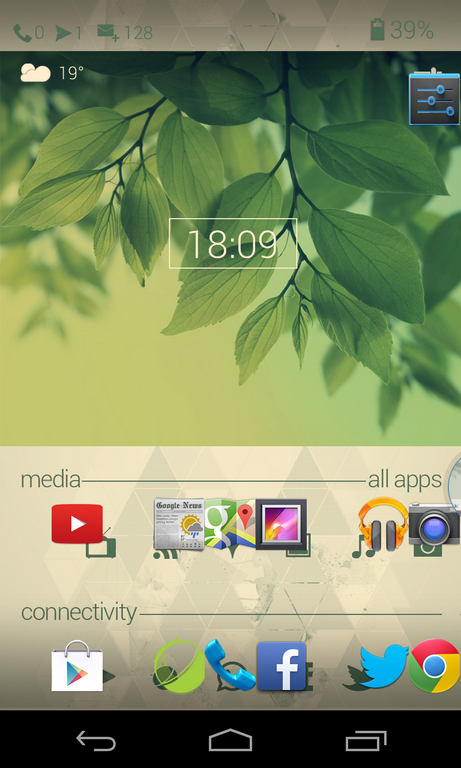
Maintenant, nous allons rendre toutes ces icônes « invisibles ». Pour cela, faites un appui long sur n’importe quelle icône puis « modifier » et cliquez sur l’icône. Allez ensuite dans Galerie et prenez le « blank.png » qui était dans l’archive. Sans rien redimensionner, appuyez sur « ok » et revalidez. Vous avez maintenant votre icône invisible ! Cette manipulation doit être répétée pour toutes les icônes puis quand tout cela est fait, il nous reste un dernier petit point à régler… (Je vous invite à regarder la vidéo si vous ne comprenez pas bien cette étape).
Retour sur UCCW
Rendez-vous sur l’application UCCW et faites « option » (les 3 petits points en haut à droite sur Android 4.0+) puis verrouillez les widgets et sélectionnez « Allumer ». Cette manipulation à pour but de vous envoyer dans l’application « Horloge » quand vous appuyez sur l’heure, dans l’application SMS quand vous appuyez sur l’icône message en haut à gauche, etc.
C’est maintenant terminé ! A bientôt pour le prochain vote communautaire !
Votre café et votre dose de tech vous attendent sur WhatsApp chaque matin avec Frandroid.
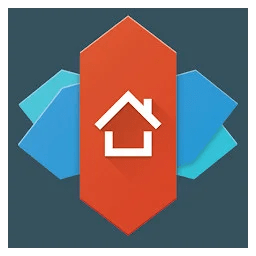
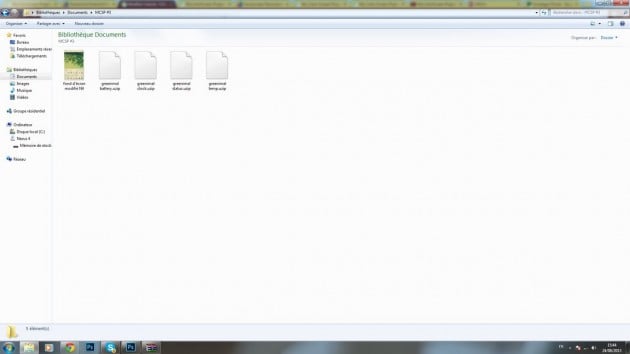


















bonjour,les liens sont morts....comment fait t-on? Parce que je suis super interessé et la...bah...jsuis tout seul lol
Comment on download les fichiers? MEGA a, a voir, pas envie de me les passer >:-(
Sympa ce tuto, je m'en suis inspiré pour créer un homescreen hommage au Boss ! http://dropproxy.com/f/492
Euh on trouve où l'archive avec les widgets pour UCCW ? J'ai rien trouvé même en regardant le premier tuto :( et comment sont mis les 3 icônes sur le bandeau noir présent en bas de toutes les captures écran ? Merci bien
Salut à tous, j'ai quelques questions ! 1 - Comment fait t-il pour avoir son application paramètres téléphone scindé en 2 parties?! ( à 2:40) 2 - Comment fait-il pour fermer l'ensemble de ses applications ouvertes (à 16:15). Il a l'air de cliqué deux fois sur le bouton "applications en cours". Moi quand je fais ça, ça reviens referme l'aperçu des app en cours. 3 - C'est quoi le bout de cercle bleu qui se balade à droite de son écran (on le voit en haut à gauche parfois sur ses aperçu d'écran)? Ça cache un lanceur d'application? Merci d'avance!
Hello ! Le tuto est vraiment excellent et clair. Par contre suis-je le seul à ne pas avoir trouvéde le fichier blank.jpg? <i>-------<a href="https://play.google.com/store/apps/details?id=com.frandroid.app">Envoyé depuis l'application FrAndroid pour smartphone</a></i>
Merci et bravo pour ce tutoriel réaliser pour ma part sur un Note 2
Sympa, mais c'est pas le genre de launcher qui me plaise malheureusement ! Si tu pouvais faire un launcher avec un "tiroir", ce serait super sympa ! Je sais que je suis pas le seul à faire des requêtes, mais bon...
Par ce qu'il sont sympa et joyeux et qu'il se prennent pas la tête pour rien :)
D'accord merci à vous !
Merci pour le tuto Par contre, pourquoi mettre des icones invisibles au lieu de définir les hotspots sur les widgets ?
Pourquoi les admins mettents toujours des smileys?? O.o
Mieux vaut sauvegarder (déjà...) dans chaque apps ou t'as crée quelque chose(minimalistic texte = exporter et UCCW = save as skin), ça sera un peu plus sur. Ensuite, sauvegarder les paramètres des launchers
Même soucis pour le téléphone, rien ne se passe alors que quand j'appuis sur les autres (batterie, sms, gmail, horloge) cela fonctionne, le hotspot est bien configuré donc je ne comprend pas. J'ai une question : comment verrouiller le bureau? Sinon à part ça c'est du très bon boulot. Merci beaucoup
Faudrait essayer mais j'en suis pas convaincu Je me rappelle avoir restauré des launchers comme ça, et le lien avec les widgets était "perdu", il fallait les supprimer et les replacer. Mais c'était y'a un moment, ça à peut-être changé avec les nouvelles version d'android
Peut être avec titanium Backup en faisant une sauvegarde totale de l'application ? Une par homescreen créé
Hum non aucune malheureusement :/ regarde si les réglages ont bien été pris en compte
Je suis aussi intéressé un petit système de backup/restore total de launcher serait sympa (prenant en compte les widget personnalisé, le wallpaper, les icones perso...)
Super tuto encore Samuel. Par contre, petit souci, j'ai bien sélectionné les points d'accès pour les différents widgets puis à la fin, je les ai verrouillé sur UCCW mais je n'ai que la batterie qui me lance effectivement les stats sur la batterie. Les autres, il prend bien en compte que je clique dessus, mais rien ne se lance... Une idée d'où ça peut venir ?
Mais ça sauvegarde les Widgets, leur rotation, leur position ( pour ceux d'UCCW car je m'en suis fais un qui n'a pas encore été présenté et qui m'a pris une bonne heure à mettre comme il faut ... ) et le fond d'écran aussi ?
Oui tu peux sauvegardé et restaurer dans les options
Serait-il possible de sauvegarder les homescreen déjà configuré et de les restaurer en un clin d'oeil selon nos envies et nos humeurs ce serait vraiment génial !
Pas mal. Merci pour le tuto. Mais finalement pas si pratique que ca d'avoir un bureau d'une seule page.
Effectivement je vais modifier merci :)
Avec la mise à jour de UCCW, il s'est mit tout seul en français :)
"évidemment compatible avec tous les androphones :" pas tout à fait, Nova launcher est pas dispo pour ceux qui ont une version d'android inférieur à la 4.0 :p
Ce contenu est bloqué car vous n'avez pas accepté les cookies et autres traceurs. Ce contenu est fourni par Disqus.
Pour pouvoir le visualiser, vous devez accepter l'usage étant opéré par Disqus avec vos données qui pourront être utilisées pour les finalités suivantes : vous permettre de visualiser et de partager des contenus avec des médias sociaux, favoriser le développement et l'amélioration des produits d'Humanoid et de ses partenaires, vous afficher des publicités personnalisées par rapport à votre profil et activité, vous définir un profil publicitaire personnalisé, mesurer la performance des publicités et du contenu de ce site et mesurer l'audience de ce site (en savoir plus)
En cliquant sur « J’accepte tout », vous consentez aux finalités susmentionnées pour l’ensemble des cookies et autres traceurs déposés par Humanoid et ses partenaires.
Vous gardez la possibilité de retirer votre consentement à tout moment. Pour plus d’informations, nous vous invitons à prendre connaissance de notre Politique cookies.
Gérer mes choix