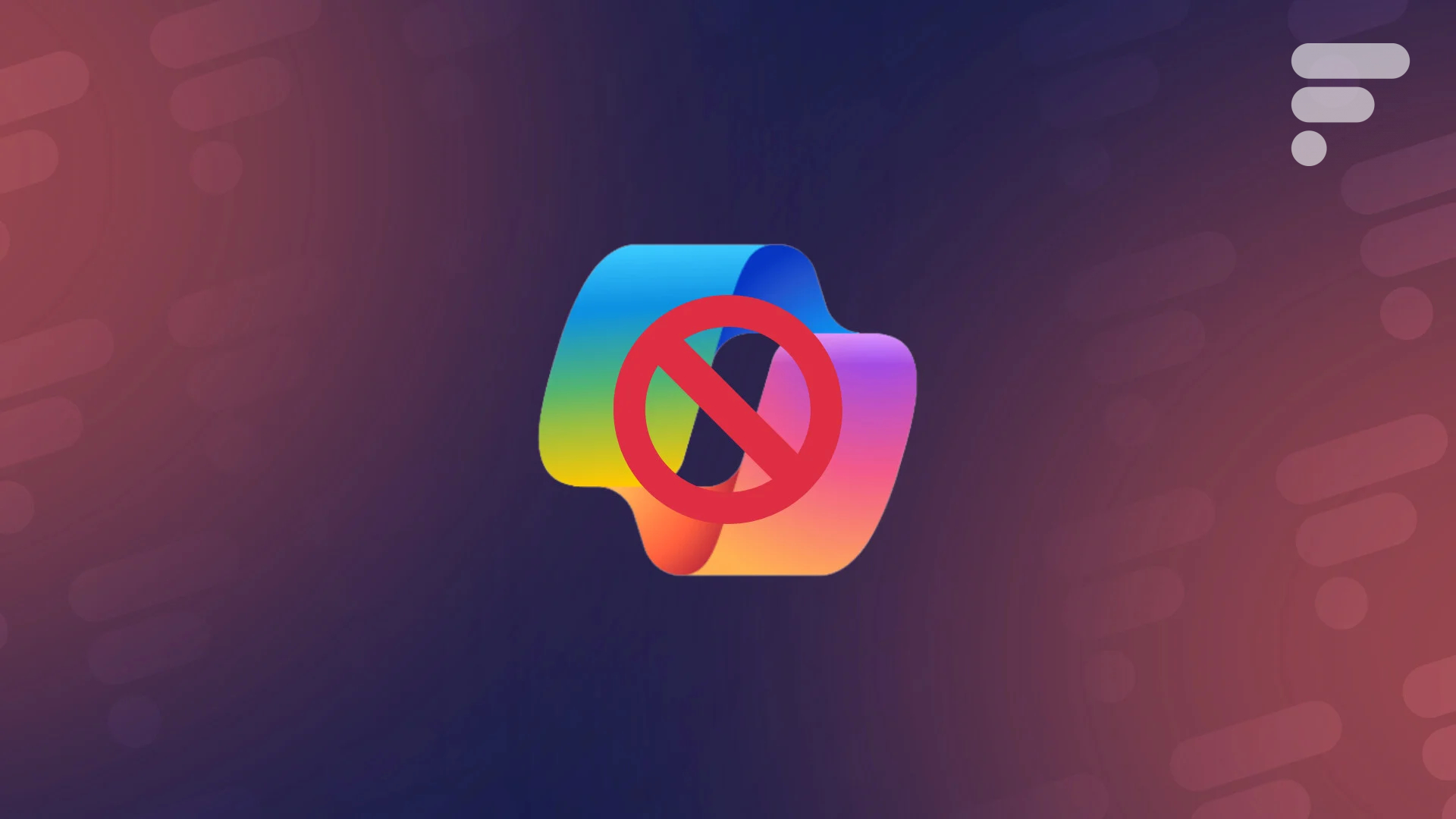
Si vous employez Windows 11 de manière régulière, vous aurez peut-être remarqué que depuis quelque temps, Copilot AI de Microsoft est désormais directement intégré au système d’exploitation. Son objectif est simple : agir en tant qu’aide pour interagir plus simplement avec Windows.
Cependant, pour des raisons de confidentialité, de performances ou même par manque d’intérêt, il arrive que certains utilisateurs ne souhaitent pas employer Copilot sur Windows 11, ce malgré des mises à jour récurrentes. Sauf que la désinstallation de l’application s’avère plus compliquée qu’il n’y paraît (non, se rendre dans la section “ désinstaller des applications” des paramètres ne sera pas suffisant.
Pour aller plus loin
Test de Windows 11 : le début d’une nouvelle ère pour Windows


PC portables, écran gaming, accessoires… Les soldes d’été ont commencé chez Dell ! On a même selectionné pour vous l’ordinateur portable Dell Inspiron 15 : en promotion à 399 euros seulement, avec un processeur AMD Ryzen 7, 16 Go de RAM et un écran 120 Hz.
Découvrez donc deux méthodes simples pour rendre Copilot moins intrusif (soit en le supprimant de la barre des tâches, soit en le désactivant complètement).
Comment désactiver Copilot dans la barre des tâches ?
Si vous souhaitez laisser Copilot actif, mais le rendre invisible dans la barre des tâches, la méthode est simple :
- Accédez à vos paramètres Windows, puis sélectionnez “Personnalisation”

- Cliquez ensuite sur le menu “Barre des tâches”

- Sélectionnez ensuite Copilot, et désactivez l’option.
Comment désactiver Copilot dans Windows 11 ?
Si la désactivation de l’assistant dans la barre des tâches s’avère particulièrement simple, ce n’est pas nécessairement le cas de la désactivation totale du service dans le système d’exploitation. Suivez ces étapes :
- D’abord, maintenez le bouton Windows appuyé, puis pressez le bouton R. Une fenêtre apparaît en bas à gauche de l’écran : inscrivez “regedit”, puis cliquez sur “OK”.
- Acceptez de lancer l’éditeur de registre
- Déroulez ensuite les menus suivants : HKEY_CURRENT_USER/Software/Policies/Microsoft/Windows.

- Faites un clic droit sur “Windows”, puis choisissez “Nouveau”, et “Clé”.
- Renommez la nouvelle clé WindowsCopilot, puis portez votre attention sur le volet droit de l’éditeur de registre.

- Ici, faites un clic droit sur un endroit vide, puis choisissez “Nouveau”, et “Valeur D-Word 32 Bits”

- Renommez cette valeur “TurnOffWindowsCopilot”, puis double-cliquez dessus et saisissez “1” comme valeur.

- Vous pouvez maintenant fermer la fenêtre, et redémarrer votre ordinateur.
Voilà, Copilot est désormais désactivé sur votre ordinateur (mais pour un utilisateur seulement). Si vous souhaitez désactiver l’application pour tous les utilisateurs de votre ordinateur, refaites la même chose en accédant plutôt au dossier HKEY_Local_Machine/Software/Policies/Microsoft/Windows/WindowsCopilot.
À lire aussi :
Microsoft supprime son IA Copilot de Windows… sans faire exprès
Rejoignez-nous de 17 à 19h, un mercredi sur deux, pour l’émission UNLOCK produite par Frandroid et Numerama ! Actus tech, interviews, astuces et analyses… On se retrouve en direct sur Twitch ou en rediffusion sur YouTube !




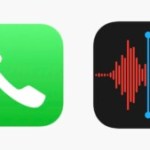














Ce contenu est bloqué car vous n'avez pas accepté les cookies et autres traceurs. Ce contenu est fourni par Disqus.
Pour pouvoir le visualiser, vous devez accepter l'usage étant opéré par Disqus avec vos données qui pourront être utilisées pour les finalités suivantes : vous permettre de visualiser et de partager des contenus avec des médias sociaux, favoriser le développement et l'amélioration des produits d'Humanoid et de ses partenaires, vous afficher des publicités personnalisées par rapport à votre profil et activité, vous définir un profil publicitaire personnalisé, mesurer la performance des publicités et du contenu de ce site et mesurer l'audience de ce site (en savoir plus)
En cliquant sur « J’accepte tout », vous consentez aux finalités susmentionnées pour l’ensemble des cookies et autres traceurs déposés par Humanoid et ses partenaires.
Vous gardez la possibilité de retirer votre consentement à tout moment. Pour plus d’informations, nous vous invitons à prendre connaissance de notre Politique cookies.
Gérer mes choix