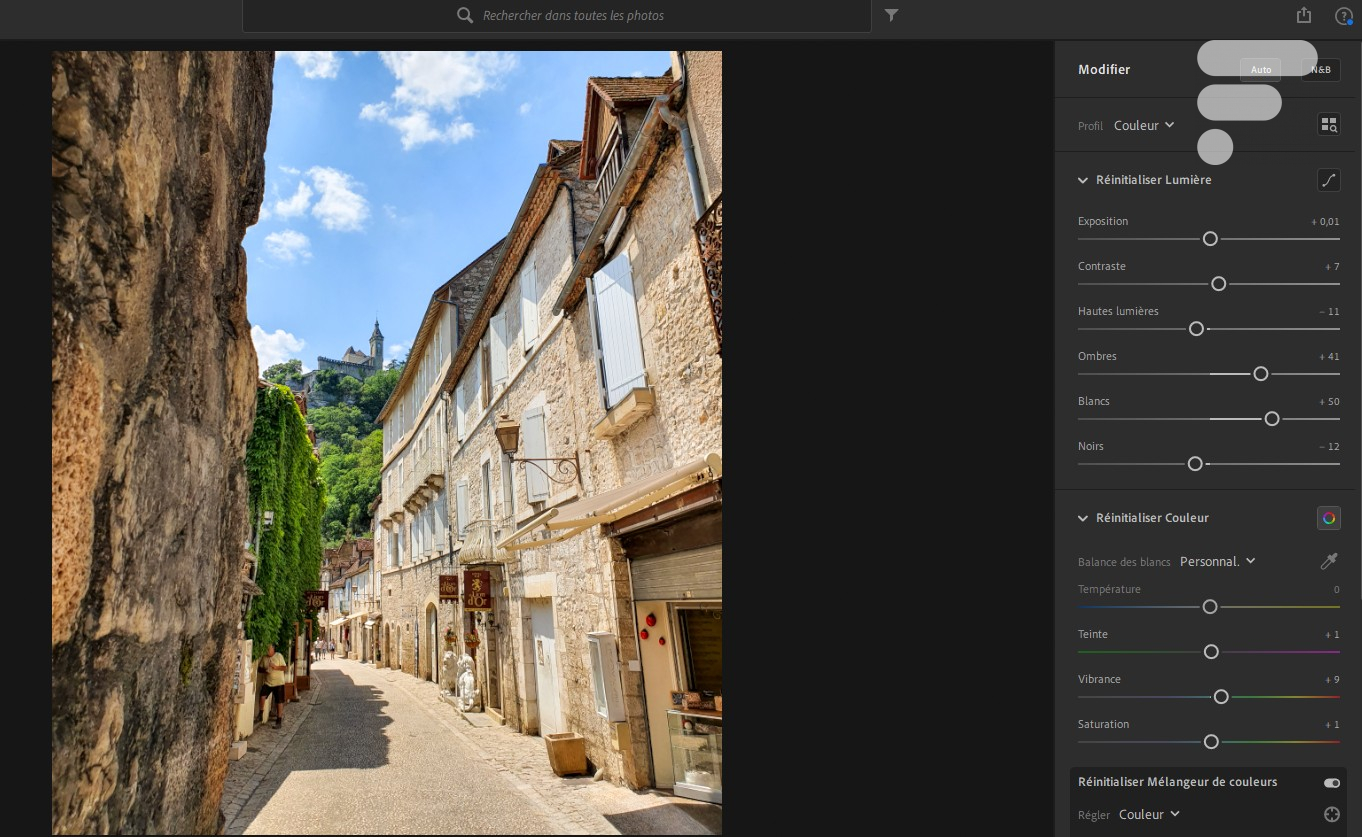
Quelques conseils de base pour commencer
Alors voilà, vous revenez de La Baule avec un bronzage impeccable, des souvenirs de fruits de mer incroyables et un demi téra de photos dans votre smartphone. Avant de les partager à vos collègues esbaudis, mieux vaut les retoucher, même légèrement. Voici quelques conseils de base à prendre en compte qui vous vaudront sans aucun doute l’admiration béate de votre crush de la machine à café.
L’évidence : faites un tri de vos photos
Vous n’allez pas retoucher un demi téraoctet de photo. Même si c’est un crève-cœur, commencez à retirer celles qui sont mal cadrées, celles qui ont le fameux filtre « crème solaire sur l’objectif » ou celles qui sont vraiment sans intérêt. La retouche n’est pas (encore ?) un outil magique qui change une photo totalement ratée en chef-d’œuvre.
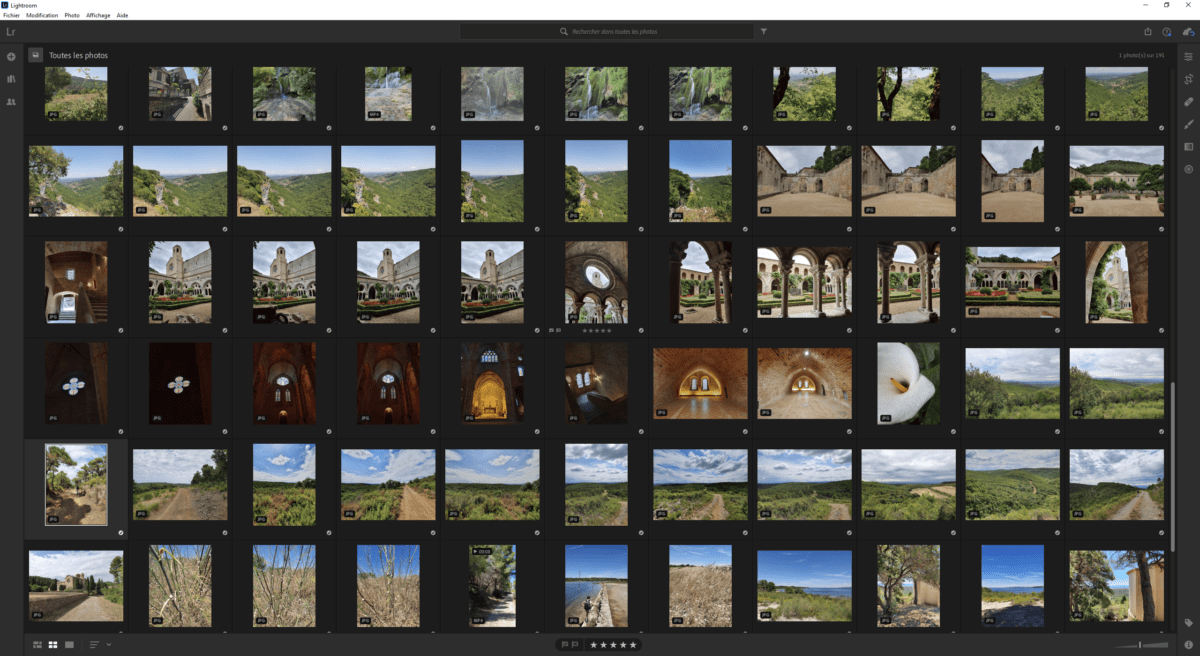
Lightroom CC permet de noter rapidement les photos que vous préférez en appuyant sur les chiffres de 1 à 5 de votre pavé numérique (ou verr. maj + les chiffres du clavier). Un tri utile pour retrouver en un clin d’œil les photos que vous préférez pour les traiter en priorité.
La voix de la raison : ne poussez pas les jauges à fond
Lightroom CC, comme toute autre application de retouche photo, propose de nombreux paramètres de réglages pour retoucher les photos, qui prennent la forme de jauges. Ne les poussez jamais à fond. Dans la grande majorité des cas, cela fera souvent plus de mal que de bien. Il suffit souvent de modifier très légèrement quelques paramètres (la luminosité, le contraste) pour améliorer le rendu global de sa photo.
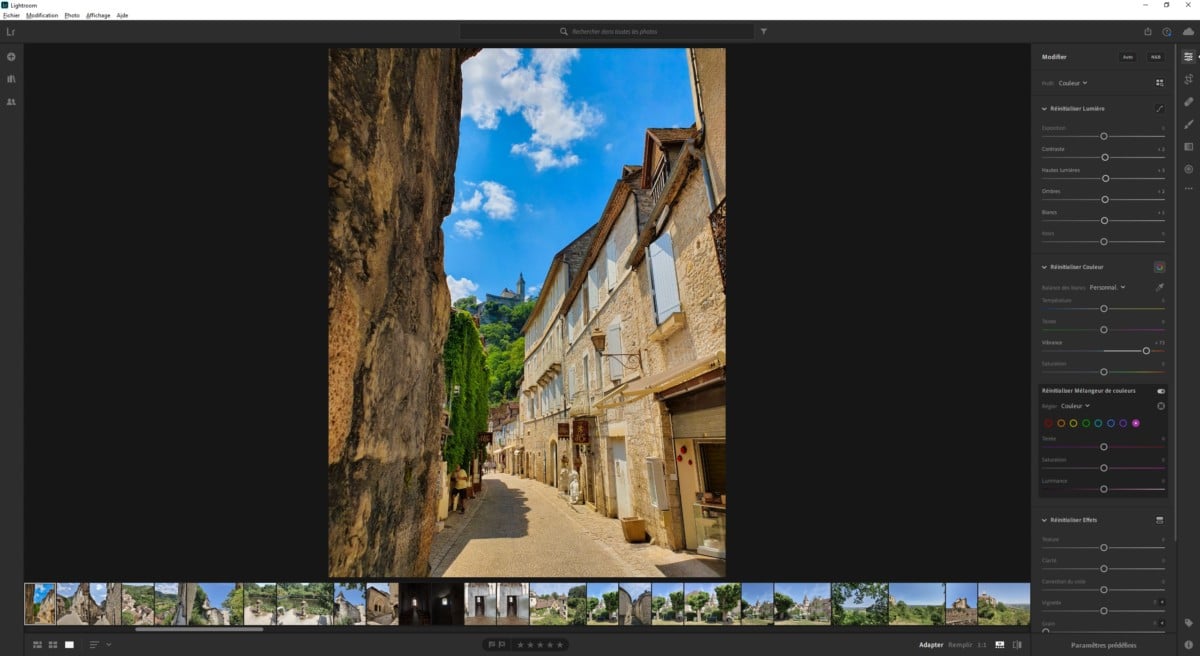
Si vous avez un doute sur la qualité de votre retouche, un bon moyen de s’en rendre compte est de laisser sa photo de côté quelques minutes, voire quelques heures et d’y revenir plus tard, à tête reposée. Les paramètres exagérés vous sauteront alors rapidement aux yeux, ce qui n’est pas forcément le cas pendant que vous traitez l’image. Enfin, n’ayez pas peur d’expérimenter, les modifications effectuées dans Lightroom ne sont pas destructives ni définitives. Il est toujours possible de revenir à la photo initiale en utilisant la combinaison Maj+R.
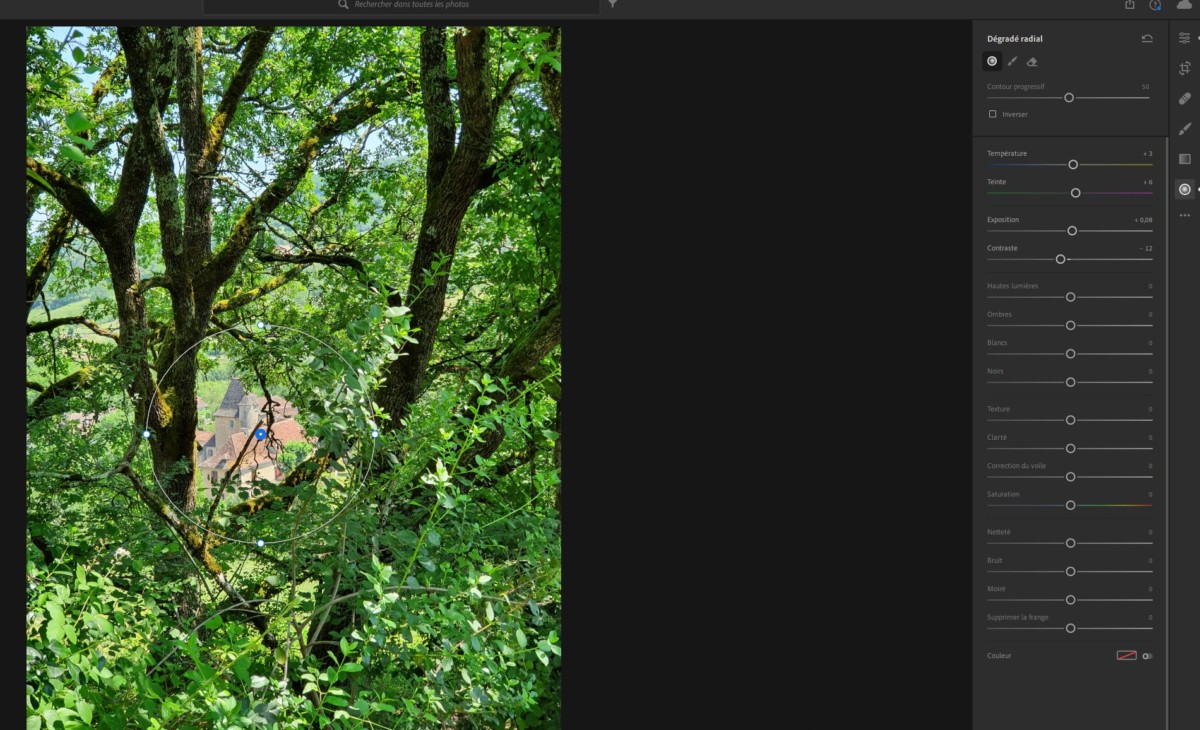
Lightroom CC ne se contente pas uniquement d’appliquer des modifications sur l’ensemble de la photo. Il permet également des retouches sur des parties précises (avec l’outil pinceau), d’appliquer des dégradés sur les premiers, second ou arrière-plan (dégradés linéaires), ou encore ajuster le vignettage d’une photo (dégradé radial) pour attirer l’attention sur un point précis. Des techniques avancées pour Lightroom CC qui sont parfaitement expliquées par des tutoriels disponibles sur le site d’Adobe.
Prendre du recul : identifiez les faiblesses de vos photos
C’est finalement la règle d’or quand on commence à faire de la retouche : ne vous lancez pas dans une retouche sans avoir identifié clairement les faiblesses de vos photos. La première question à se poser est de savoir de ce qui ne va pas : la photo est-elle trop sombre ? Manque-t-elle de relief ? De contraste ? Une couleur en particulier est-elle trop ou pas assez présente ? Plus globalement, repérez ce que vous aimez et ce que vous n’aimez pas dans votre photo pour l’améliorer ou rectifier le tir avec Lightroom.
Essayez également de réfléchir au préalable à ce que vous souhaitez mettre en valeur dans votre photo. Il faudra peut-être recadrer ou redresser votre cliché pour repositionner l’élément sur un point de force (les croisements des lignes de tiers) ou réduire l’importance d’autres éléments qui attirent un peu trop l’attention.
Pour les débutants : bien lire les descriptions des paramètres de réglages
Adobe Lightroom CC possède une interface très claire pour modifier ses photos. Il suffit de passer sa souris sur le terme d’un réglage pour en avoir une définition. Si vous ne comprenez pas exactement ce qu’il fait, poussez-le à fond « pour voir ». Lightroom appliquera alors le réglage en temps réel sur la photo. Si vous avez un doute sur les parties de la photo que cette jauge va affecter, lorsque vous déplacez le curseur, maintenez la touche Alt enfoncée (ou Option sur macOS) pour voir quelles zones de la photo vont être modifiées.
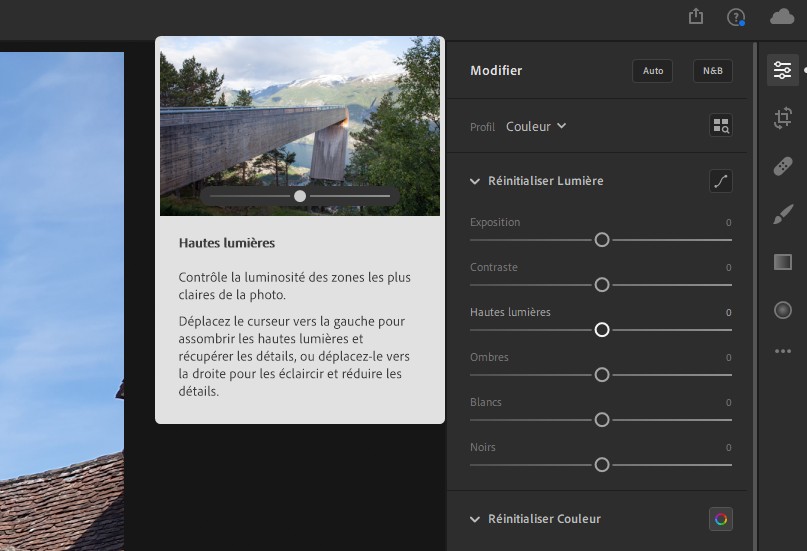
Dernier conseil pour les débutants sur Lightroom CC, l’application de retouche propose un bouton de modifications automatiques (« auto »). Ce bouton se débrouille plutôt bien en termes de retouches et surtout permet de voir en un clin d’œil les jauges qu’il a modifiées. Sans être parfait, c’est un bon moyen de savoir quelles options de retouche modifier sur votre photo si vous ne savez pas vraiment par quoi commencer.
Quelques exemples pratiques
Évidemment, ces conseils sont toujours plus faciles à dire qu’à appliquer. Voici quelques exemples de photos de vacances que l’on a prises avec un Samsung Galaxy S10 et que l’on a modifiées avec Lightroom CC sur Windows 10.
Une photo d’une abbaye

Qu’est-ce qui ne va pas sur cette photo ?
Sur cette photo prise en milieu d’après-midi, nous avons un problème de contraste et de couleur. Les cyprès sont presque noirs alors que le ciel, couvert par les nuages, n’a plus grand-chose de bleu. Nous allons essayer de rendre quelques couleurs et détails à cette image.
Les retouches
Nous allons donc commencer par les cyprès. Dans les réglages Lumières, nous allons augmenter le noir afin de faire ressortir les détails des buissons situés dans le côté gauche. Enfin, on va augmenter légèrement la jauge d’ombre pour atténuer les zones sombres de l’image.
Pour rendre le ciel un peu moins terne, c’est du côté de la jauge haute lumière qu’il faut se tourner pour donner un peu plus de clarté à la zone supérieure de la photo. Pour rendre le ciel un peu plus bleu, direction le mélangeur de couleur. Dans la couleur bleue, on augmente très légèrement la teinte et on baisse un peu la saturation.
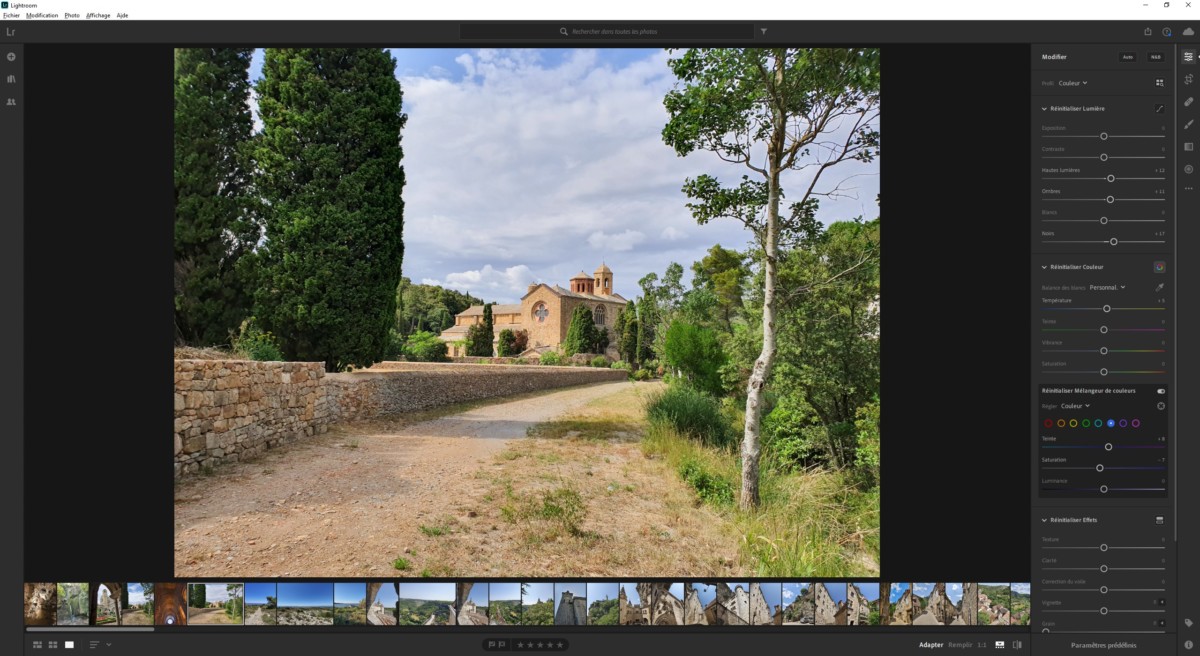
Dernière petite retouche que l’on peut effectuer pour donner un peu de peps aux couleurs : on augmente de quelques points la jauge de température des couleurs. Attention à ne pas en abuser sous peine de rendre la photo grotesque.
Voilà le résultat final :

Notez pour finir qu’Adobe Lightroom CC propose une fonction très pratique de copier-coller les réglages effectués sur une photo et de les appliquer sur d’autres. Concrètement, si vous avez pris plusieurs photos de paysages à la suite et que vous êtes satisfait de la retouche effectuée sur le ciel sur l’une d’elles, il est possible d’appliquer ce réglage sur un ensemble de photos.
Une photo d’une cascade

Qu’est-ce qui ne va pas sur cette photo ?
Cette photo manque cruellement de relief, de contraste. Les verts, particulièrement, manquent de nuances pour donner un véritable cachet à la photo. La faute à une lumière du soleil très haute, qui uniformise un peu trop la photo.
Les retouches
La lumière justement est le premier problème de cette photo. Nous allons donc commencer par baisser les hautes-lumières assez sérieusement (environ -30) et accentuer les noirs (qui sont bouchés) et les ombres afin de donner un peu plus de relief à la photo. Augmenter le contraste permet également d’améliorer le relief de la photo.
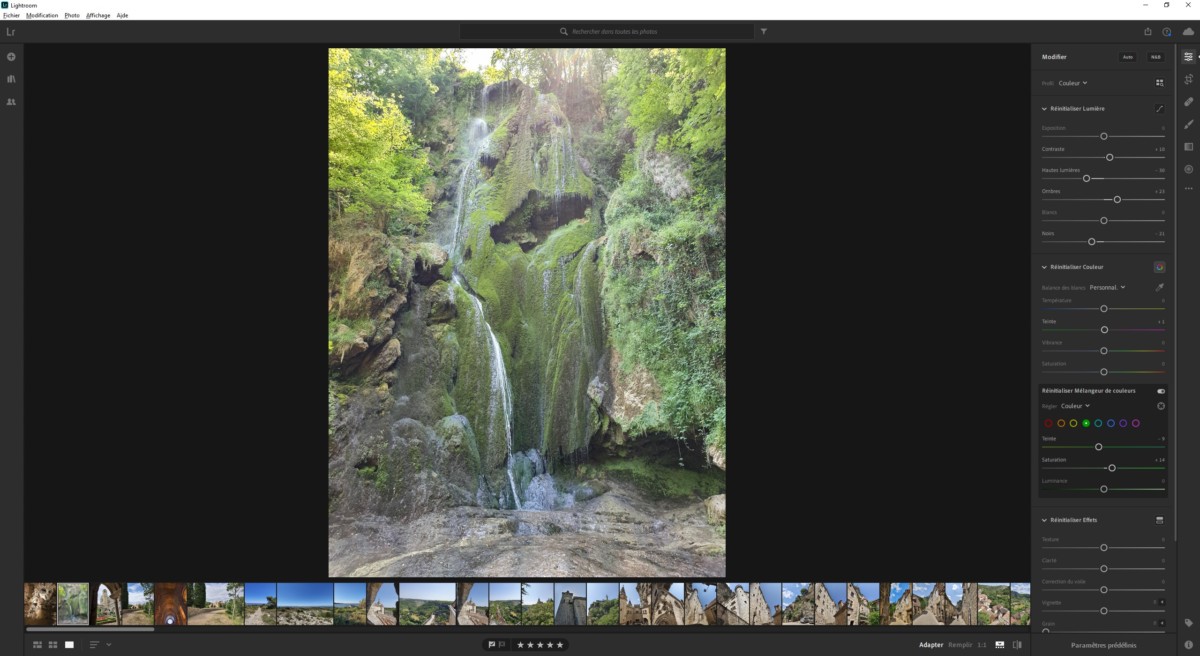
Pour le vert, il est nécessaire de passer par le mélangeur de couleur. En baissant légèrement sa teinte et en augmentant un peu sa saturation, on parvient à rendre la végétation plus détaillée.
Voilà le résultat final :

Une photo de grotte

Qu’est-ce qui ne va pas sur cette photo ?
Les photos de nuit ou en basse luminosité sont encore le point faible des smartphones, même si de gros progrès ont été réalisés ces derniers temps. Ici, si le rendu global est plutôt bon, le smartphone souffre du faible nombre de sources de lumière et de leur manque d’intensité. Le Galaxy S10 parvient mal à rendre hommage à ce qui n’est pas éclairé. Tout cela est heureusement facilement rattrapable avec un peu de retouche.
Les retouches
Pour améliorer l’image, il y a finalement assez peu de retouches à faire. On va se concentrer essentiellement sur la jauge d’exposition et de haute lumière, que l’on va augmenter généreusement.
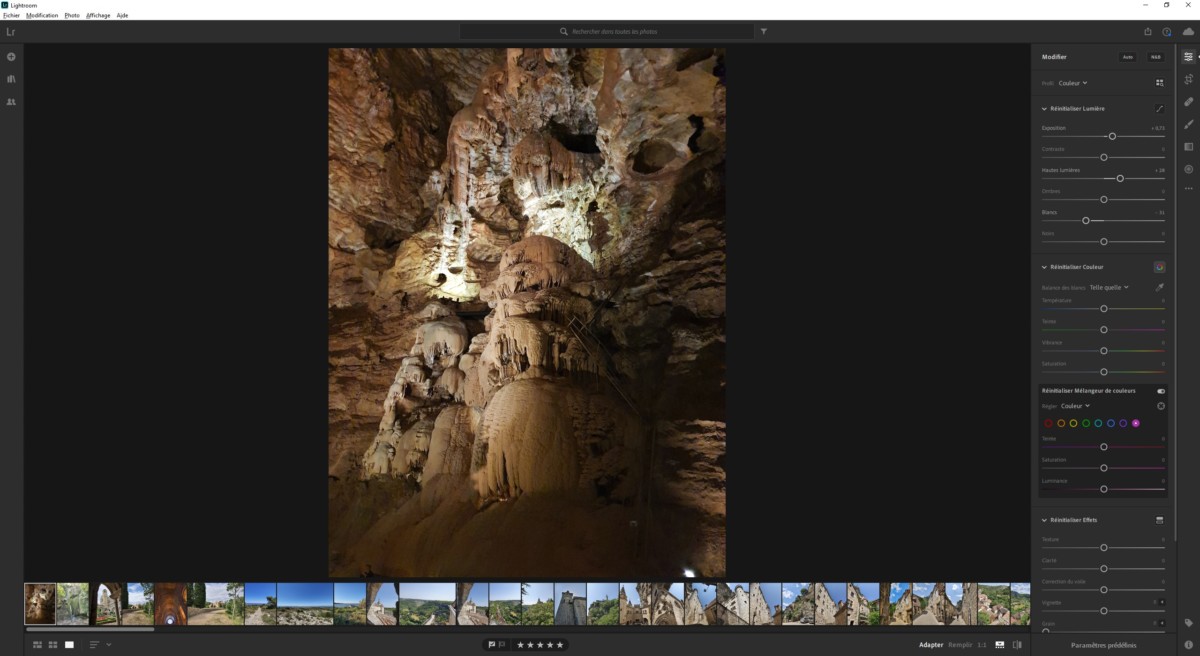
Pour rattraper le fait que les blancs peuvent facilement brûler avec ces réglages, il suffit ensuite de baisser légèrement la jauge de blanc. Et tout d’un coup l’image devient beaucoup plus nette.
Voilà le résultat final :

Notez enfin que sur les photos sombres, le mode automatique de Lightroom CC se débrouille très bien. Voici comment il a traité la photo :

Une réduction de 40 % sur tout l’abonnement annuel « Toutes les applications »
Avec son interface très ergonomique et son mode automatique, Lightroom CC est facile à prendre en main pour les débutants tout en proposant de nombreuses options pour les photographes avertis. Pour s’en convaincre, Lightroom CC dispose d’une version d’essai gratuite de 7 jours sur le site d’Adobe. Une version mobile, tout aussi complète est également disponible sur le Play Store, avec l’avantage de pouvoir accéder à sa bibliothèque de photos depuis n’importe où grâce à la fonction de Cloud intégrée à Lightroom.
Enfin, si vous retouchez régulièrement des photos, Lightroom, mais aussi Lightroom CC et Photoshop sont inclus dans l’abonnement photographie à 11,99 euros sur le site d’Adobe. Dernier point intéressant, jusqu’au 4 août prochain, l’abonnement annuel mensualisé « Toutes les applications », comprenant l’ensemble des applications d’Adobe (de Photoshop à Premiere Pro, en passant par Lightroom et InDesign) bénéficie d’une réduction de 40 % ! L’abonnement est donc à 35,99 euros par mois pendant un an, soit une économie de 288 euros sur l’année.



















Merci pour cet article intéressant ! Moi j’utilise souvent Adobe Lightroom et PhotoWorks pour éditer mes photos et j’obtiens toujours un bon résultat.
Depuis quelques temps les smartphones intègrent les corrections optiques dans le traitement des images (chez Samy au moins depuis le S7).
Vous pouvez utiliser "juxtaposeJS" 😉
pour ma part ce que je trouve fantastique avec lightroom c'est sa base de donnée, unique et les possibilités d'indexation. rechercher toutes les photos faite au 28 mm , de nuit entre telle heure et telle heure parmi des milliers de tof, c'est magique. la base optique est gigantesque et permet d'appliquer les corrections d'abberation de maniere efficace. cela manque d'ailleurs cruellement pour les mobiles, dont les optiques sont ( même avec les progres ) assez miserable en qualité. en revanche l'app smartphone est un gadget mais compte tenu de la destination finales des tof, largement suffisant.😊
Ce contenu est bloqué car vous n'avez pas accepté les cookies et autres traceurs. Ce contenu est fourni par Disqus.
Pour pouvoir le visualiser, vous devez accepter l'usage étant opéré par Disqus avec vos données qui pourront être utilisées pour les finalités suivantes : vous permettre de visualiser et de partager des contenus avec des médias sociaux, favoriser le développement et l'amélioration des produits d'Humanoid et de ses partenaires, vous afficher des publicités personnalisées par rapport à votre profil et activité, vous définir un profil publicitaire personnalisé, mesurer la performance des publicités et du contenu de ce site et mesurer l'audience de ce site (en savoir plus)
En cliquant sur « J’accepte tout », vous consentez aux finalités susmentionnées pour l’ensemble des cookies et autres traceurs déposés par Humanoid et ses partenaires.
Vous gardez la possibilité de retirer votre consentement à tout moment. Pour plus d’informations, nous vous invitons à prendre connaissance de notre Politique cookies.
Gérer mes choix