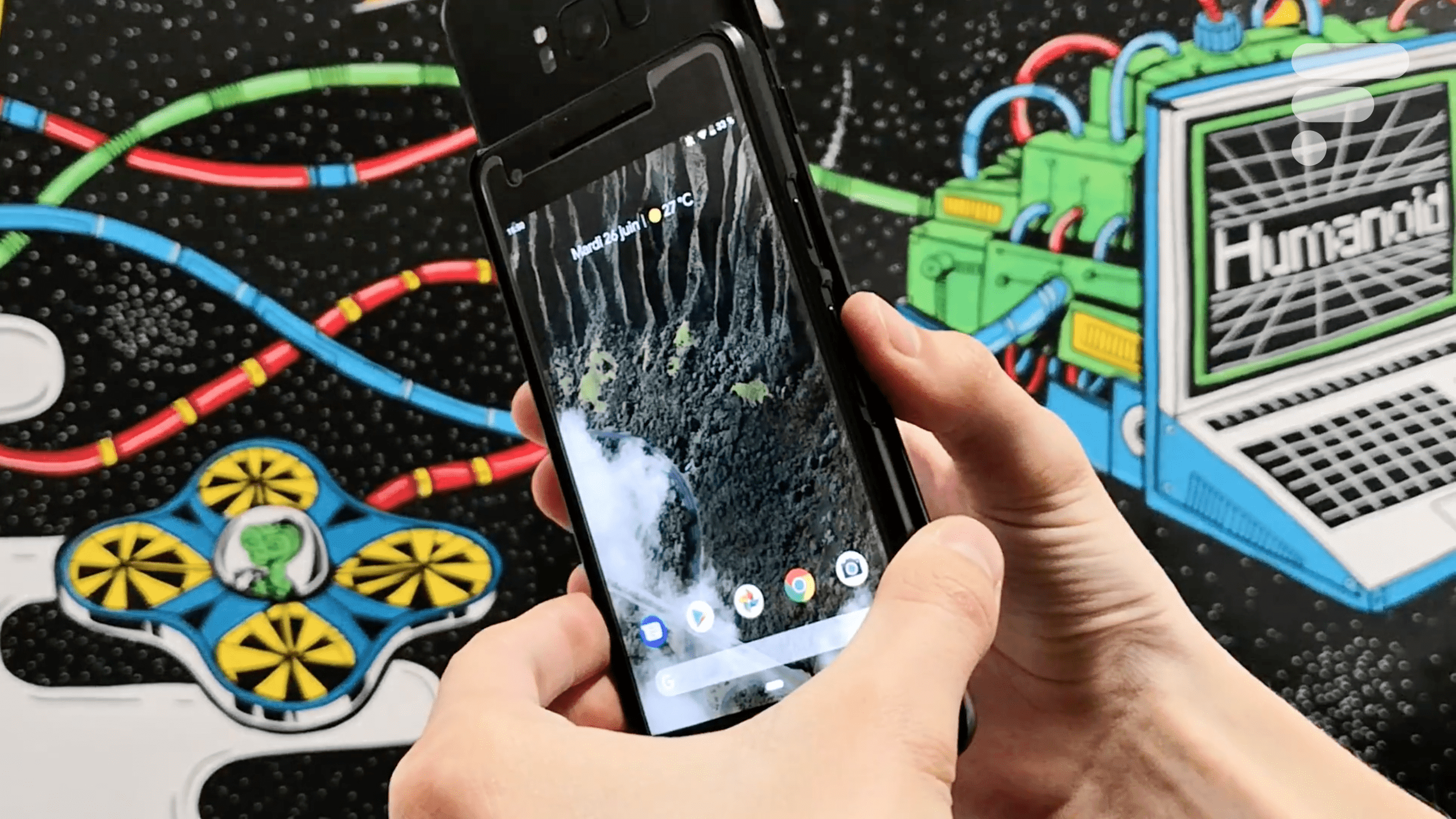
Le NFC, pour Near Field Communication, est une technologie qui permet d’échanger des données entre un lecteur et n’importe quel terminal mobile ou entre deux téléphones. Dans un autre dossier, nous vous expliquions le fonctionnement de cette technologie et les différents usages de cette dernière.
Aujourd’hui, nous nous concentrons sur l’un des usages du NFC : le transfert de téléphone à téléphone. La démarche à suivre est très simple, mais voici tout de même toutes les étapes. Rappelons que l’échange de fichiers par Android Beam est on ne peut plus simple d’utilisation : il suffit de tapoter les deux téléphones dos à dos pour envoyer ce que l’on souhaite.

Compatibilité et activation du NFC
Assurez-vous au préalable que les deux appareils sont déverrouillés et compatibles avec la technologie NFC et Android Beam — ce qui ne devrait pas poser de problèmes en 2018.
Pour ce faire, dirigez-vous dans les paramètres de votre téléphone, appuyez sur l’onglet Connexions ou Sans fil et réseaux et activez l’option NFC. Dès lors, un autre onglet se rendra disponible : Android Beam. Vous devez l’activer.
Notez que la plupart des téléphones Android permettent d’accéder plus rapidement aux paramètres NFC, grâce à une icône dans la barre de notifications. Un clic sur cette dernière activera ou désactivera le NFC, et un appui prolongé vous dirigera dans les paramètres NFC, où vous pourrez activer Android Beam.
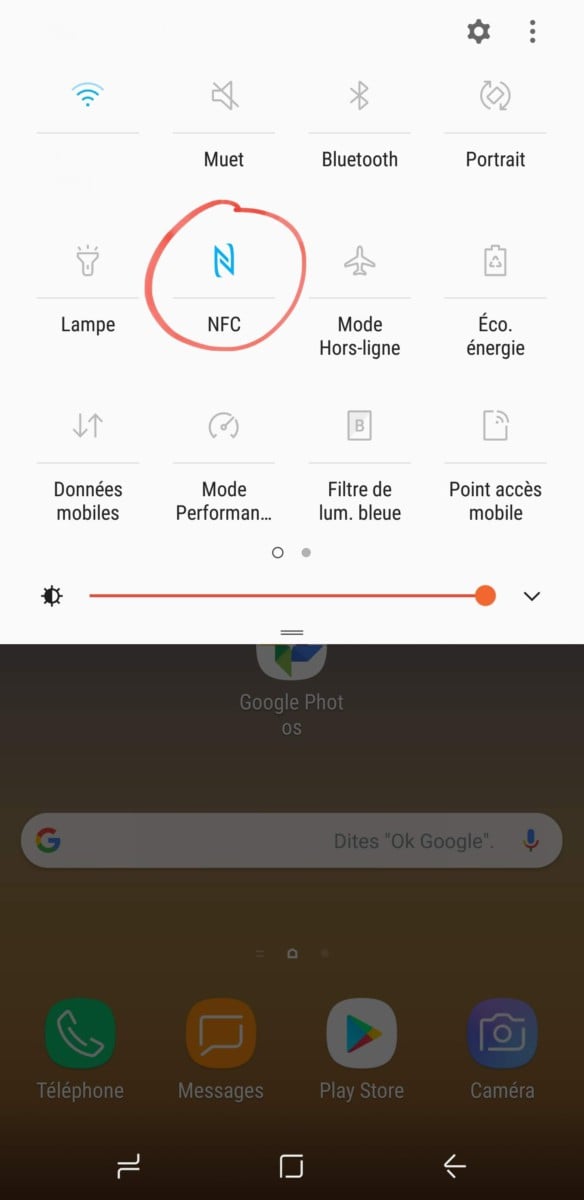
Pour bien comprendre, si le NFC est activé, Android Beam ne l’est pas forcément. Cependant, si le NFC est désactivé, Android Beam est alors désactivé.
N’oubliez pas d’activer le NFC et Android Beam de la même façon sur la tablette ou le téléphone de votre ami. Vous êtes désormais prêts à vous échanger des documents !
Voici des dernières captures d’écran des paramètres NFC sur un autre téléphone Android, pour vous donner une idée plus précise du menu où les trouver.
Notez qu’anciennement, la solution maison de Samsung s’appelait S Beam, mais cette dernière est désormais remplacée par Android Beam.
Prêts ? Feu, collez !
Prenons un exemple tout simple : partager une photo. Sur l’un des téléphones, affichez une photo de la Galerie en plein écran (ou sélectionnez une ou plusieurs photos) et collez les deux appareils dos à dos.

Ils se mettent alors à vibrer et le téléphone qui contient l’image ou l’élément à partager affiche le message « Appuyez pour partager ». Faites cela tout en laissant les téléphones dos à dos. Touchez l’écran et vous obtiendrez la vibration finale et un message vous indiquant que le ou les fichiers sont en cours d’envoi. Vous pouvez décoller les deux téléphones pendant le transfert.
Pour illustrer cet exemple, nous transférerons différents fichiers d’un Galaxy Note 8 à un Nokia 8 Sirocco, ou l’inverse.
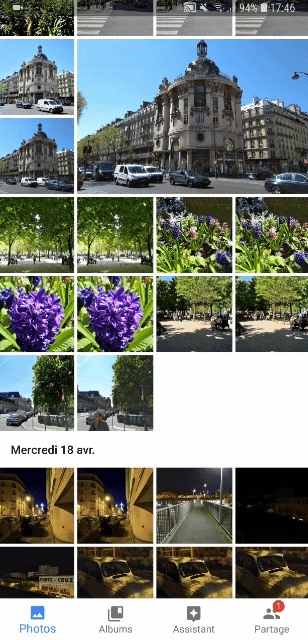
Sur l’écran de votre ami s’affiche alors un message indiquant que le transfert est en cours. Il recevra la photo dans le dossier /sdcard/beam. Une fois le transfert terminé, vous pouvez désactiver le NFC ou non.
Sur ce deuxième exemple, nous sélectionnons plusieurs images puis collons un autre téléphone pour lui envoyer toutes les photos en même temps.
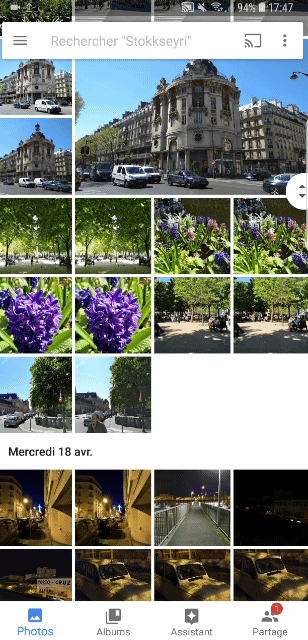
Ce que l’on peut envoyer
Avec cette technique, on peut partager des fichiers de différentes natures en un tap : photos, fichiers MP3, contacts, lieu Google Maps, chansons depuis YouTube Music, pages web…
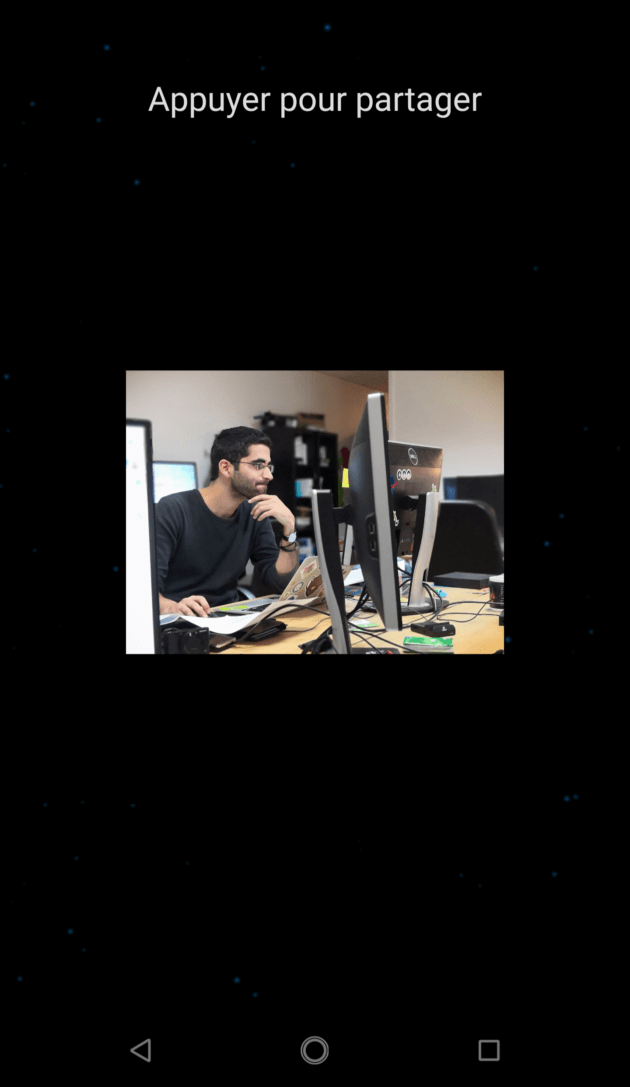
Si l’application requise pour voir le contenu partagé n’est pas installée sur l’autre appareil, Google Play s’ouvre sur le téléphone récepteur pour la télécharger.
Problèmes rencontrés
Voici une liste non exhaustive des petits problèmes que vous pourriez rencontrer lors d’un échange NFC, et leurs solutions.
Si vous séparez les deux téléphones juste après avoir cliqué sur « Envoyer », le téléphone émetteur affichera un message vous demandant de rapprocher le téléphone récepteur. Une vibration se fera ressentir et vous pourrez dès lors définitivement décoller les deux terminaux.
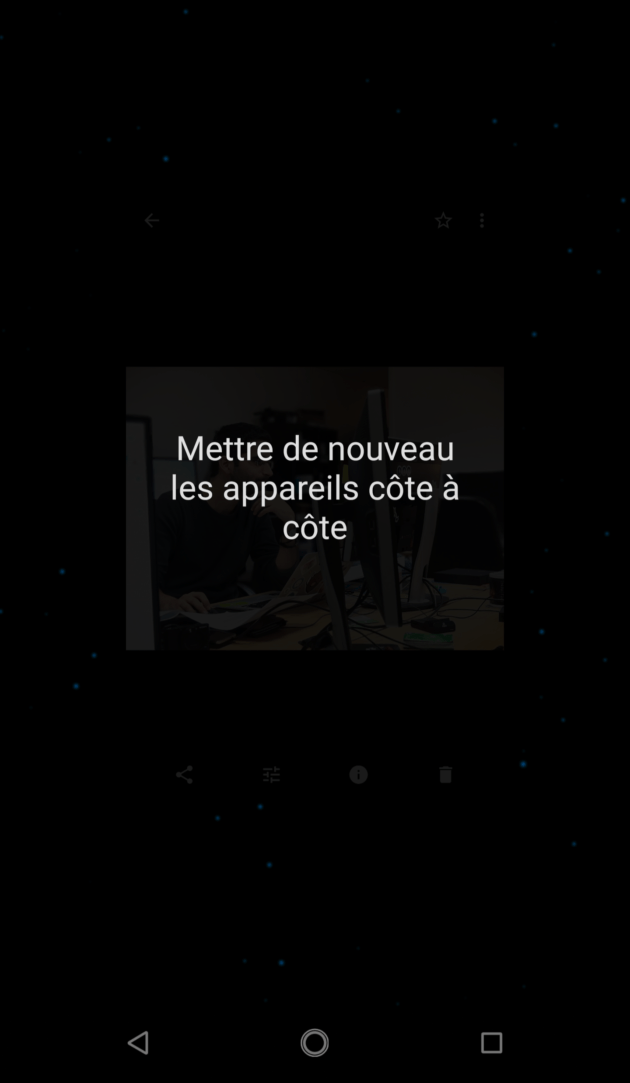
Si après avoir collé les deux téléphones vous ne ressentez pas de vibration — donc que le transfert n’aura pas lieu —, essayez de déplacer délicatement l’un des téléphones sur la surface de l’autre, ou de les frotter (toujours délicatement), jusqu’à ce que la vibration se fasse ressentir — cela dépend de l’emplacement de la puce NFC de chaque téléphone.
Si cela ne marche toujours pas, c’est que vous n’êtes pas directement sur le fichier : par exemple, vous avez une vue globale de votre galerie alors que vous devriez être sur une seule photo. Par exemple, ouvrez le fichier audio — comme pour l’écouter — avant de coller les deux téléphones.
Enfin, si cela ne marche vraiment pas, sélectionnez le fichier souhaité puis cliquez sur « Partager » : vous devriez trouver l’option « Android Beam ». Sélectionnez-la et vous n’aurez plus qu’à rapprocher les deux terminaux.
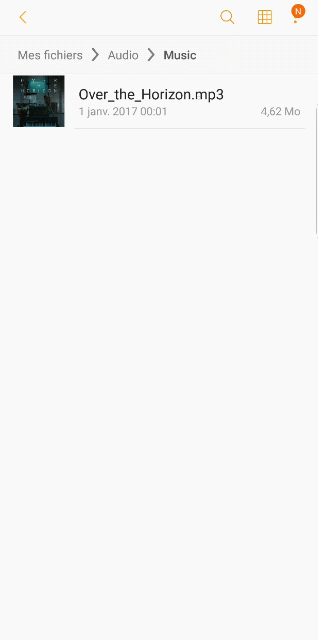
Voilà, vous êtes désormais un professionnel d’Android Beam. Pour ma part, je trouve cette fonctionnalité sous-cotée quand je pense à la facilité d’utilisation et la vitesse du partage.
On n’y pense pas forcément lors d’une situation, mais Android Beam nous faciliterait bien la tâche. Par exemple, au lieu de copier à la main le numéro d’un contact, un seul tap suffirait à enregistrer le contact au complet sur notre téléphone — prénom, nom, numéro de téléphone, adresses…
Pour aller plus loin
Comment sauvegarder automatiquement ses photos sur Android ?
Chaque matin, WhatsApp s’anime avec les dernières nouvelles tech. Rejoignez notre canal Frandroid pour ne rien manquer !

























Oui, j’utilise l’application de mon routeur huawei pour transférer des vidéos en 4K 60FPS de mon téléphone sur mon PC et c’est juste top. Et c’est compatible android, iPhone, iPad, PC, Mac !
C’est ce que je reproche aussi à Apple, surtout que airdrop est le plus pratique et efficace des moyens de partager rapidement un fichier. MAIS, il me semble que Samsung avait fait une application pour partager uniquement entre Samsung non ? En 2011 ou un truc comme ça, avec S-beam ?
tu ne va pas m'apprendre l'histoire de la pomme,😁 ayant de longue date dépensé fortune depuis l'apple IIC , le mac 128 et ses peripheriques pour fortuné, les FX, et moultes portables obsoletes en 6 mois .... j'ai quitté la pomme pour l'ouverture, abandonnant les solutions fermés, les interfaces proprietaires, les peripheriques et leur protocoles apple, pour le standard , l'ouverture, et les echanges simple. Et Apple n'est pas le seul a faire du hardware, l'epoque est révolue. mais bon , chacun a le droit d'aimer ce qu'il veux 🤗
Tu reproche a apple ce que fais android "Alors que le NFC permet d'échanger entre toutes les marques d'appareils SOUS ANDROID" donc logique que airdrop soit compatible SOUS IOS sauf que ça concerne les mac aussi alors que le nfc ne concerne pas les pc. Donc il n'y a pas de fragmentation chez apple vu que mème un 5s de 2013 va mème avoir ios 12 qu'il l’accélère! mais tu arrive malgré tout a reprocher la compatibilité ? ^^ Et pour les mac airdrop est compatible avec MacBook Pro (fin 2008) ou modèle ultérieur, à l’exception du MacBook Pro (17 pouces, fin 2008) MacBook Air (fin 2010) ou modèle ultérieur MacBook (fin 2008) ou modèle ultérieur, à l’exception du MacBook blanc (fin 2008) iMac (début 2009) ou modèle ultérieur Mac mini (mi-2010) ou modèle ultérieur Mac Pro (début 2009 avec carte AirPort Extreme, ou mi-2010).
C'est pas un sectaire, c'est un modèle économique qui diffère totalement. Google et mème Microsoft ont tout intérêt a ce que leurs services soit partout car c'est comme ça qu'il gagne de l'argent, il se foutent complétement que tu sois sur ios ou android mais apple gagne de l'argent en vendant du hardware donc il crée son propre écosystème pour attirer les gens a acheter des appareils apple et faire le contraire serait se tirer une balle dans le pied mais être chez apple n’empêche pas d'utiliser tous les services tierces existants.
surement pas. Android n'a pas la même vision que Ios. Apple de tout temps ferme la porte. d'ailleurs, beaucoup ont abandonné facetime au profit d'applications plus ouvertes et multi-plateformes. c'est un choix sectaire.
Ce n'est pas vraiment du sectarisme, si android n'avait qu'un seul constructeurs d'appareils, ça ferait exactement comme apple. Ok pour facetime, ça aurait était sympa que ce soit ailleurs mais bon comme ce sont des apps systèmes, ils sont spécifiques a l’écosystème apple et rentre dans l’interaction entre appareils de la marque plutôt pratique donc je suppose que c'est pour la garder intact et se différencier.
absolument. je reproche le sectarisme d'apple. un peu comme si samsung n'autorisait le NFC que entre les mobiles samsung. il en va de même pour Facetime, entre autre. bien dommage 😄
Donc tout types de fichiers et rien a faire, les appareils se reconnaissent automatiquement entre eux que ce soit mac et iphone et fonctionne mème quand ce n'est pas sur le mème réseau.
Oui, j’avais pensé qu’il était moderne et technologique, pas que c’était juste une tige vide 😥 On peut tous se tromper ma foi 🤗 Samsung et ses arguments marketing, décidément, on se fait tous avoir, même en étant critique 😮 Par contre toi, t’es toujours aussi débyle 🤡
Voui, trop chous 🐸
Ça vaut pas AirDrop, Google aurait du faire un sytème pratique comme Apple, c’est dommage ça mérite d’etre connue (déjà que sur iPhone personne ne connaît AirDrop...)
Tout comme Apple , il est très limité dans les possibilités ,ce qui explique que pour lui "tous types de fichiers" => "ceux autorisés par Apple" ...
oui , et puis les cables Usb, les cartes sd et meme le cloud 🤣
les grenouiiles comme les crapaud sont des batraciens, non 🤣?
Airdrop ma grenouille, tous types de fichiers, poids et sans coller son tel.
Oui et alors ? Toi tu peux partager avec moi ? C’est la vie...
Oui mais voila, crapaud. Alors que le NFC permet d'échanger entre toutes les marques d'appareils sous android et sans wifi , dans son sectarisme ( pour rester poli ), Apple ne permet pas a Madame d'échanger ses petites photos et la derniere video de son iphone vers ses amies LG, Sammy, Xiaomi, Nokia, Honor, Asus... Ajoutons à la blague l'incompatibilité entre certains appareils à la pomme, selon les versions d'iOs mais aussi de MacOS, là ou un Android 4.4 de 2015 parle à Oreo.
Très bien ce tutoriel Merci
tellement simple que Apple ne l'a pas inclu🤣
Pour les fichier lourd le wifi direct s'allume et la connexion entre les deux appareils se font rapidement et automatiquement
Ce contenu est bloqué car vous n'avez pas accepté les cookies et autres traceurs. Ce contenu est fourni par Disqus.
Pour pouvoir le visualiser, vous devez accepter l'usage étant opéré par Disqus avec vos données qui pourront être utilisées pour les finalités suivantes : vous permettre de visualiser et de partager des contenus avec des médias sociaux, favoriser le développement et l'amélioration des produits d'Humanoid et de ses partenaires, vous afficher des publicités personnalisées par rapport à votre profil et activité, vous définir un profil publicitaire personnalisé, mesurer la performance des publicités et du contenu de ce site et mesurer l'audience de ce site (en savoir plus)
En cliquant sur « J’accepte tout », vous consentez aux finalités susmentionnées pour l’ensemble des cookies et autres traceurs déposés par Humanoid et ses partenaires.
Vous gardez la possibilité de retirer votre consentement à tout moment. Pour plus d’informations, nous vous invitons à prendre connaissance de notre Politique cookies.
Gérer mes choix