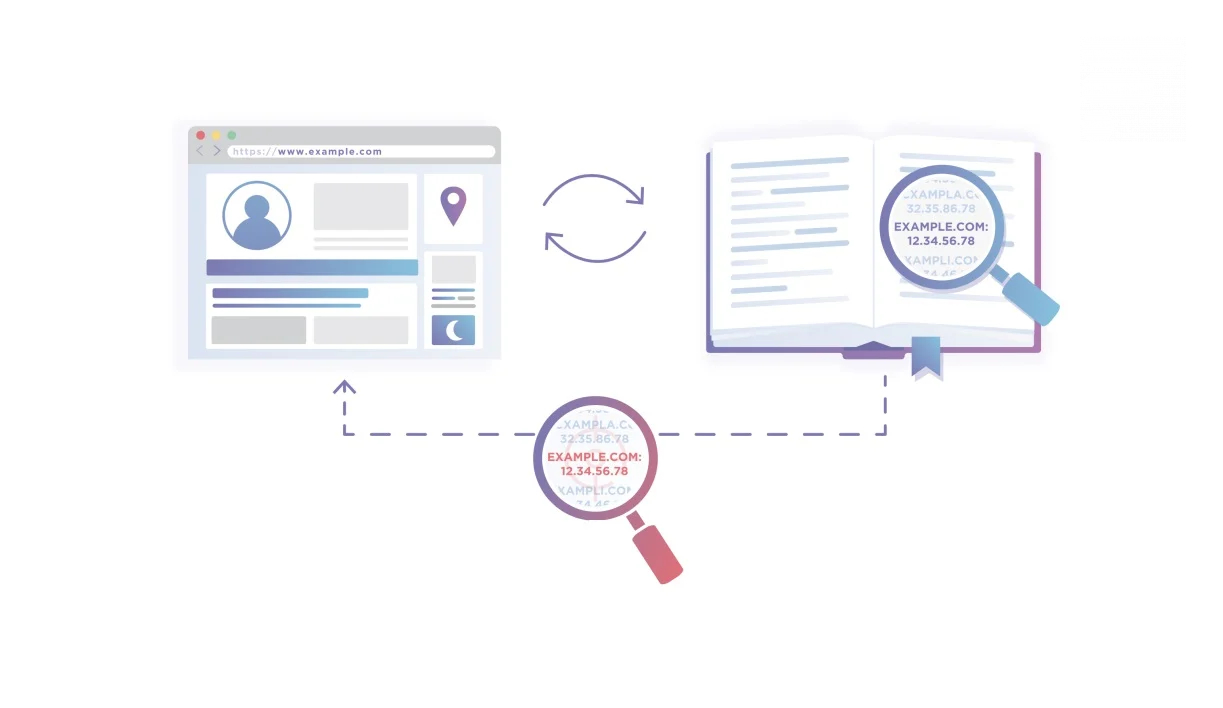
Changer de DNS, c’est une idée qui revient régulièrement. Cela permet notamment d’échapper à une forme de censure ou parfois d’accélérer la navigation sur le web. C’est aussi un bon réflexe quand on perd l’accès au web, notamment dans le cas d’une panne Orange.
Qu’est-ce qu’un serveur DNS ?
DNS pour Domain Name System désigne le système mis en place pour faire l’équivalence entre les URL écrites en texte (« www.frandroid.com » par exemple) et les adresses IP des serveurs qui se cachent sous ces URL. Pour faire simple, le serveur DNS est un annuaire des sites sur lesquels vous surfez.
Sans rentrer dans les détails, voici succinctement comment fonctionne ce système.
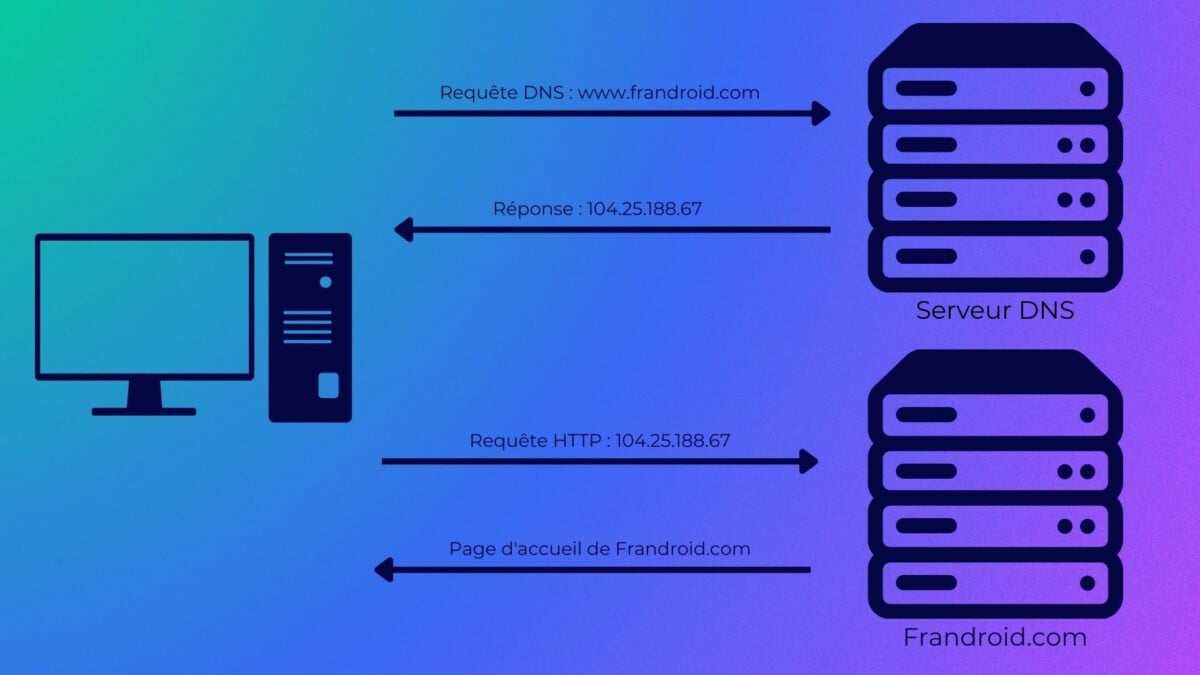
L’utilisateur rentre une adresse web dans son navigateur (ici « www.frandroid.com »), l’appareil va alors envoyer une requête au serveur DNS, par défaut celui de son opérateur, qui va regarder son registre et renvoyer l’adresse IP du serveur correspondant en réponse. L’appareil peut alors envoyer la requête HTTP au serveur en question et accéder au site web.
Pourquoi changer de DNS ?
Cette explication courte du fonctionnement des DNS a plusieurs implications qui permettent de vite comprendre l’importance de bien choisir son serveur DNS.
Votre requête peut être interceptée
Premièrement, vous l’aurez compris, à chaque fois que vous tapez une URL dans la barre d’adresse de votre navigateur, elle est envoyée au serveur DNS. Ces requêtes se font en général « en clair », ce qui signifie qu’un intermédiaire peut se placer entre vous et le serveur et agir de façon malveillante.
Un autre type de détournement est possible. Si vous tapez une URL erronée ne revoyant vers aucune page web, le fournisseur du DNS peut choisir de vous afficher une page de son choix à la place, par exemple la page d’accueil d’un site qui affiche des publicités.
Vos données de navigation peuvent être récoltées
De même, le serveur DNS peut enregistrer les requêtes de vos appareils pour construire un profil et le recouper éventuellement avec d’autres données, si vous êtes clients d’autres services du fournisseur du serveur DNS utilisé.
On peut censurer une partie du web
Tous les serveurs DNS ne proposent pas le même registre. En effet, la loi d’un État peut par exemple obliger le fournisseur d’un serveur DNS à supprimer certaines adresses du registre. C’est le cas en France où le tribunal judiciaire de Paris (à l’époque tribunal de grande instance) a ordonné aux opérateurs français de supprimer l’adresse du site The Pirate Bay de leurs serveurs DNS.
Heureusement, il est possible de très simplement changer son serveur DNS et ainsi échapper à la censure d’Internet en France et se protéger.
Quel serveur DNS choisir ?
Configurer un serveur DNS alternatif à celui de son opérateur peut régler ces différents problèmes et même accélérer l’accès au web grâce à un meilleur temps de réponse. Mais alors, quel serveur DNS faut-il choisir ? Il existe un vaste choix et nous en avons sélectionné quelques-uns.
Quad9
Quad9 est une association à but non lucratif créée par IBM, PCH et Global Cyber Alliance. Le serveur DNS de Quad9 met avant tout l’accent sur la sécurité, puisque le serveur va analyser l’URL demandée et prévenir des risques si l’URL en question pointe vers un site ou un serveur malveillant. L’association promet toutefois de n’accepter aucune forme de censure et ne bloquera donc rien d’autre que des contenus malveillants (pages contenant un malware, virus, tentative d’hameçonnage, etc.).


Achetez le nouveau Pixel 9a et recevez jusqu’à 415 euros en échange d’un téléphone éligible (prime promotionnelle de 150 euros incluse). Offre valable jusqu’au 12/05.
Les données récoltées par le service sont anonymisées et éventuellement partagées avec les partenaires de sécurités, mais jamais à des fins marketings.
- l’adresse IPv4 du serveur : 9.9.9.9
- l’adresse IPv6 : 2620:fe::fe
- HTTPS : https://dns.quad9.net/dns-query
- TLS : tls://dns.quad9.net
Cloudflare
Cloudflare a mis la main sur l’adresse IP la plus simple à retenir du monde et l’a attribuée à son serveur DNS : 1.1.1.1. La firme promet avec ce serveur DNS de fournir un accès au web sans censure et plus rapide que la concurrence.
Concernant la vie privée, Cloudflare admet réunir les données des utilisateurs pour améliorer ses autres services, mais promet de ne pas en faire un autre usage commercial, en les vendant à des annonceurs par exemple.
- l’adresse du serveur : 1.1.1.1
- l’adresse IPv6 : 2606:4700:4700::1111
- HTTPS : https://dns.cloudflare.com/dns-query
- TLS : tls://1dot1dot1dot1.cloudflare-dns.com
AdGuard DNS
AdGuard est depuis longtemps une application populaire sur iOS pour intégrer un bloqueur de publicité au navigateur Safari. L’entreprise a étendu ses services à la création d’un DNS et d’un service de VPN. C’est de AdGuard DNS dont nous allons parler ici. Le service promet toujours de bloquer les publicités et les traqueurs, mais aussi de garantir votre confidentialité en n’enregistrant pas votre navigation.
- l’adresse IPv4 du serveur : 94.140.14.14
- l’adresse IPv6 : 2a10:50c0::ad1:ff
- HTTPS : https://dns.adguard.com/dns-query
- TLS : dns.adguard.com
DNS Google
Le DNS Google est sans doute l’un des serveurs DNS les plus populaires car disponible partout dans le monde et robuste grâce à la fiabilité des serveurs de Google. Il est totalement gratuit, et promet de ne pas pratiquer une quelconque censure. En revanche, Google oblige, vous ne trouverez pas ici de promesse particulière sur la confidentialité de vos données.
- l’adresse IPv4 du serveur : 8.8.8.8 et 8.8.4.4
- IPv6 : 2001:4860:4860::8888 et 2001:4860:4860::8844
- HTTPS : https://dns.google/dns-query
- TLS : dns.google
Comment changer de serveur DNS sur Android ?
Changer en un clic avec Cloudflare
Pour faciliter l’accès à son DNS, Cloudflare a publié une application sur Android qui permet en un clic de modifier les paramètres de l’appareil. Cette application devrait permettre à terme d’accéder au VPN gratuit de la firme.
Android permet par défaut de configurer un serveur DNS alternatif pour connexion Wi-Fi, mais pas pour une connexion 3G/4G. Voici comment procéder dans ces deux situations.
Une fois l’application installée, il suffit de cliquer sur le bouton central pour activer le DNS. L’application est donc vraiment simple à utiliser.
Sur Android 9.0 Pie ou plus
Depuis Android 9.0 Pie, la version sortie en 2018, Google propose une meilleure gestion des DNS avec le mode DNS privé, qui permet en plus d’assurer un chiffrement de la connexion vers le serveur. Si vous avez un smartphone utilisant cette version, voici la marche à suivre.
- Se rendre dans les paramètres, puis réseau et Internet, puis préférences avancées et enfin, DNS privé ;
- sélectionner Nom d’hôte du fournisseur DNS Privé ;
- indiquer l’adresse de l’hôte en fonction du service choisir. Par exemple :
- 1dot1dot1dot1.cloudflare-dns.com pour Cloudflare
- dns.quad9.net pour Quad9.
Configurer un serveur DNS pour le Wi-Fi
Pour personnaliser l’adresse du serveur DNS sur une connexion Wi-Fi, il faut se rendre dans les paramètres de son appareil Android. Rendez-vous ensuite dans les paramètres Wi-Fi, puis suivez la démarche suivante pour chaque réseau Wi-Fi :
- être connecté au réseau Wi-Fi ;
- appui long sur le nom du réseau Wi-Fi : modifier le réseau ;
- ouvrir les options avancées en bas du menu ;
- changer le paramètre IP de DHCP à Statique ;
- remplir le champ adresse IP avec l’adresse IP proposée ;
- remplir les champs DNS 1 et DNS 2 avec deux serveurs DNS sélectionnés.
À noter que le DNS 2 servira d’alternative lorsque le DNS 1 ne répond pas.
Configurer un serveur DNS pour les réseaux 3G/4G/5G
Android ne propose pas de paramètres simples d’accès pour modifier les paramètres DNS de la connexion mobile. Heureusement, cette configuration reste possible avec une simple application.
Nous avons choisi d’utiliser DNS Changer, une application gratuite et sans publicité qui gère à la fois les connexions mobiles et les connexions Wi-Fi. Pour fonctionner, cette application configure un VPN local sur le smartphone.
L’utilisation est très simple, il suffit de rentrer les adresses IP des serveurs choisis, ou d’utiliser l’option « Default DNS Addresses » pour choisir directement parmi une liste de serveurs DNS connu.
L’application demande alors l’autorisation de créer le VPN local et s’occupe de tout le reste.
Comment changer de serveur DNS sur iPhone et iPad ?
Comme sur Android, iOS permet de configurer très simplement un nouveau réseau DNS sur un réseau Wi-Fi. Pour un réseau 4G, le plus simple est une nouvelle fois de passer par la solution de CloudFlare, disponible gratuitement sur l’App Store.
Pour régler le DNS de votre réseau Wi-Fi, commencez par ouvrir les réglages de votre iPhone ou votre iPad, puis allez dans les paramètres du Wi-Fi. Cliquez ensuite sur le « i » situé à gauche de votre réseau.
En bas de la page, vous trouverez une option appelée « Configurer le DNS ». Cliquez dessus et passez-le en Manuel. Vous pouvez alors Ajouter un serveur et entrer des adresses DNS personnalisées. Pour finaliser l’opération, cliquez sur Enregistrer en haut à droite.
Comment changer de serveur DNS sur Windows 10 ?
Sur Windows 10, il est possible de passer par des DNS différents en fonction de votre connexion. Il est donc nécessaire de les changer pour chacun de vos réseaux, y compris lorsqu’il s’agit d’un même réseau en filaire ou sans-fil, ou s’il vous arrive de vous connecter aussi bien en IPv4 qu’en IPv6. Dans tous les cas, la manipulation est la même et à répéter pour chaque réseau.
Tout d’abord, rendez-vous dans les paramètres de votre ordinateur (clic droit sur le logo Windows de votre barre de tâches, puis Paramètres). Vous y trouverez un sous-menu dédié au Réseau et Internet, et enfin le Centre Réseau et partage.
Dans le menu latéral de la fenêtre qui s’ouvre alors, sélectionnez Modifier les paramètres de la carte, puis faites un clic droit sur la connexion qui vous intéresse et allez dans ses propriétés.
Dans les propriétés de votre connexion, sélectionnez le protocole auquel vous souhaitez appliquer votre nouveau DNS (Protocole Internet version 4 ou Protocole Internet version 6), puis cliquez sur Propriétés. Si « Obtenir les adresses des serveurs DNS automatiquement » est coché, sélectionnez « Utiliser l’adresse de serveur DNS suivante » et complétez les cases Serveur DNS préféré et Serveur DNS auxiliaire avec les IP de votre serveur DNS préféré.
Il ne reste plus qu’à cliquer sur OK pour valider vos changements.
Comment changer de serveur DNS sur Windows 11 ?
Les instructions pour changer de serveur DNS sous Windows 11 sont très simples.
- Ouvrez l’application Paramètres de Windows 11 ;
- sur l’onglet « Réseau et Internet », choisissez soit « Ethernet » ou « Wi-Fi » selon le mode de connexion ;
- cliquez sur « Modifier » en face de la mention « Attribution du serveur DNS » ;
- sélectionnez « Manuel » ;
- cochez IPv4 ;
- indiquez l’adresse du serveur DNS sélectionné (par exemple « 1.1.1.1 ») ;
- si le serveur DNS indiqué est compatible, Windows 11 vous propose d’utiliser le chiffrement DNS ;
- cliquez sur « Enregistrer » pour valider votre choix.
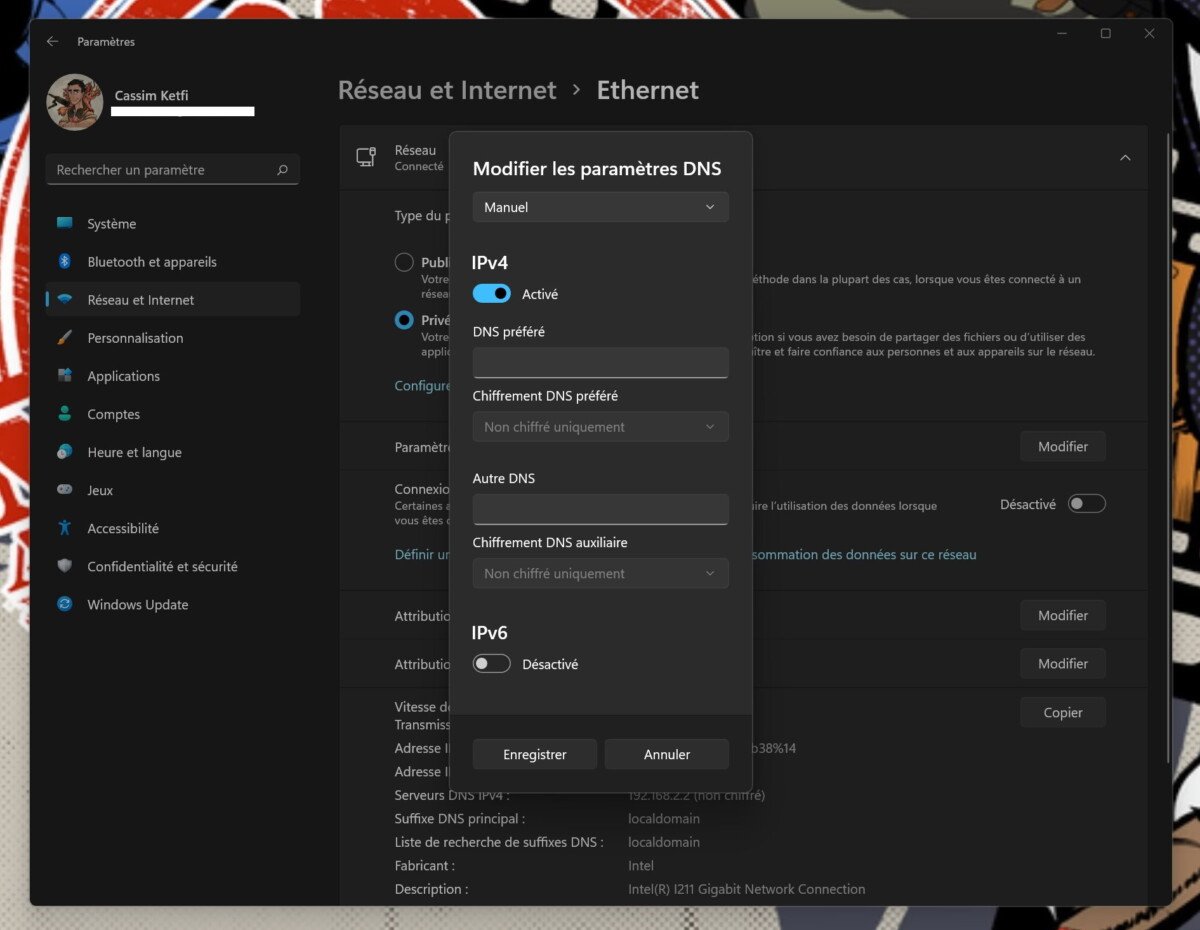
Voilà, vous pouvez maintenant surfer plus rapidement sur les internets, en évitant l’éventuelle censure.
Un autre moyen d’éviter la censure consiste également à prendre un VPN. Frandroid dispose désormais d’un comparateur de VPN afin de choisir le meilleur fournisseur, que ce soit pour regarder le catalogue américain de Netflix pour mieux protéger sa vie privée.
Téléchargez notre application Android et iOS ! Vous pourrez y lire nos articles, dossiers, et regarder nos dernières vidéos YouTube.
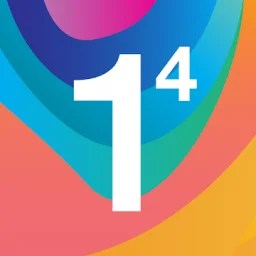



















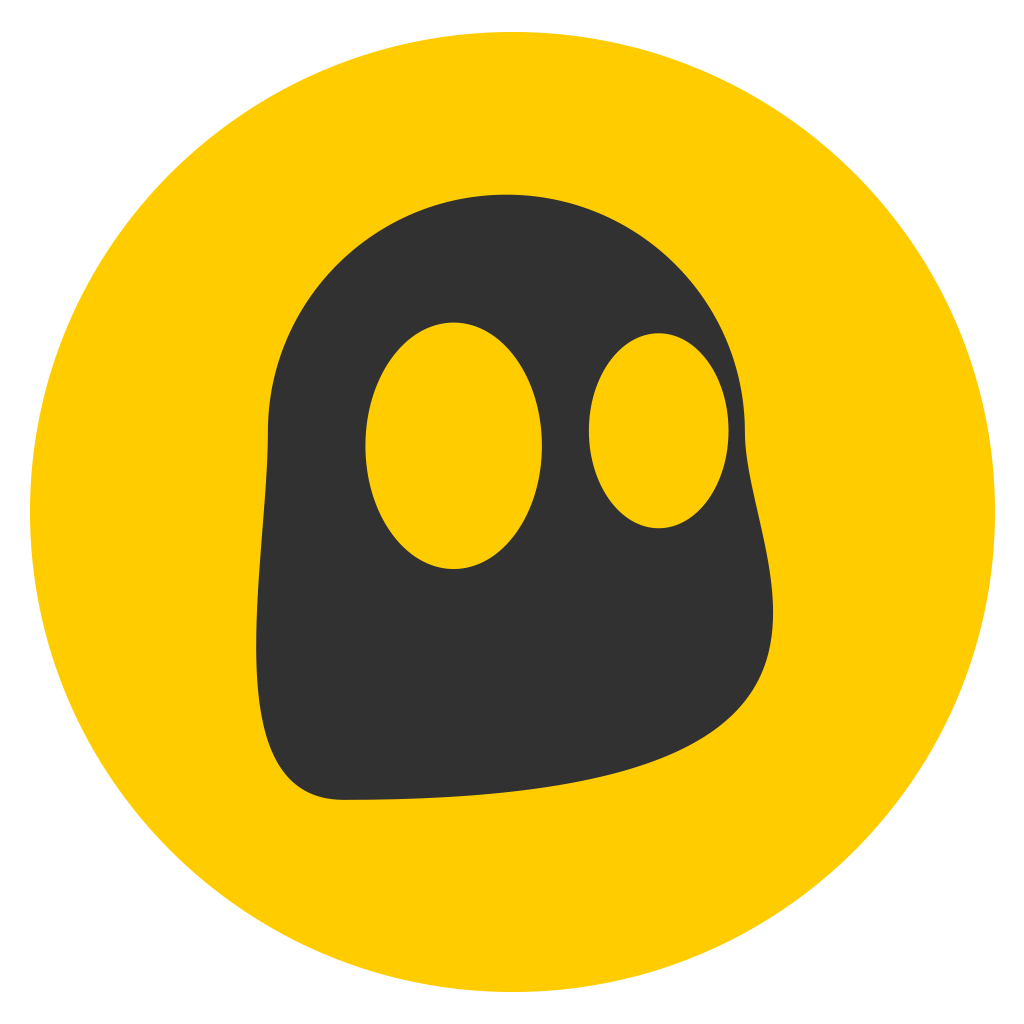

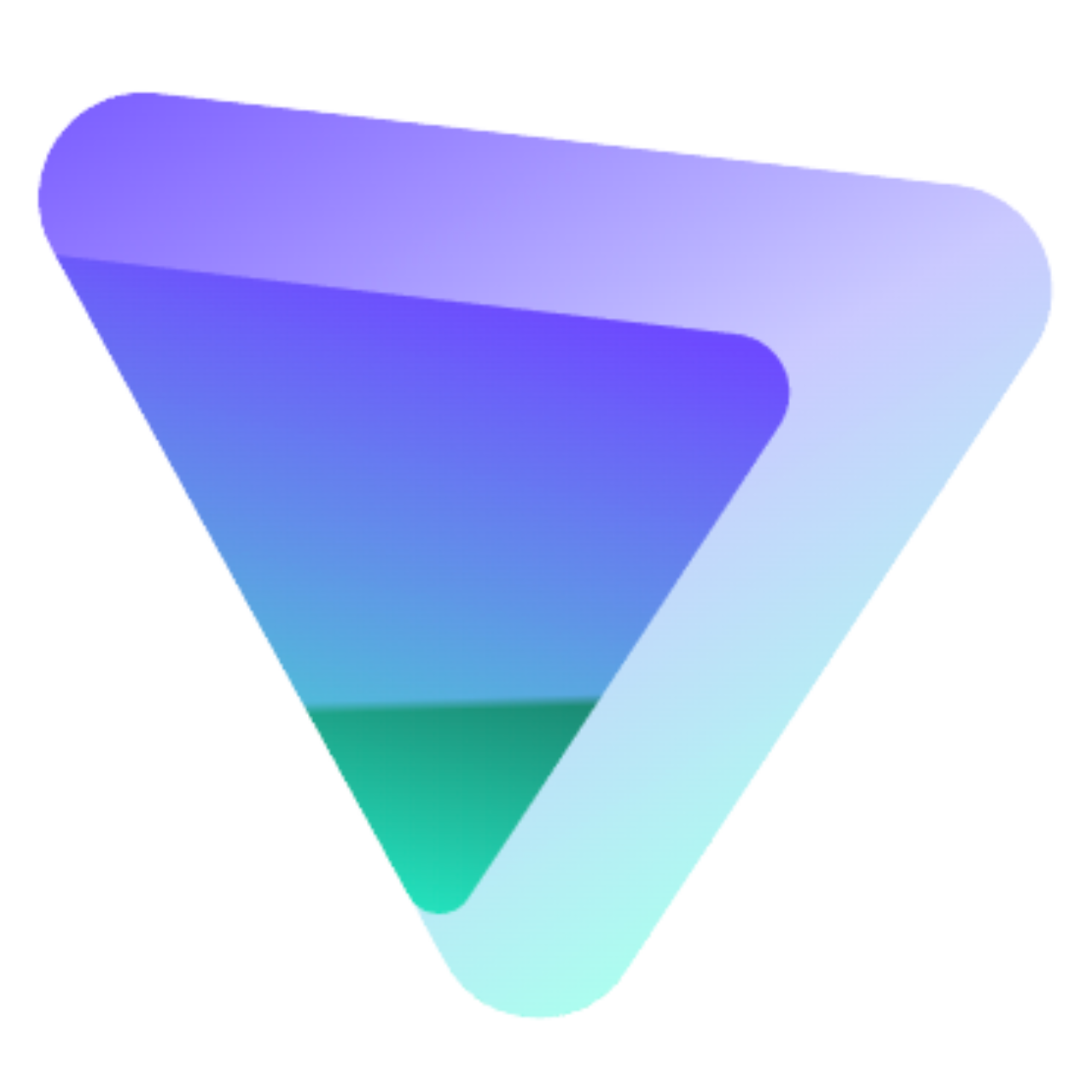




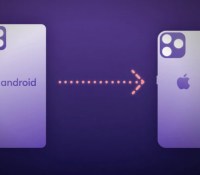
















Ceux de ton opérateur pour la data (=3G/4G) et en WIFI, ceux du FAI derrière le routeur, voire ceux de la société à qui appartient le routeur.
Dns fiable, Svp?
Commentaire d'il y a un an. .. Matin pas réveillé 😃
source?
Ces requêtes se font en général « en claire » : Pas très CLAIR comme histoire.
Dns manager avec dnscrypt inclus de loin le meilleur
Probablement celui de ton fournisseur d'accès Internet/4g ;)
Le meilleur : dnscrypt, grand choix de dns open source, crypté...
Desactive ipv6 sur ta box ou télécharge une appli pour ton phone
Pour ma part, j'ai toujours un problème avec Android qui se moque de ma configuration DNS en s'obstinant à prendre ses DNS V6 par défaut qui sont prioritaires à ma configuration de DNS V4. Je n'arrive pas à désactiver les DNS IPV6 .... C'est un bug connu d'Android (ou une fonctionnalité mal réfléchie), cherchez "Android using IPv6 DNS servers instead of IPv4" sur Google.
"vous pouvez maintenant surfer plus rapidement sur les internets, en évitant l’éventuelle censure" Attention cela ne permet pas d'échapper à toute la censure, sinon les chinois ne seraient pas tellement gênés par exemple.
Il y a aussi les serveurs DNS de OpenNIC, Google ou OpenDNS.
Bonsoir, impossible de changer les adresses dans, le bouton enregistrer reste grisé
tu peux aussi utiliser un VPN digne de ce nom. il crypte ce qui part de ton navigateur, et passe par un DNS autre que celui de ton operateur, puis vers un serveur de ton choix , etranger par exemple
si on met l'adresse ip du serveur auquel on veut se rendre il passera pas par un dns ?
Ce contenu est bloqué car vous n'avez pas accepté les cookies et autres traceurs. Ce contenu est fourni par Disqus.
Pour pouvoir le visualiser, vous devez accepter l'usage étant opéré par Disqus avec vos données qui pourront être utilisées pour les finalités suivantes : vous permettre de visualiser et de partager des contenus avec des médias sociaux, favoriser le développement et l'amélioration des produits d'Humanoid et de ses partenaires, vous afficher des publicités personnalisées par rapport à votre profil et activité, vous définir un profil publicitaire personnalisé, mesurer la performance des publicités et du contenu de ce site et mesurer l'audience de ce site (en savoir plus)
En cliquant sur « J’accepte tout », vous consentez aux finalités susmentionnées pour l’ensemble des cookies et autres traceurs déposés par Humanoid et ses partenaires.
Vous gardez la possibilité de retirer votre consentement à tout moment. Pour plus d’informations, nous vous invitons à prendre connaissance de notre Politique cookies.
Gérer mes choix