
Confectionner une console de jeu rétro, un lecteur multimédia ou un ordinateur miniature avec un Raspberry Pi implique d’associer plusieurs éléments matériels et logiciels. Pour certains, le plaisir réside justement dans le choix, l’achat, le déballage et l’assemblage minutieux du meilleur boîtier, de la meilleure carte mémoire, des meilleurs logiciels, etc., davantage encore que dans l’utilisation du produit fini.
D’autres en revanche ne savent pas par où commencer. C’est qu’on n’installe pas un système d’exploitation sur un Raspberry Pi comme on le fait sur un PC. Il faut télécharger un logiciel d’écriture d’« image », trouver son système d’exploitation (sa « distribution »), télécharger la bonne image (32 bits, 64 bits, ARMv6, ARMv7, ARMv8 ?), puis l’écrire sur une carte microSD (ou depuis peu sur une clé USB), tout cela depuis un autre ordinateur.
Du moins c’est ce qu’il aura fallu faire jusqu’au lancement de la fonction d’installation réseau (« network install »), qui permet d’installer un système d’exploitation directement depuis un nouveau Raspberry Pi.
L’installation réseau disponible sur Raspberry Pi
Désormais, quand vous démarrerez un nouveau Raspberry Pi 4 ou Raspberry Pi 400 sans carte microSD ou sans support de stockage USB, ou avec une carte microSD ou un support de stockage USB vierge ; vous ne serez plus livré à vous-même.
Au lieu d’un écran de diagnostic abscons, vous obtiendrez désormais un écran vous informant de l’existence de Raspberry Pi Imager, avec un code QR pointant vers une page d’aide, et vous invitant surtout à enfoncer la touche Majuscule du clavier pour démarrer le processus d’installation.
Il faudra alors relier le Raspberry Pi à internet via un câble Ethernet (ça ne fonctionne pas en Wi-Fi par manque d’espace dans la minuscule mémoire interne), afin qu’il télécharge et exécute Raspberry Pi Imager depuis la mémoire vive.
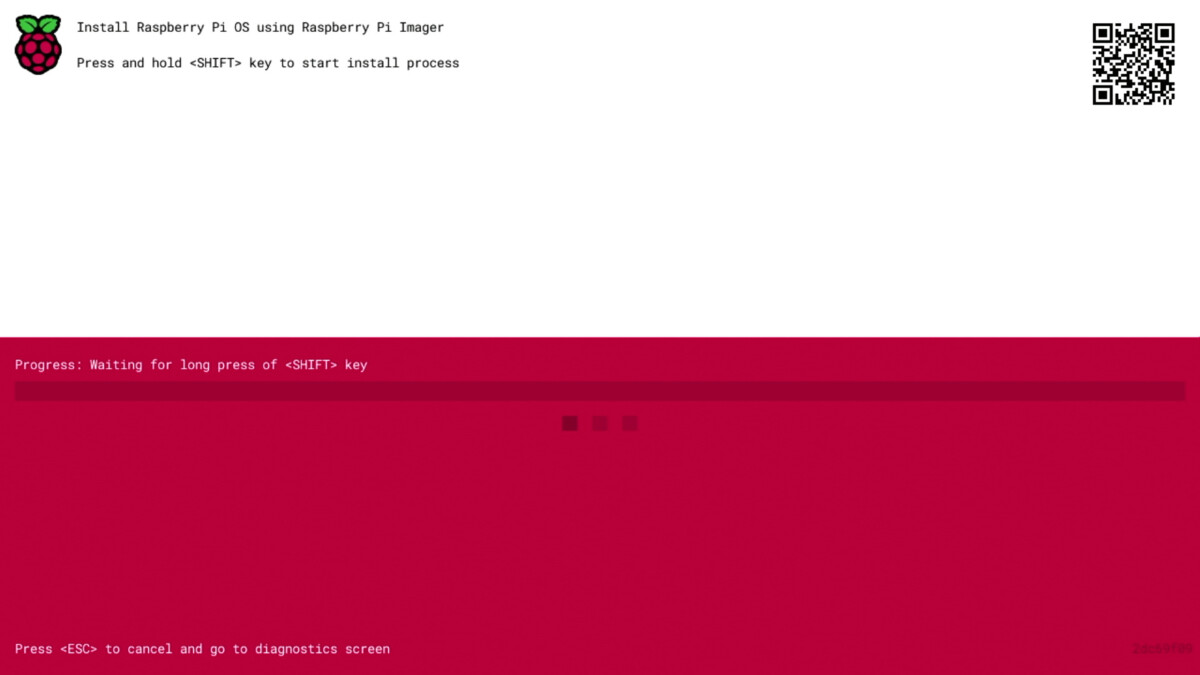
Démarrer sur Raspberry Pi Imager
On se retrouve après quelques secondes face à Raspberry Pi Imager, le même logiciel d’installation simple d’utilisation qu’on utilisait jusqu’alors sur PC (souvent en remplacement de balenaEtcher).
On peut l’utiliser au clavier, avec les flèches, la touche tabulation et entrée, mais on peut aussi l’utiliser à la souris. Si vous cherchez un ensemble clavier et souris pratique pour bricoler ponctuellement un Raspberry Pi, nous vous conseillons le Logitech K400+, que l’on trouve régulièrement en promotion pour 20 ou 25 euros au lieu de 40.
L’interface se résume essentiellement à 3 boutons : un 1er permettant de choisir le système d’exploitation à installer, un 2e permettant de choisir le support de stockage sur lequel l’installer (souvent le seul inséré), et un 3e permettant de lancer l’installation (ce qui efface tout le contenu de la carte mémoire ou du support USB sélectionné).
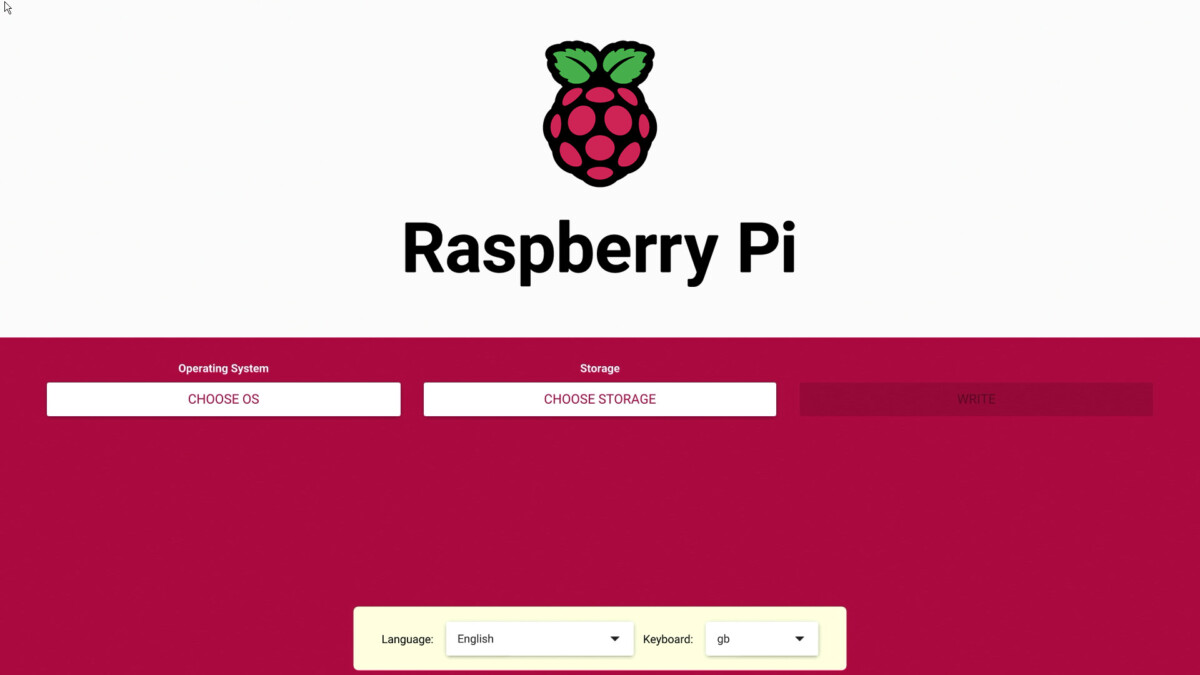
Le plus difficile est finalement de décider ce qu’on veut faire de son Raspberry Pi et de choisir le système d’exploitation le plus approprié…
Ordinateur d’appoint ou serveur miniature
Les Raspberry Pi 4 et 400 sont encore loin d’offrir les performances d’ordinateurs conventionnels, mais ils peuvent servir d’ordinateur d’appoint, pour naviguer tranquillement sur internet par exemple.
Raspberry Pi OS convient parfaitement à cet usage. Nous conseillons en revanche la nouvelle version 64 bits, et non la version 32 bits encore sélectionnée par défaut. Dans le menu Choisissez l’OS, il faut donc choisir Raspberry Pi OS (other) → Raspberry Pi OS (64-bit). Les versions « Lite » sont dépourvues d’interface graphique et sont destinées à une utilisation serveur. Il y a aussi Ubuntu ou Manjaro, mais nous vous conseillons de vous familiariser d’abord avec Raspberry Pi OS, pour lequel vous trouverez plus facilement de l’aide sur internet.
Pour aller plus loin
Raspberry Pi : un gain de performance gratuit de 41 % grâce au 64 bits
Si vous choisissez Raspberry Pi OS, un menu ⚙️ Advanced options apparait sur l’écran d’accueil de Raspberry Pi Imager. Il permet de préconfigurer les réglages principaux, notamment la disposition du clavier (Set locale settings → Keyboard layout → fr), le réseau Wi-Fi et le nom d’utilisateur. Veillez à bien choisir fr dans le menu Keyboard de Raspberry Pi Imager avant d’ouvrir ce menu et de saisir des mots de passe.
Retro gaming
Les Raspberry Pi 4 et 400 sont en revanche assez performants pour émuler de nombreuses consoles de jeu vidéo rétro, de la NES et du Game Boy jusqu’à la Nintendo 64 et la PlayStation 1. Un Raspberry Pi peut donc remplacer une Nintendo Classic Mini, une Super Nintendo Classic Mini ou une PlayStation Mini.
On peut utiliser une manette de Xbox ou de PlayStation, avec ou sans fil, l’une des nombreuses reproductions de manettes rétro du spécialiste 8BitDo, ou encore l’une des reproductions officielles Nintendo Switch Online, si on parvient à s’en procurer.
Raspberry Pi Imager propose les deux distributions retro-gaming pour Raspberry Pi : Recalbox, plus simple, notamment avec les manettes Bluetooth, ou bien RetroPie, moins simple, mais plus personnalisable.
Media center
Un Raspberry Pi fait autrement un excellent lecteur multimédia, pour jouer des vidéos sur un téléviseur, en remplacement ou en complément des fonctions parfois limitées d’un téléviseur, du décodeur d’un FAI, d’un Google Chromecast, d’un Nvidia Shield TV, d’un Amazon Fire TV, d’une Apple TV, etc.
Raspberry Pi Imager propose ici aussi les deux principales distributions multimédia pour Raspberry Pi, toutes deux basées sur le célèbre logiciel Kodi : LibreELEC, la plus populaire, ou bien OSMC, à la fois plus simple au premier abord et plus personnalisable.
Il y a aussi Volumio, qui transforme un Raspberry Pi en lecteur de musique, à utiliser sans écran, mais via une interface web depuis un ordinateur ou un téléphone, pour rendre des enceintes « connectées ». On conseille alors d’adjoindre un DAC au Raspberry Pi, car la sortie audio intégrée est médiocre. HiFiBerry par exemple propose des modules « HAT » et les boîtiers adaptés.
Retro gaming ET media center
Sachez qu’il n’est pas nécessaire de choisir entre retro gaming et multimédia. Recalbox inclut Kodi et RetroPie permet de l’installer.
Comment activer l’installation réseau
Cette fonction d’installation réseau sera prochainement intégrée aux Raspberry Pi 4 et Raspberry Pi 400. Mais au 10 mars 2022, elle est encore en phase de test et il faut installer manuellement une version beta du bootloader, le logiciel qui gère le démarrage du Raspberry Pi.
Une beta est rarement totalement sans risque, mais ce bootloader beta est disponible depuis le 8 février et, selon les témoignages et nos propres constatations, il est fiable. À condition d’être attentif pendant son installation et notamment de veiller à ne pas débrancher l’alimentation électrique ou la carte mémoire pendant le transfert, on ne risque pas de « briquer » son précieux Raspberry Pi.
Pour installer ce bootloader beta, il faut une carte microSD libre (dont le contenu sera effacé, mais qu’on pourra réutiliser immédiatement après pour sa nouvelle installation), un lecteur de carte microSD, et il faut utiliser (une dernière fois ?) Raspberry Pi Imager sur un autre ordinateur.
Dans le menu Choisissez l’OS, il faut descendre jusqu’à Misc utility images (« images utilitaires diverses ») et choisir Beta Test Bootloader. On est enfin invité à choisir le support de stockage prioritaire au démarrage. SD Card Boot est le réglage par défaut : si une carte microSD ET une clé USB sont insérées, le Raspberry Pi lancera le système d’exploitation installé sur la microSD. C’est celui qu’on vous conseille si vous n’avez pas de bonne raison d’en choisir un autre.
Dans tous les cas, pour accéder à l’installation réseau (network install), il faudra insérer une carte microSD ou un support USB dépourvu(e) de système d’exploitation, ou bien la retirer le temps de lancer Raspberry Pi Imager si on souhaite la ou le réutiliser.
Il reste à choisir la microSD et à cliquer sur Écrire pour transférer le bootloader.
Pour installer le bootloader, il faut débrancher l’alimentation électrique du Raspberry Pi, insérer la carte microSD et rebrancher l’alimentation électrique du Raspberry Pi. La diode verte clignote aléatoirement pendant le transfert, puis elle clignote régulièrement pour indiquer que l’installation a réussi. Si un téléviseur ou un moniteur est relié à l’une des sorties HDMI, il affiche un écran vert fixe. L’opération est terminée, on peut couper l’alimentation du Raspberry Pi et retirer la carte microSD.
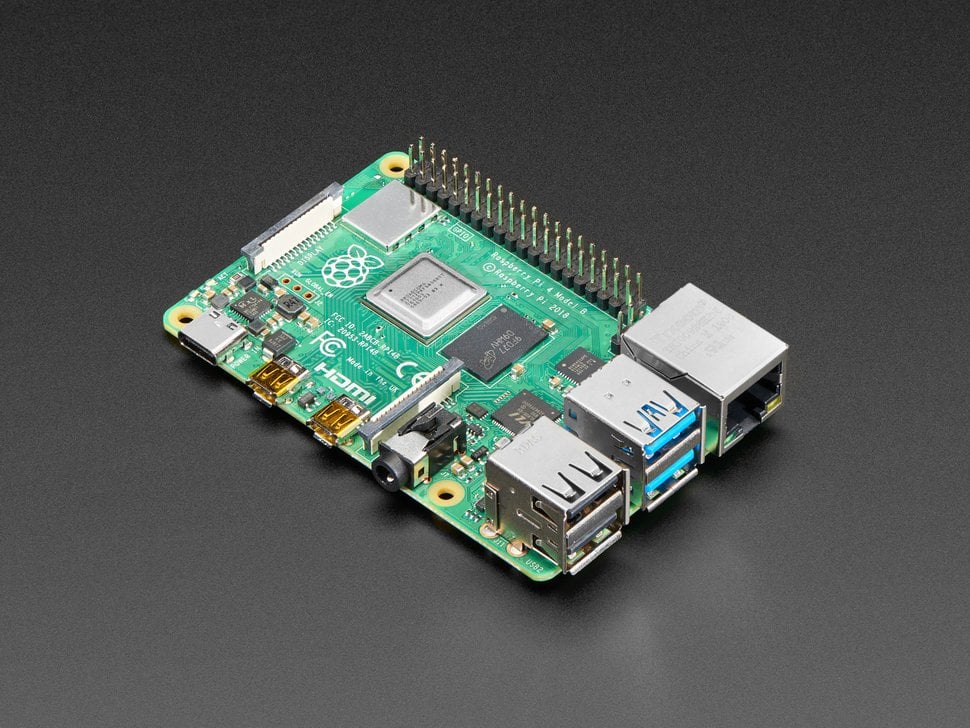
Et voilà : autrefois dépendant d’un autre ordinateur, votre Raspberry Pi est désormais plus autonome qu’un PC ou même qu’un Mac (qui propose de restaurer le dernier macOS via internet) !
Il reste un dernier défi à relever : se procurer un Raspberry Pi, victime des pénuries. Nous vous conseillons le site rpilocator, qui surveille les disponibilités chez plusieurs revendeurs, dont le principal revendeur agréé français, Kubii.
Certains liens de cet article sont affiliés. On vous explique tout ici.
Rejoignez-nous de 17 à 19h, un mercredi sur deux, pour l’émission UNLOCK produite par Frandroid et Numerama ! Actus tech, interviews, astuces et analyses… On se retrouve en direct sur Twitch ou en rediffusion sur YouTube !





























Ce contenu est bloqué car vous n'avez pas accepté les cookies et autres traceurs. Ce contenu est fourni par Disqus.
Pour pouvoir le visualiser, vous devez accepter l'usage étant opéré par Disqus avec vos données qui pourront être utilisées pour les finalités suivantes : vous permettre de visualiser et de partager des contenus avec des médias sociaux, favoriser le développement et l'amélioration des produits d'Humanoid et de ses partenaires, vous afficher des publicités personnalisées par rapport à votre profil et activité, vous définir un profil publicitaire personnalisé, mesurer la performance des publicités et du contenu de ce site et mesurer l'audience de ce site (en savoir plus)
En cliquant sur « J’accepte tout », vous consentez aux finalités susmentionnées pour l’ensemble des cookies et autres traceurs déposés par Humanoid et ses partenaires.
Vous gardez la possibilité de retirer votre consentement à tout moment. Pour plus d’informations, nous vous invitons à prendre connaissance de notre Politique cookies.
Gérer mes choix