Windows, Mac OS, ChromeOS et les autres : les possibilités sont multiples lorsqu’il s’agit de choisir l’OS d’un ordinateur de bureau. Android s’invite dans la cour de récréation, en version Jelly Bean 4.2.2, alors même que Jelly Bean 4.1 avait eu droit au même traitement il y a quelques mois.
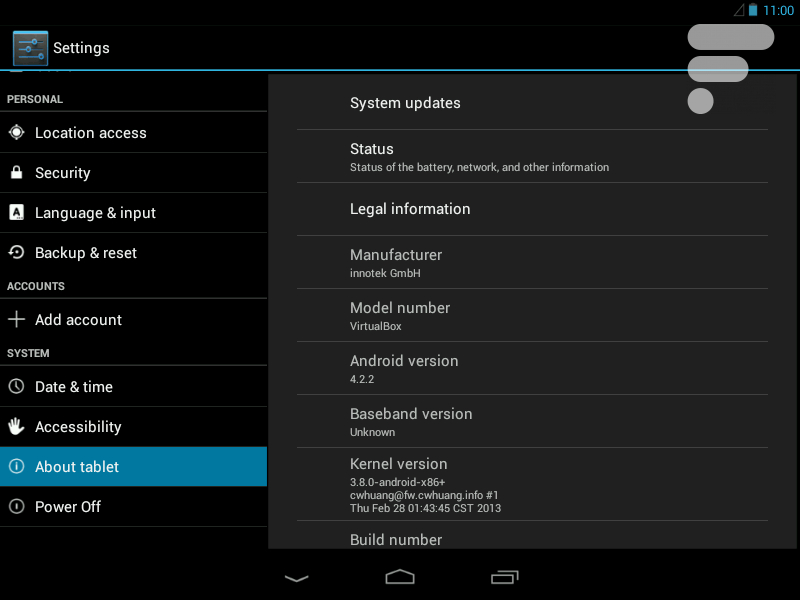
Envie de tester Android Jelly Bean 4.2.2 sur votre PC ? L’expérience a surtout du sens si votre machine possède un écran tactile, mais est néanmoins possible sur tout type d’ordinateur. C’est l’équipe de Learn2Crack qui s’est collée à la tâche et nous a concocté un tutoriel pour aider les néophytes à se lancer dans l’aventure.
Pour ce faire, il vous faut télécharger la dernière version du logiciel VirtualBox ainsi qu’Android x86. Nul besoin d’être un geek accompli (quoique…), il suffit de suivre les 10 étapes recensées par Learn2Crack.
- Installer VirtualBox sur le PC.
- Ouvrir VirtualBox et sélectionner « New ». Dans la boîte de dialogue qui s’ouvre, tapez le nom que vous souhaitez et choisissez « Type : Linux » puis « Version : Other Linux », et choisissez Continuer (Next).
- Choisissez dans la boîte de dialogue suivante la taille de mémoire que vous souhaitez (512 Mo minimum).
- Dans la boîte de dialogue suivante, choisissez la création d’un disque dur virtuel. Sélectionnez « VDI » puis une localisation fixe ou dynamique, puis créez le disque dur virtuel.
- Choisissez « Virtual Device » puis réglages, et une boîte de dialogue doit s’ouvrir. Dans celle-ci, choisissez : Storage > Storage Tree > Empty puis dans les section concernées, sélection le dossier iso Android 4.2 que vous avez téléchargé, puis cliquez sur OK.
- Ouvrez le disque dur virtuel. Choisissez Install Android-x86 sur le disque dur.
- Sur l’écran suivant, choisissez Create/Modify Partition.
- Créez une partition « bootable » et choisissez « écrire ». Quittez ensuite.
- Installez Android dans sda1 et choisissez le type ext3, puis cochez oui à l’installation demandée.
- Après l’installation, effacez l’iso de VirtualBox et rebootez.
Après l’opération, il est possible de booter sur Android. Qui prendra le temps de tester ?
Si vous voulez recevoir les meilleures actus Frandroid sur WhatsApp, rejoignez cette discussion.



















comment utiliser la connexion internet de windows sur android pc (pas le wifi)? en la galerie ne fonctionne pas!
Ton tuto est pas clair du tout Choisissez “Virtual Device” où?
bonjours a tous le monde jais fait toutte les étape il me reste plus que la derniere (Après l’installation, effacez l’iso de VirtualBox et rebootez) que je n'ais pas trop compris pouriez vous m'aider svp
Salut a tous et comment on fait pour installer une application sur la machine viturel android? Merci
Bonjour, En réponse à ErGo_404 en faite ce que tu avance est pas tout à fait juste car android peut être déployé sur un pc sans avoir de bug ou même de lags car il support très bien les claviers traditionnel ainsi que les souris sans fil ou même avec fil mais il y a aussi une autre chose c'est que android as déjà était porté sur PC et cela était vraiment bien tellement bien que google compte apparemment sortir un pc sous android Cordialement
La virtualisation fonctionne (le boot sur Droid), même si c'est plutôt étrange de gérer une interface tactile à la souris... Il y a juste un petit souci d'interface réseau avec VirtualBox.
J'ai installer android jelly bean sur mon vieux netbook, c'est cool sa ram plus mais sans écran tactille la galère, il manque synaptics et certaine apps bascule l'écran donc t'es obliger de pencher l'ordi et tous ˆˆ
Pourrait-ton avoir les raccourcis clavier ??? Merci pour le tuto
Réponse la plus probable pour ton premier problème : il y a du code natif ARM dedans ce qui le rend incompatible avec une exécution sur un Android x86 et ce n'est pas rare dans les jeux qui aiment bien utiliser du code natif pour accélérer leur exécution. Pour ton second problème si le jeux est prévu d'origine pour fonctionner en mode paysage tu va avoir un problème, à moins de pouvoir changer la ratio d'écran de ton Android x86 via un raccourçi clavier, lis la dio de cet Android x86 il doit exister un truc comme ça comme sur l'émulateur Android ARM. p.s : en tant qu'utilisateur Disqus tu peux modifier tes commentaires, pas la peine de le supprimer/récréer.
merci pour le tuto sa marche tres bien par contre j'ai un petit souci mais un probleme de taille car j'ai installé l'android exprès pour joué au simpsons springfield. Donc quand je veux installé les simpsons springfield sur google play sa me dis "votre appareil n'est pas compatible avec cette version. Et quand je l'installe a partir de l'usb l'installation ce déroule bien mais le jeu ne veux pas fonctionné. Pouvez vous m'aidez svp. Toute a l'heure j'ai eu encore un problème minime mais galère j'ai voulu testé un jeu bon il a fonctionné mais mon écran a fait une rotation de 90° donc impossible de joué comme sa j'ai été obligé de redémarré la console virtuel donc je voudrai savoir si il est possible de bloqué mon écran via la console pour que mon écran ne se retourne pas ou un paramètre dans android.
Réponse la plus problable : il y a du code natif ARM dedans ce qui le rend incompatible avec une exécution sur un Android x86 et c'est souvent le cas dans les jeux qui aiment bien avoir du code natif pour accélérer leur exécution.
merci pour le tuto sa marche tres bien par contre j'ai un petit souci mais un probleme de taille car j'ai installé l'android exprès pour joué au simpsons springfield. Donc quand je veux installé les simpsons springfield sur google play sa me dis "votre appareil n'est pas compatible avec cette version. Et quand je l'installe a partir de l'usb l'installation ce déroule bien mais le jeu ne veux pas fonctionné. Pouvez vous m'aidez svp
merci pour le tuto sa marche tres bien par contre j'ai un petit souci mais un probleme de taille car j'ai installé l'android exprès pour joué au simpsons springfield. Donc quand je veux installé les simpsons springfield sur google play sa me dis "votre appareil n'est pas compatible avec cette version. Et quand je l'installe a partir de l'usb l'installation ce déroule bien mais le jeu ne veux pas fonctionné. Pouvez vous m'aidez svp
Et oui ! Je suis démasqué !
Oui je suis réparateur professionnel de mobiles. Pour certains mobiles Samsung bloqués de mes clients (essai par le client lui même de flasher et mal fait, gros plantage avec perte de fichiers android,...) ou même désimlockage des Galaxy. Je ne suis pas développeur en revanche. Je me contente des leak officiels ou rom custom, même si pour un client je préfère installer de l'original, éviter qu'il revienne toutes les semaines pour un détail. Quand on commence dans les rom custom, il vaut mieux savoir flasher soi-même, devant régulièrement "remettre les mains dans le cambouis"
Odin, pour le travail ? Je te demande ça parce que pour moi Odin c'est pour rooter et flasher des rom alternatives sur les samsung alors si tu bosse la dedans sa peut m'intéresser
Pourquoi Windows est leader, tout simplement car tout le monde apprend dessus, et l'OS est d'office installé sur la majorité des pc publics lambda. Et les utilisateurs classiques, le plus souvent ne connaissent pas l'existence de Linux, ou alors que le nom sans en savoir plus. Et surtout détestent le changement. Ayant appris sur un OS, pas question de changer leurs habitudes. La preuve, Windaube 8 qui dérange énormément, et il y'a de quoi. Un retour en arrière. C'est bien de dire tel OS est plus rapide, ou lui. Mais il faut tester sur la même machine. La mienne par exemple, Windaube 8 pré installé. Lent, peu pratique. Formaté direct et installé le 7. Quel bonheur à côté. Puis appliqué un dualboot Ubuntu, ne tourne plus qu'avec ce dernier, 3 fois plus fluide et rapide. Le 7 ne sert qu'en cas de nécessité de logiciel non développé pour Linux (Exemple iTunes ou Odin, pour le travail)
Le voila le problème, c'est que dès l'école, on nous oblige a utiliser windows. Alors bien sur qu'il y a des contrats et des dessous de table ou je ne sais quoi, parce que sinon, quel interet a l'éducation nationnale a déboursé des fortunes pour des licenses windows alors qu'elle pourrait rester sur du tout gratuit!? C'est la dessus que M$ compte. Habituer les utilisateurs. C'est comme la clope ou l'alcool, les habituer le plus tôt possible.
Exact. LaTeX permet de faire des présentations des plus soignées.
Justement si, c'est lorsqu'on sait vraiment exploiter toutes les fonctionnalités d'un logiciel de présentation que l'on se rend compte qu'OpenOffice est beaucoup moins bien. Quoi que l'on puisse dire, OpenOffice et LibreOffice sont pas mal buggués et peu pratiques à utiliser, surtout par rapport à MS Office. (animations qui ne fonctionnent pas, mauvais correcteur orthographique, retouche d'image à la volée impossible, outils de mise en page...) Mais bien sûr, je parle là de "vraies" présentation, pas d'un simple diaporama avec uniquement du texte noir sur fond blanc comme beaucoup le font. Et au final, si l'on exploite bien le logiciel, MS Office dépasse largement OpenOffice et LibreOffice, et non @ichigoroku:disqus, la qualité de la présentation au final n'est pas la même.
Relis ce que j'ai écris et pose toi vraiment la question. La plupart des gens préfère payer quelque chose auquel ils sont habitués et qu'ils connaissent que ne pas la payer et ré-apprendre à se servir d'un OS.
c'est la grande force de java, quand il est proprement implémenté : être faiblement lié à la plateforme. Faut croire que Google a proprement implémenter sa dalvik java virtal machine. C'est aussi pourquoi Intel developpe ces versions d'android : un téléphone sous android, qu'il soit en mips, en arm, en X86 fait tourner la plupart des appli android (y-a toujours des petis malins, pas si malins que ça ;) )
tu lui fais payer la licence, au lieu d'installer un crack ... Tu vas voir que très vite il va se poser la question.
bin non puisque certains préfèrent pirater windows, plutôt que d'installer une distribution grand publique ... En affirmant péremptoirement que leur utilisation de la suite bureautique est si pointue qu'elle ne peut s'affranchir de celle M$ Office. Même s'il est vrai que depuis la volte-face de Steam, on commence à trouver quelques jeux sous linux, juste installer les "Sims4" sous wine fait rapidement retourner le portable pour ré-installer windows.
quelqu'un a essaye sur une ancienne tablette samsung q1u ?
On ne s'est pas compris, je ne voulais pas dire que GNU/Linux allait devenir leader de je ne sais quoi. Ce que je voulais dire c'est qu'en ne laissant pas le choix ça réduisait potentiellement la possibilité qu'un utilisateur lambda s'intéresse à GNU/Linux. Mais attention je n'ai jamais dit que je voulais que les utilisateurs lambda utilisent GNU/Linux. Perso je n'ai pas envie que GNU/Linux se démocratise plus que ça chez les particuliers.
Alors ça, vois-tu, j'en suis très peu convaincu. Linux est bien et présente pas mal d'avantages (et d'inconvénients). Mais pourquoi un Lambda qui n'a jamais connu autre chose que Windows irait choisir Linux, même en ayant le choix à l'achat et un rabais du prix ? Franchement, je pourrai essayer de convaincre tous les Lambda que je veux, je sais pas si 1/10 franchirai le pas.
Oh Toi t'es un fana de TouchWizz ..
oui, où une couche, sans caca. (tant qu'a en rajouter une couche sur les surcouches)
Microsoft paye pour rester leader mondial... Si les gens avaient le choix à l'achat, il y aurait plus d'une personne à tenter autre chose que Windows.
Essayé (et installé le temps de quelques heures, sans VirtualBox), le système Android se trouvait être fluide sur le PC dont la configuration n'était nettement pas au gout du jour (dual-core 1,6 Ghz , 1 Go de RAM). Seulement, on peut voir la limite de l'architecture x86 face au Google Play qui était ... quasi-désertique. Webcam non reconnu, mais le Wi-Fi, nickel. Je dirais que c'est un expérience sans doute con, et inutile, mais qu'il faut avoir fait au moins une fois.
Je testerais ça ce soir ! :D
pas bête ça! Moi qui adore Android, et qui aime bien Windows 8, voila une solution satisfaisante a un prix raisonnable! Merci pour l'info :)
bien je vais l'essayer sur un XP
LaTeX, R, ... la liste est longue
Merci Ichigo-Roku enfin un commentaire logique et qui défini la réalité ...
Ps1 : J'ai un netbook tactile...donc ça doit valoirle coup de le retoutner en usage tablette sous 'n doïd Ps2 : le mode debug, après watt mille exit parci-parlà, arrive un peu plus...mais où se cache... Frenchie ? Après 10min de...Just a sec...ça fonctionne...à peu près (mais où est donc passé mon 8filles ?) Je l'installerai, on verra ça de plus près demain
J'ai pas bien saisi l'intérêt de cette manoeuvre sur PC. Autant utiliser un émulateur non ?
Bizzare, vous avez dit... Le fichier android 4-neu-neu du 28 février Débile 13 ??? Y'avait la même tentative de mettre un 4.1 sur intel à cette même époque ? Pour moi, en live/bootable : touchpad non reconnu, pb decouleurs et bloque juste après sur un pure et simple ANDROID texte dos'like (et là, je parle pas de face2bouc)... ça sent le roussi, mai, je suis joueur : je l'install (non de zeus...) ++
Bien avant ça, j'avais testé Honeycomb (Android 3.x) sur mon EeePC 900. C'est rapide, pas toujours bien stable mais le Play Store fonctionne !
heu... Android pour x86 ça fait un bail que ça existe, de mémoire depuis Android 2.2 que j'avais déjà testé il y a plus de 2 ans.
"Moi je préfère payer pour avoir linux qui est gratuit"
Autant sur téléphone mobile avoir Android je ne dis pas non, mais sur PC je abandonnerais jamais GNU/Linux, à part peut-être pour *BSD.
en 2013 il y a pas plus simple???faite un dmg ou une app
on écrit "rageux"
Reste à voir si c'est fonctionnel. La plupart des solutions permettant de lancer Android sur PC ne sont pas totalement fonctionnelles, il manque des morceaux indispensables d'Android comme le Play Store.
MOI OUI SALE RAJEUX
Tu dois pas être très doué, c'est pour ça.
Les conneries que l'on peut entendre... Tu parles pour ne rien dire. Si tu veux écrire du texte, bravo en effet c'est bien. (pour cela, je prends le bloc-notes). Maintenant je t'invite à faire des présentations soignées, des rapports ou du calcul avancé sur des outils de bureautique open-source. Bon courage...
Tout à fait d'accord, GenyMotion est bien plus simple à utiliser mais il n'est que possible d'émuler Android 4.1
Vous passez à coté de pas mal d' atouts sans connaitre. Avec la tablette Acer w3 sous windows 8 pro, vous avez possibilité d'utiliser android avec l'interface que vous avez tous les jours avec votre phone et/ou votre Gtv Hdmi chinoise. Le TOUT android me va très bien, retrouver les memes applications sur ma tv, téléphone et ordi avec en + la base windows qui me permet de TOUT faire avec mon petit acer de juste 400 euros c'est très bien. J'ai pas encore installé, mais je me fais pas de soucis pour avoir un plaisir certain.
Ou tu telecharge n'importe quel Linux, c'est gratuit. Quel intérêt de pirater des logiciels quand on peut avoir aussi bien gratuitement. Comme quand j'entends parler de gens qui piratent office... Nan mais sérieux, ya open office ou libre office gratuitement ! Faut être sacrément con quand même.
Windroy !!!!
Et ça sert à quoi a par jouer à angry birds?
Moi je préfère payer pour avoir linux qui est gratuit, plutôt que de donner le moindre centime à Microsoft. Et pourtant avec les ordinateurs que j'ai achetés, je lui ait payer au moins 4 ou 5 fois leur licence... Merci les ventes liées, qui perdurent depuis je ne sais combien d'années, malgré le fait qu'elles soient à la limite de l'illégalité.
C'est ton choix, je ne te juge pas ! Et personne n'est saints d'ailleurs ...
perso je préfère être "malhonnête" et avoir windows qu'être "honnête" et avoir android ^^ Surtout que la manip est super simple ;)
L'installation à bien fonctionné chez moi (même si les instruction sont loin d'être claires)
Je sais, on peut cracker n'importe quels logiciels ou jeux, mais je parlais pour utilisateurs lamba ou simplement des gens honnête.
C'est possible mais probablement très compliqué, pour une simple question de drivers. Ceci dit il existe un projet (Android x86) qui avait pour but de faciliter ce type d'installations. Mais au final si c'est pour avoir un OS instable, c'est pas tellement la peine. Android n'est pas fait pour, les solutions de ce type seront toujours de la bidouille.
Quitte à vouloir utiliser Android sur son PC, autant se tourner vers GenyMotion, dont vous avez fait la pub lors de la Droidcon. C'est autrement plus simple et rapide.
Ça pourrais être inintéressant pour les PC sans OS et ça serait un alternatif à Linux.
Ce contenu est bloqué car vous n'avez pas accepté les cookies et autres traceurs. Ce contenu est fourni par Disqus.
Pour pouvoir le visualiser, vous devez accepter l'usage étant opéré par Disqus avec vos données qui pourront être utilisées pour les finalités suivantes : vous permettre de visualiser et de partager des contenus avec des médias sociaux, favoriser le développement et l'amélioration des produits d'Humanoid et de ses partenaires, vous afficher des publicités personnalisées par rapport à votre profil et activité, vous définir un profil publicitaire personnalisé, mesurer la performance des publicités et du contenu de ce site et mesurer l'audience de ce site (en savoir plus)
En cliquant sur « J’accepte tout », vous consentez aux finalités susmentionnées pour l’ensemble des cookies et autres traceurs déposés par Humanoid et ses partenaires.
Vous gardez la possibilité de retirer votre consentement à tout moment. Pour plus d’informations, nous vous invitons à prendre connaissance de notre Politique cookies.
Gérer mes choix