
XBMC est un logiciel permettant de transformer la plupart des appareils en media centers. Il est disponible pour Windows, Linux, Mac OS, Android, Raspberry Pi, iOS, Apple TV et même sous la forme d’une distribution Linux : XBMCbuntu. Ce logiciel permet donc de transformer un ordinateur en media center : c’est une sorte de jukebox numérique qui permet de manière très ergonomique la lecture de films, vidéos, photos et musiques. L’interface est faite pour être lisible de loin et le media center peut être relié à un smartphone ou tablette, qu’on utilisera en guise de télécommande.

XBMC se lance comme n’importe quel logiciel et n’affecte pas la configuration de votre ordinateur ; pas de crainte à avoir de ce côté. La partie la plus « complexe », qu’on détaillera dans ce dossier, est l’appairage du smartphone avec l’ordinateur. Pour le reste, tout est fluide, ergonomique et extrêmement pratique. Une fois que vous aurez goûté à un media center de type XBMC, vous ne pourrez pas revenir en arrière, croyez-en mon expérience ! On est loin des solutions logicielles disponibles il y a quelques années et parfois difficiles à mettre en œuvre. La première étape, c’est l’installation de XBMC sur son PC. Si vous n’avez pas de PC branché à votre télévision, vous pouvez utiliser un ordinateur portable. Il est également possible de se servir d’un téléphone sous Android mais nous verrons cela dans un autre dossier.
Téléchargement et installation de XBMC
Il faut tout d’abord se rendre sur le site de XBMC et télécharger la version du media center destiné à votre système d’exploitation. Il faut ensuite installer XBMC, ce qui ne prend pas beaucoup de temps. Il est maintenant temps de lancer XBMC qui va s’ouvrir en mode plein écran. Un écran d’accueil va vous accueillir et c’est lui qui vous permettra de naviguer dans votre bibliothèque.
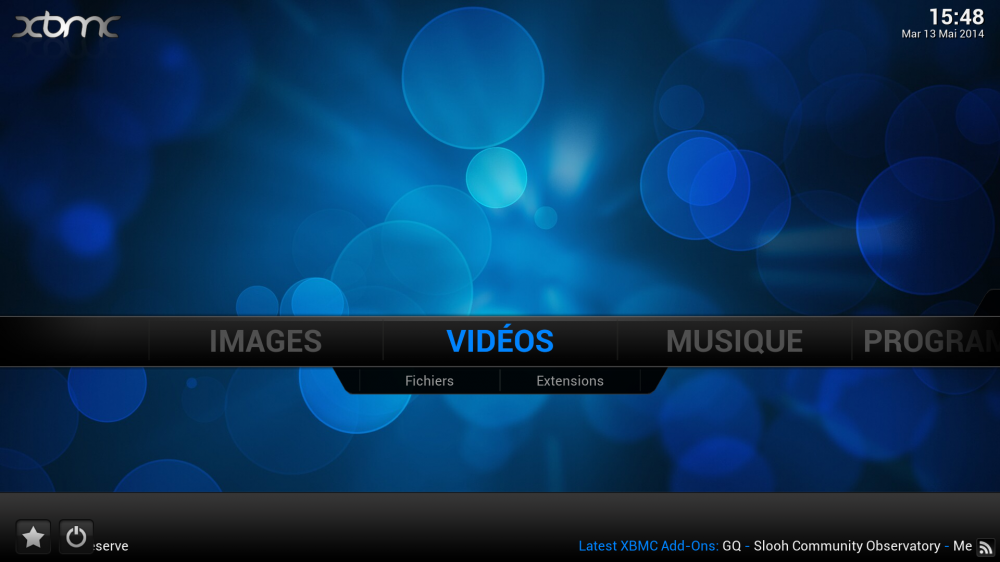
La première étape sera de passer XBMC en français si vous voulez suivre les étapes de notre tutoriel. Il faut alors se rendre sur l’onglet System (tout à droite de la barre de menu) puis Appearence ensuite International et choisir French dans Language.
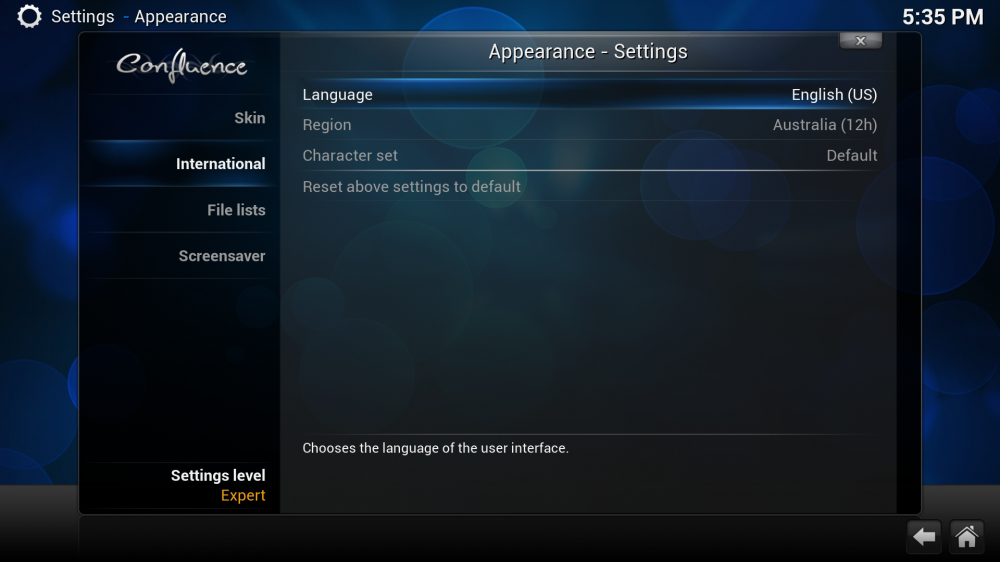
Ajouter des médias sur XBMC
Il est maintenant temps de rajouter les dossiers dans lesquels XBMC ira chercher les médias à afficher, que ce soit des vidéos, des photos ou de la musique. Le principe est le même : il faut retourner dans le menu principal, sélectionner le type de média à rajouter et cliquer sur Fichiers. De base, XBMC propose plusieurs répertoires et notamment les périphériques externes comme les clés USB ou les cartes SD. Il est possible de rajouter un emplacement, qu’il soit sur un disque dur interne, un disque externe voire même un périphérique réseau comme un NAS ou une box Internet. Pour ajouter un emplacement, il suffit de cliquer sur Ajouter une source vidéo puis Parcourir et XBMC vous proposera les répertoires locaux et distants. À vous de bien configurer votre réseau pour permettre au media center d’accéder à un disque réseau. Il faut ensuite donner le nom qui sera affiché pour le répertoire par XBMC et le tour est joué.
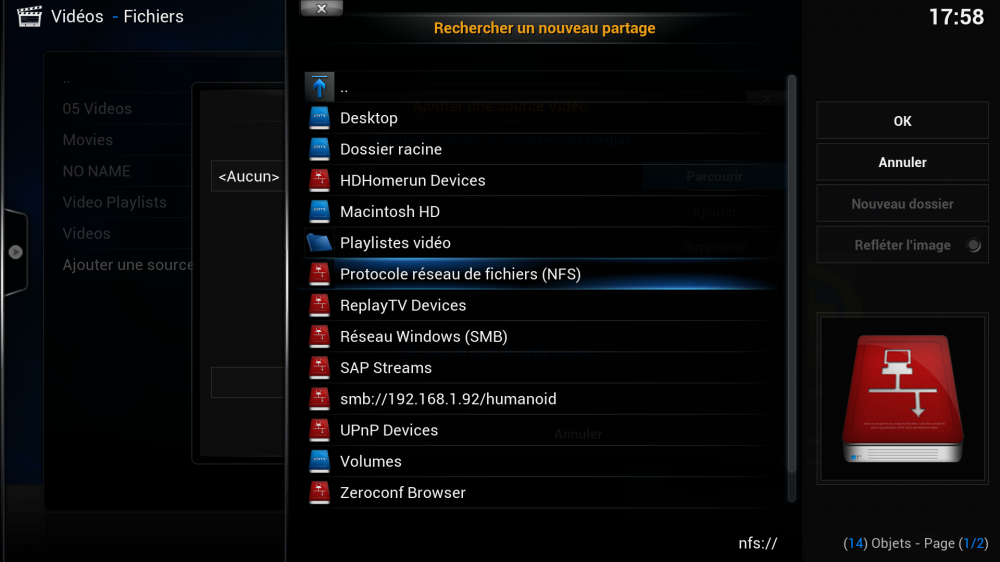
Les extensions de XBMC
Il est possible sur XBMC d’ajouter des extensions afin de profiter de nombreuses fonctionnalités. Il est par exemple possible de rajouter de nombreuses extensions vidéos pour accéder directement à YouTube et à de nombreux services en ligne. Pour cela, il suffit de cliquer sur Vidéos, Extensions puis Plus et chercher celles qui vous intéresse. Il existe de nombreuses autres extensions comme un plugin qui vous propose de télécharger les sous-titres disponibles pour une vidéo ou encore celui qui rajoutera la météo. Pour accéder au catalogue des extensions, il faut se rendre dans l’onglet Système puis Extensions, Télécharger des extensions et enfin Toutes les extensions. Vous aurez alors accès à de nombreux plugins comme par exemple certains conçus pour regarder les chaînes de télévision (XBMC Télé Fr.)
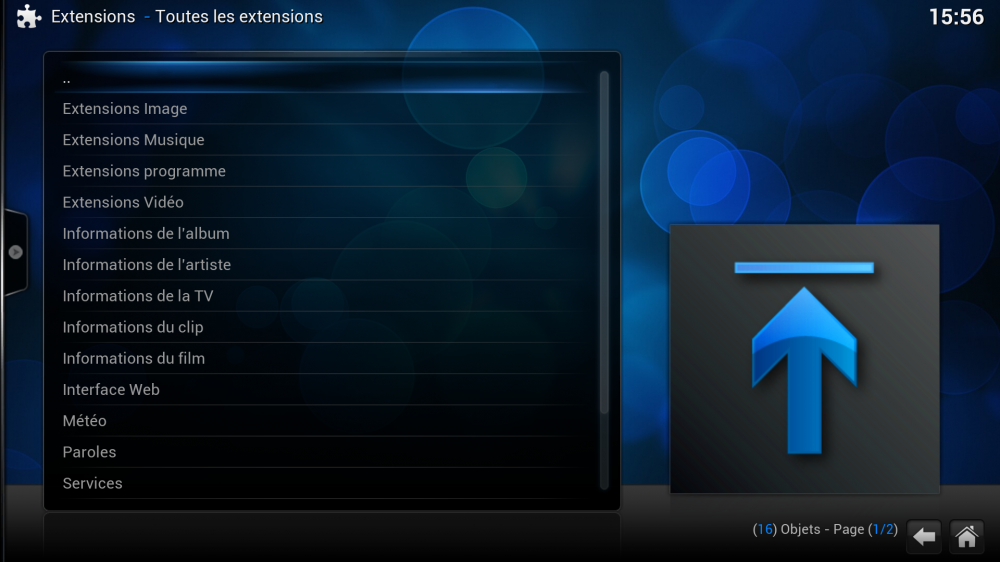
Contrôler XBMC avec son smartphone ou sa tablette
Pour contrôler son mediacenter XBMC avec son appareil Android, il existe deux solutions qui reposent sur le même principe. Il faut installer un logiciel sur son smartphone ou sa tablette et le relier, en Wi-Fi, à son ordinateur. Rien de bien compliqué si vous suivez notre tutoriel. Les deux applications sont Official XBMC Remote et Yatse, the XBMC Remote. Les deux applications fonctionnent de la même manière mais Yatse est plus agréable visuellement et moins buguée. Nous allons donc vous proposer un pas à pas pour cette application.

Par défaut, XBMC accepte d’être contrôlé par un terminal mobile en mode télécommande. Mais si vous souhaitez pouvoir naviguer dans votre bibliothèque multimédia depuis votre smartphone, sans regarder l’écran de la télévision, il faudra réaliser des réglages supplémentaires. Ces réglages peuvent également être effectués si Yatse refuse de se connecter à votre ordinateur.
Il faut donc vous rendre dans le menu Système puis Service et choisir le niveau de paramètre Avancé. Dans UPnP, choisissez de Partager les médiathèques vidéos et musique via l’UPnP. Dans télécommande, cochez Autoriser le contrôle de XBMC par des programmes distants. Enfin, dans l’onglet Serveur Web, cochez Permettre le contrôle de XBMC en HTTP puis choisissez un nom d’utilisateur et un mot de passe. Nous vous mettons en garde contre les risques d’avoir un serveur web activé sur votre ordinateur. Il faut absolument posséder un pare-feu (firewall) car le serveur web n’est pas très sécurisé et pourrait mettre à mal la sécurité de votre ordinateur. Toutefois, selon les configurations réseau, l’activation du serveur web est obligatoire pour pouvoir accéder à votre bibliothèque depuis Yatse.
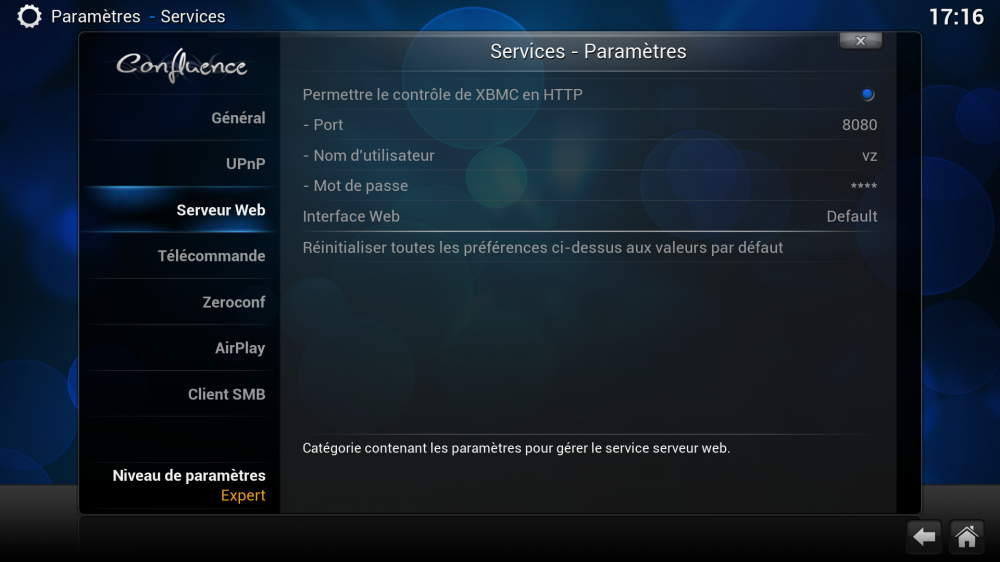
Il faut ensuite lancer Yatse et il est nécessaire que votre ordinateur et votre smartphone ou tablette soient connectés sur le même réseau. Yatse devrait lister votre ordinateur et il suffit de cliquer dessus pour s’y connecter. Si ce n’est pas le cas, vérifiez bien que vous avez activer toutes les options évoquées dans le paragraphe ci-dessus et notamment le serveur web que vous pourrez désactiver une fois la configuration effectuée. Il faudra alors renseigner le nom d’utilisateur et le mot de passe que vous avez saisi pour le serveur HTTP. Pour les paramètres avancées de Yatse, ne touchez à rien et appuyez sur Terminer.
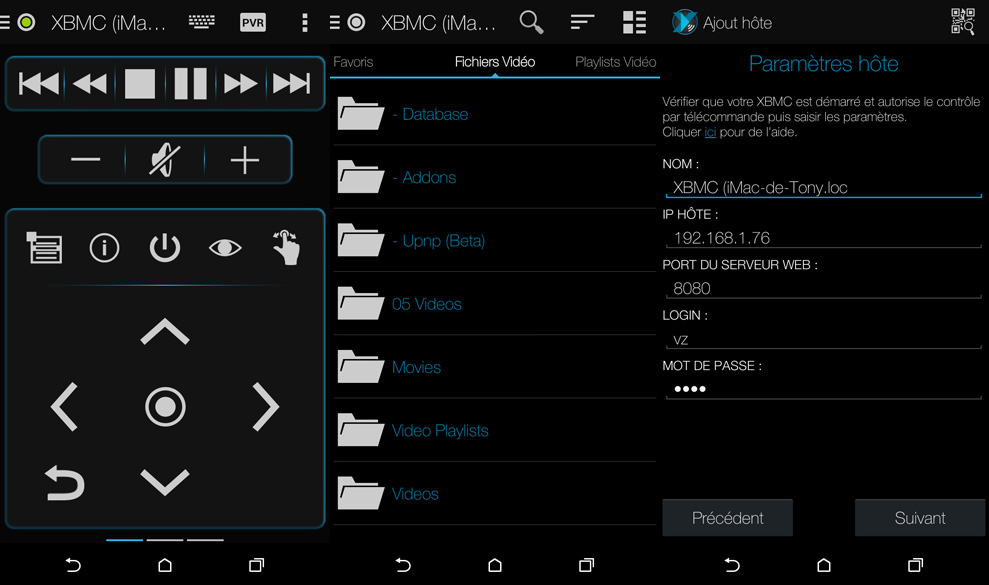
Vous pourrez désormais commander votre media center depuis votre smartphone ou tablette avec Yatse. Si vous désactiver le serveur HTTP de XBMC, il sera toujours possible d’utiliser la fonction télécommande mais vous ne pourrez plus naviguer dans vos répertoires depuis le smartphone sans avoir une vue sur l’affichage de la télévision.
Et après ?
XBMC est un media center très puissant qui est vraiment très personnalisable, que ce soit au niveau de l’apparence mais également des fonctionnalités. N’hésitez pas à parcourir les sites spécialisés pour découvrir de nouveaux usages comme par exemple le fait d’accéder à son media center depuis l’extérieur grâce à Internet (il faut alors disposer d’une connexion fibrée) et ainsi lire votre bibliothèque depuis n’importe quel ordinateur. Il est également possible de lire les films stockés sur XBMC directement depuis son smartphone ou sa tablette avec des applications permettant de rechercher le contenu UPnP présent sur le réseau. Cela nécessite des réglages plus importants et est délicat à mettre en œuvre, mais des tutoriels sont présents sur Internet. Nous vous parlerons plus en détail dans de notre dernier dossier dédié à la transformation de son smartphone en media center.
Ce tutoriel fait parti d’un dossier plus global sur les media centers. Lors de notre prochain article sur le sujet, nous allons aborder Plex, lui-même basé sur XBMC, mais qui possède une plus grande ergonomie et dont le fonctionnement est légèrement différent. En effet, il permet de streamer le contenu de la bibliothèque multimédia à un autre ordinateur, un smartphone ou une tablette. Cette mise en œuvre est bien plus simple que pour XBMC. Rendez-vous au prochain épisode !
Si vous voulez recevoir les meilleures actus Frandroid sur WhatsApp, rejoignez cette discussion.















Bonsoir svp j'ai besoin d'aide sous xbmc j'aimerais creer ma propre chaine de tele par expemele pour ma faculte car j'ai un projet base sur raspberry +xbmc merci de votre aide je répond a l'adresse émail: befidip@gmail.com merci d'avance
Bonjour à tous, J'ai un décodeur Pinacle IP TV 9600 HD (LINUX), j'ai installé XBMC et NAVI X, tout est bien au niveau des extensions, hors qu'en lançant un film je n’ai rien, je reste sur le même écran, j’ai la minuterie du programme en bas de l’écran (en arrière-plan) mais au bout de 08 seconde ça bloque et ça ferme XBMC. Serait-il possible d’avoir de l’aide sur le sujet, en me répondant par EMAIL SVP. Mr_lalej@orange.Fr
je trouve dommage que vous abordiez certains sujet un peu complexe pour le lecteur lambda (la partie où vous parlez du fait de pouvoir regarder les films en "extérieur") alors que vous ne parlez même pas des fonctions "premières" d'xbmc ! Je pense notament au scrape de fichier qui permet d'avoir tout un tas d'info sur nos médias ! ou encore de la possibilité de changer de skin, car c'est selon moi un des atouts d'xbmc, c'est beau et c'est à mon goût ! enfin, pour finir, vous auriez pu mentionner que yatse est une appli développée par un français !
Beaucoup d'intérêts. Perso je l'utilise parce que c'est super beau et pratique. Et mon PC est à un etage different. Je pense qu'il faut vraiment voir xbmc comme une transformation de ton ecran en lecteur multimédia, quand j'allume mon video projecteur et je suis bien mieux qu'au cinéma
Faut que tu essaies. Et puis si tu des dvd en pagaille comme moi, c'est un bon moyen de tout garder tout en faisant de la place.
Merci c'est cool de répondre si pertinemment ! Mais je t'avouerai que pour ce qui est des films et séries, je ne stocke pas grand chose. Il n'y a qu'en musique que ça pourrait m'intéresser (et encore, le fait est que je devrais malgré tout me débrouiller pour les jaquettes, je n'écoute pas de la pop commerciale). Et du coup, ça perd son intérêt (et les infos qu'il pourrait le sortir, si il en trouve... ne me seraient pas utile (des fan arts, connaître l'âge du compositeur je m'en fous un peu...)
C'est un mediacenter et son intérêt n'est pas d'avoir des infos intéressantes ou non (je ne passe pas mon temps à les regarder), mais c'est une bibliothèque média avec jaquettes, fanarts, etc. dans une interface claire belle (qui change selon le skin installée) et surtout intuitive et pilotable de plein de manières (clavier, télécommande, manette xbox, tablette). Voilà le skin xperience 1080 qui s'inspire du dashboard xbox 360 http://forum.xbmc.org/showthread.php?tid=146690 et Arctic que j'utilise http://forum.xbmc.org/showthread.php?tid=170954 ou encore metrotv qui s'insipire de windows 8 http://forum.xbmc.org/showthread.php?tid=138997. Avec xbmc du laisse tomber l'explorateur windows, la souris et le clavier pour n'avoir qu'un seul logiciel qui lit tout et fait tout de la manière que tu veux. Et contrairement à ce que tu penses, il est très recommandé de classer les fichiers pour que tout le contenu soit indexé correctement. Exemple : j'ai un dossier films dans lequel mets.. mes films. Mais chaque film a son propre dossier avec dedans jaquette, fanarts, logos, thème musical, bannière, fanarts supplémentaire et fichier d'informations. Ce n'est pas fastidieux puisque c'est xbmc qui le fait pour toi (si tes fichiers sont correctement nommés à la base). et tut peux bien sûr séparer musique et vidéo (c'est même recommandé pour faciliter les choses). Voilà une capture d'écran d'un de mes dossiers de film <a href="http://www.casimages.com/i/140616035139420033.png" title="upload image"></a> xbmc ne range pas à ta place (j'ai dû mal m'exprimer), il classe les informations qui peuvent se recouper entre elles et te propose une (en réalité des dizaines) d'interfaces plus belles les unes que les autres et proposant plus ou moins d'options. C'est plus simple si tu cherches un film d'animation avec tom hanks dedans par exemple. Ce que je t'encourage vraiment à faire, c'est l'essayer. Ca ne va pas modifier ton classement de fichiers donc, tu ne risque rien. Ca pèse 50mo mais c'est un logiciel très puissant tu pourras vraiment comprendre de quoi on parle te rendre compte à quel point c'est plus intéressant d'utiliser un mediacenter que vlc. Je te rassure, moi aussi, j'ai utilisé vlc, et le passage à xbmc a été déroutant dans mes habitudes, mais franchement, je ne reviendrais pour rien au moins en arrière. Parce que clairement, pour moi, et ne le prends pas mal, vlc et ta méthode sont des habitudes complètement obsolètes. Et si tu as besoin d'aide pour xbmc, ce sera avec plaisir que je te filerai des conseils.
Tout ce que tu dis, je peux déjà le faire sans ce programme. Avoir des infos sur le film comme tu le cites au début, on s'en fout un peu. Quand je veux une info, je vais la chercher moi même. Avoir des fichiers classés. C'est déjà le cas. Apparemment, vous autres, ca semble être un sacré bordel sur vos disques pour avoir besoin d'un logiciel qui range a votre place. Streaming et pilotage a distance, je le fais déjà avec VLC et clementine. Support des formats, idem, j'arrive a tout lire avec vlc et clem (je préfère séparer audio et video). Enfin bref, je ne dis pas que le logiciel est mauvais, loin de la, juste que je vois pas en quoi les autres font moins bien. En tout cas, c'est sympa de répondre aussi consciencieusement.
Chorus et vraiment superbe, découvert récemment grâce xbmc.org qui en a fait la promo
Personnellement, je ne télécharge pas, ni en illégal (raison qui se suffit à elle-même), ni en légal (pas envie de subir les pertes de qualité dues à la compression pour une diffusion sur le dématérialisé). J'ai environ 1000 dvd que j'ai tous collé dans des HDD (xbmc est très puissant en terme d'amélioration de l'image et peut l'etre encore plus avec des réglages plus précis faisant appel à des logiciels externes). Donc, non seulement, j'ai tous mes films au même endroit et classés correctement avec pleins d'infos, mais en plus, j'ai libéré une place de dingue en remisant mes dvd. J'ai plus de 200 blu ray toujours sur disque que je dématérialiserai quand les hdd 6to seront à prix abordable. Idem pour la musique, j'ai plus de 600 albums que je peux maintenant écouter facilement (et en flac) sans avoir faire une logistique de malade. De plus, j'ai tout balancé sur google play musique pour mes balades (là c'est roi carotte et ricanements en douce quand je regarde la bataille itunes/deezer/spotify) Et j'achète toujours mes films et séries tv et albums de musique.
Tu ne vois pas les avantages car le dossier est baclé. Avantages de XBMC : -supporte tous les formats audio et vidéo -permet d'avoir un médiathèque (film, séries tv, musique, photos, clips vidéos) très renseignée et classée (nom de films, genre, acteurs, posters, fanarts, générique, etc.) peut même faire des liens entre les informationq (clic sur un acteur et tu as tous ses films figurants dans ta médiathèque) -choix énorme de skins (thèmes visuels) : y en a pour tous les goûts, tu plus simple(iste) au plus customisable et y a un forum dédié aux skins en développement (forum xbmc.org où je passe le plus clair de mon temps tellement y a de belles créations voir http://forum.xbmc.org/forumdisplay.php?fid=67 et http://forum.xbmc.org/forumdisplay.php?fid=160) -des plugins en veux-tu en voilà : steaming de ta médiathèque quand tu es hors de chez toi (compliqué certes), lancement de programmes windows depuis xbmc (navigateur web, Steam, dossiers windows ou tout au .exe), plugin des radio, plugin de TV par internet, regarder la tnt avec xbmc et enregistrer les programmes, plugin guide tv qui va te donner les date et heures des diffusions de séries tv. -énorme communauté (y compris française) pour résoudre les éventuels problèmes ou tout simplement aider les néophytes (www.passion-xbmc.org). -pilotage à la télécommande (j'utilise flirc qui permet d'utiliser n'importe quelle télécommande, en l'occurence une telco de vieux magnétoscope) ou avec une tablette (Yatse est clairement la meilleure interface et codée par un français, app officielle n'est pas géniale). -possibilité de télécharger des sous-titres et des paroles de chansons. -support des iso (avantage indéniable pour moi qui a une bibliothèque de dvd de 20 ans d'age et environ 1000 films. Maintenant c'est dvd au grenier et iso dans le HDD). -Très facile à utiliser : bien nommer ses fichiers dans des dossiers individuels pour bien récupérer les métadonnées des médias. Il faut aussi savoir où se trouvent les boutons play, pause, stop, etc (mais ça n'est pas le plus dur !) - Possibilité d'intégrer les jeux vidéos pc ou de consoles avec emulateurs (gameboy, megadrive SNES) avec toutes les infos (commes les films). Inconvénients : Très peu et je n'en vois qu'un seul (d'autres personnes me corrigeront) - Support blu ray (mais j'ai une ps3 et les blu ray ça prend de la place sur un hdd) mais c'est un pôle de développement important et difficile car c'est un logiciel gratuit (et les drm blu ray restent payants et en constante évolution) Bref, xbmc, c'est LE médiacenter à avoir. Je ne connais pas Plex, ni windows mediacenter (très peu intéressant au regard des deux autres), ni médiaportal. Mais je crois que l'avantage de xbmc sur plex c'est sa capacité de customisation (si tu es créatif et graphiste, tu peux te faire plaisir).
Il faut passer par un lecteur externe type total theater. XBMC ne permet ne permet pas de lire les menus en java (ou partiellement). Les BR anciens/sans drm peuvent être lus. Pareil pour les iso br. Ce qui fonctionne en revanche, c'est faire un mkv d'un film br. Sans compression, ça va vite.
Un peu léger pour chapitre d'un gros dossier dédié au multimédia. C'est destiné à faire découvrir xbmc mais quand même. Rien sur les skins (parce que c'est ça qui séduit aussi dans un médiacenter), rien sur la prise en charge des médias (pour le bluray c'est quand même pas la panacée), rien sur les scrapers (c'est quand même grâce à ça qu'est construite la médiathèque). La possibilité de lire les média depuis un autre pc hors du réseau local est quand très loin d'être facile, outre plexbmc, qui fait intervenir plex server et xbmc video server qui est assez compliqué à mettre en oeuvre (faut mettre les mains de le cambouis et ce n'est pas à la portée de tous), y a rien. Etes-vous sûrs d'avoir passé suffisamment de temps dessus ? Parce que là, ça laisse à désirer et ça fait pas vraiment sérieux, notamment au regard du travail des développeurs qui proposent un logiciel gratuit depuis 13 versions et 11 ans.
Idem Xbmc sur raspberry via distribution raspbmc et un nas, piloté depuis mon moto G avec l'appli Yatse bien meilleur que celle d'xbmc appli que j'ai bien sur installé sur tout les android de la maison :D
faut que je regarde comment ca marche ce truc ! perso je navigue dans l'arbo des fichiers sous xbmc mais si sous yatse sur ma tablette je peux lister en vignette les fichiers présents sur le minipc ca le fera bien (le contenu des nas euh non...torp de trucs avec la zic :))
moi c xbmcubuntu sur zotac id18 (ssd 120go e 2go de ram, pour dualcore celeron 1.5ghz), marche nickel encaisse tous les fichiers meme les tres gros/lourds (le rapsberry a du mal avec ceux la), controlable via yatse sous android et sous wp8 y'a deux trois telcos pas mal aussi....demarrage en 10s, interface fluide et simple et bien moins de probleme de lecture qu'avec un boitier dédié j'hesite juste a repasser sous win8+xbmc pour pouvoir aussi avoir mpc-hc x64 de dispo en lecteur alternatif a xbmc
J'avoue avoir simplement survolé l'article et les commentaires, mais je n'ai vu aucune mention de "Chorus" et des autres interfaces web qui peuvent avoir leur utilité. Deuxième chose, les modules complémentaires de Yatse permettent également de lire du contenu directement sur l'appareil Android (même d'y poursuivre une lecture). Sans passer par de l'UPNP ou autre...
Si tu suis une 50aine de séries et que tu conserve presque 500films chez toi XBMC est juste parfait. En plus avec un Pi sous open elec tu peux contrôler XBMC avec la télécommande de ta TV (via HDMI). L'appli Yatse est une petite merveille aussi. Je la recommande à tous les utilisateurs de XMBC de loin la meilleur appli pour contrôler XBMC.
Ah j'était resté au fait que XBMC ne lise pas les BR n'ayant pas de lecteur et de BR. Merci pour l'info.
Petite précision, XBMC permet de lire les disques DVD, mais aussi les ISO DVD ou BluRay. Et avec la dernièrement version (v13.x) les BluRay 3D (ISO) également. Concernant les disques BluRay, c'est également possible (sous Windows ou Linux) mais demande quelques manip'. http://passion-xbmc.org/aeon-nox/(help)-lecture-disque-(bluray)-dans-le-menu-xbmc/ http://forum.xbmc.org/showthread.php?tid=67420 http://forum.xbmc.org/showthread.php?tid=173474
Dans Yatse : - 2146 films (partiel) - 101 séries (partiel) - 182 albums (partiels) Je dirais oui pour ma part... Mais si tu as 5 divx et que tu suis une ou deux série, un mediacenter ne servira à rien, clairement. VLC, KMPlayer, PotPlayer ou autre seront plus adaptés.
Clairement. D'ailleurs dans Yatse, la capture avec le parcours en mode fichier montre bien cette méconnaissance (je ne m'en suis d'ailleurs jamais servis de ce mode fichier dans Yaste!). Que ce soit la bibliothèque de films, de séries ou de musique, l'intérêt d'XBMC réside dans son catalogage à l'aide des scraper. Sinon, autant utiliser un bête lecteur de vidéo...
Ça je l'ai bien compris, mais est ce vraiment utile en fait ? Pour quelqu'un qui stocke et conserve tout ce qu'il télécharge peut être, mais sinon ?
les films en téléchargement définitif n'ont pas tous des DRM ? ( ou alors visibles seulement dans le cloud )
Une souris ? <i>-------<a href="https://play.google.com/store/apps/details?id=com.frandroid.app">Envoyé depuis l'application FrAndroid pour smartphone</a></i>
xbmc est bien plus puissant qu'un simple vlc . la on touche a peine a ldlc dans ce teste , je l utilise sur une rapsberry ( openelec) et sur mon pc .il y a un grand nombre de plugin dispo pour xbmc, qui permet de fair évoluer le soft, les plugin pour la TV live par exemple , les scraper te permet de créer de vrais bibliothèque avec toute les info les jacket les fan art de chacun de tes films et ainsi les classer par genre / age et j en passe ..... les possibilité de ce soft sont infini fais un tour sur quelque forum qui sont spécialiser xbmc pour en savoir plus, l article ne peut que présenter les grande ligne .
C'est sympa et ça a l'air bien foutu, mais en fait je ne vois pas les avantages. Ma tv est branchée sur le pc. Quand je lance un film, il passe sur la tv, le moniteur reste disponible pour surfer en même tps. Je peux controller le film via le tel (ou tablette) avec vlc remote, ou la musique avec clémentine remote. Donc Pkoi installer tout ça juste pour regarder un film ou regarder quelques photos ?
J'utilise XBMC OpenElec sur un RaspberryPi branché en HDMi à ma TV, et je contrôle le tout via Yatse. C'est bien pratique comme ça ! :-)
Mélange pas offre légal = DRM et piratage = sans DRM, bien que les offres légales sont trop souvent à base de DRM et de formats brevetés.
Brancher un ordinateur à un TV? Rien de grave...
Un truc chouette avec Yatse + le plugin YouTube : en partageant une vidéo depuis l'appli YouTube Android, il y a une option "Envoyer vers XBMC" qui permet de l'afficher directement. Egalement possible avec certaines extensions de Chrome ou Firefox. Bien plus pratique que de rechercher une vidéo depuis l'interface de XBMC.
XBMC lit les DVD pas les BluRay mais tu tu peut ripper tes DVD (c'est légal en France) pour les stocker sur un disque afin de donner un réel intérêt a un mediacenter.
Est ce qu'on peut regarder des films achetés légalement avec XBMC ou c'est juste pour le piratage ?
C'est quoi le 2eme téléphone posé sur la boite à droite sur la première photo ? :O
Perso avec Raspberry Pi cela fonctionne au top !
lem meilleur c est plex je m eclate avec me client roku sur ma tv et j ai acces a tous mes films<i>-------<a href="https://play.google.com/store/apps/details?id=com.frandroid.app">Envoyé depuis l'application FrAndroid pour smartphone</a></i>
Et marche même encore bien aujourd'hui ;-) Je m'en sert encore de temps en temps (mais ça pique un peu les yeux).
Merci pour ce second dossier. Personnellement ce n'est pas une solution qui me convient (rien que de part le branchement de l'ordinateur à la TV...). De plus je pense qu'elle rebuterai plus d'un lambda !
Et ça marchait même plutôt bien!!
"Un écran d'accueil va vous accueillir". Non sans blague?
Avant tout il aurait été bon de rappeler que XBMC signifie X Box Media center et donc que c'était à la base un HOMEBREW développé sur la Xbox première du nom. Il fallait bien entendu que celle ci soit hackée pour lancer du code non signé. XBMC pouvait aussi remplacer le DASHBOARD d'origine et ainsi servir de DASHBOARD alternatif à la manière d'EVO X. Voilà pour la petite histoire. Ce logiciel ne date pas d'hier et il faut rendre à césar ce qui est à césar.
Ce contenu est bloqué car vous n'avez pas accepté les cookies et autres traceurs. Ce contenu est fourni par Disqus.
Pour pouvoir le visualiser, vous devez accepter l'usage étant opéré par Disqus avec vos données qui pourront être utilisées pour les finalités suivantes : vous permettre de visualiser et de partager des contenus avec des médias sociaux, favoriser le développement et l'amélioration des produits d'Humanoid et de ses partenaires, vous afficher des publicités personnalisées par rapport à votre profil et activité, vous définir un profil publicitaire personnalisé, mesurer la performance des publicités et du contenu de ce site et mesurer l'audience de ce site (en savoir plus)
En cliquant sur « J’accepte tout », vous consentez aux finalités susmentionnées pour l’ensemble des cookies et autres traceurs déposés par Humanoid et ses partenaires.
Vous gardez la possibilité de retirer votre consentement à tout moment. Pour plus d’informations, nous vous invitons à prendre connaissance de notre Politique cookies.
Gérer mes choix