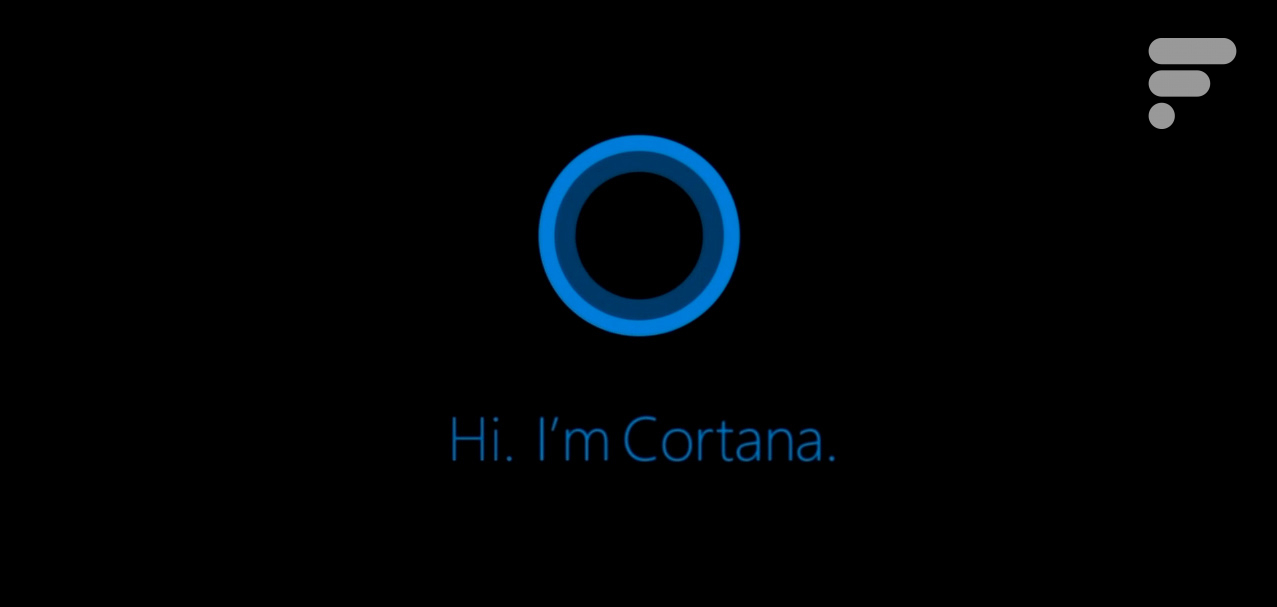
Le développeur joaomgcd a publié une vidéo où l’on aperçoit Cortana contrôler son téléphone Android. Nous vous proposons donc aujourd’hui un tutoriel pour mettre en place vous aussi le système. Autant vous prévenir tout de suite, il est nécessaire d’installer trois applications sur votre smartphone et d’utiliser Windows 10 en anglais. Notre test a été quelque peu laborieux, et nous ne sommes parvenus à faire interagir les deux OS qu’une seule fois. Néanmoins, le développeur travaille sur une amélioration des applications. La vidéo publiée est assez magique, et nous espérons que les erreurs seront corrigées.
Installer les applications sur Android
Avant de commencer, il est nécessaire d’installer trois applications du développeur pour pouvoir commencer l’expérience. L’application Tasker est payante au prix de 2,99 euros et l’application Autoremote est facturée au prix de 3,59 euros, mais une version d’essai est disponible pendant 7 jours. La troisième app, Autovoice, est quant à elle gratuite.
Une fois l’installation faite, n’oubliez pas de lancer une première fois chaque application pour les activer. Il sera aussi nécessaire de télécharger un petit fichier à ouvrir avec l’application Tasker. Le fichier pour la version payante est accessible ici, celui pour la version d’essai est trouvable à cette adresse. Transférez-le sur votre téléphone, puis ouvrez-le avec un explorateur de fichiers.
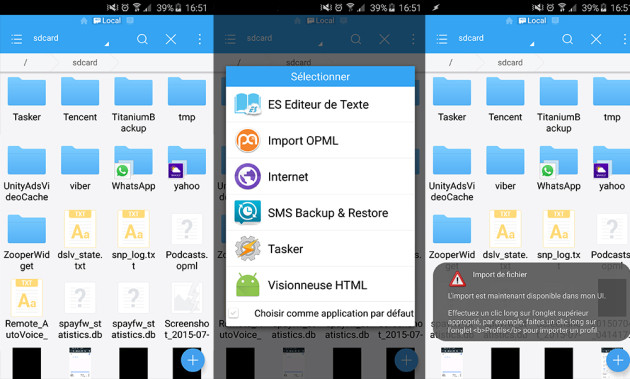
Une fois cette opération réalisée, direction l’application Tasker pour importer le fichier. Effectuez un appui long sur le bouton « Profils » puis « Import » et sélectionnez le fichier téléchargé au préalable. Si tout s’est bien passé, le profil « Remote AutoVoice » devrait être activé.
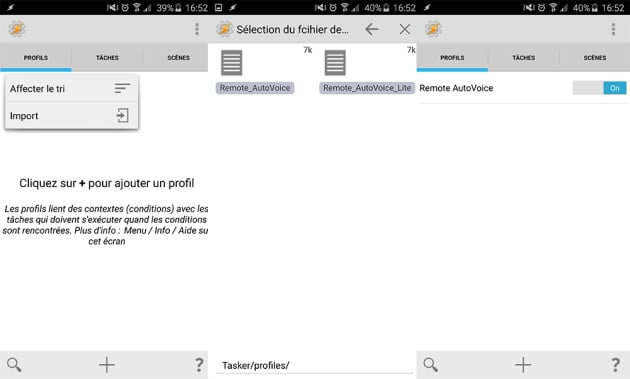
La configuration sur Windows 10
Place maintenant à la configuration sur Windows pour permettre aux deux appareils de communiquer entre eux. Premier point : il vous faut définir l’anglais comme langue du système et de Cortana. Pour ce faire, direction les paramètres systèmes, puis dans « Heure et langue ». Il est nécessaire de passer la langue du système vers anglais, ainsi que la région et la langue de Cortana.
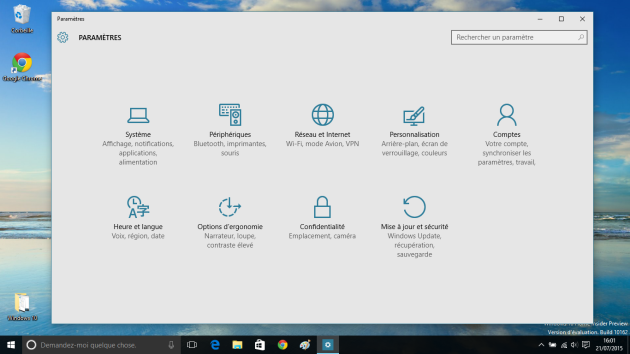
Il faut également choisir le navigateur Google Chrome par défaut et installer l’extension suivante : AutoRemote Chrome Extension.
Nous allons maintenant configurer l’extension Chrome pour qu’elle communique avec votre smartphone Android.
La première étape est d’activer l’option » Cortana » dans les paramètres de l’extension. Pour cela, faites un clic droit sur l’extension puis cliquez sur Options. Normalement, vous devriez arriver sur cette fenêtre, où il vous faudra activer simplement « Send Cortana Commands ».
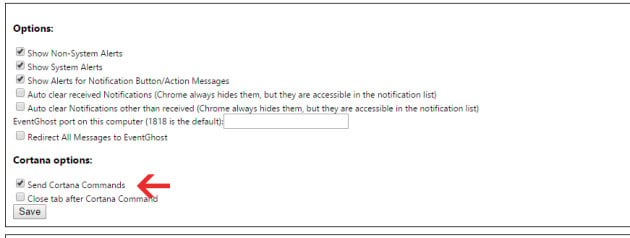
Sur cette même fenêtre, indiquez l’adresse fournie dans l’application Autoremote, puis votre login et mot de passe configurés préalablement lors du lancement de l’application.
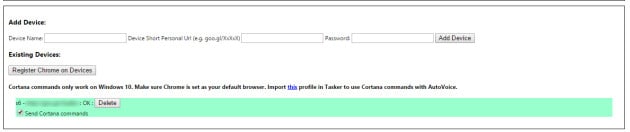
Voilà, c’est fini pour la configuration. Vous pouvez désormais essayer les fonctionnalités offertes par l’application. Néanmoins, comme nous vous le précisions plus haut, l’ensemble ne fonctionne pas encore parfaitement bien. De notre côté, nous avons pu par exemple demander à Cortana de désactiver le WiFi du téléphone ou encore passer le mobile en mode ne pas déranger. Mais pour y parvenir, n’oubliez pas de vous adresser à Cortana en anglais !
Pour ne rater aucun bon plan, rejoignez notre nouveau channel WhatsApp Frandroid Bons Plans, garanti sans spam !
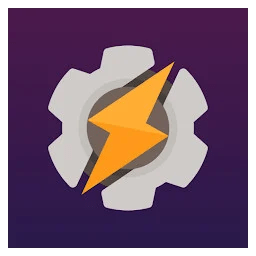

















Je vois pas la différence entre installer airdroid (qui se lance au démarrage, comme n'importe quelle application réglée pour), et Cortana qui envoit les SMS. LA seule façon (je pense) d'avoir un système VRAIMENT révolutionnaire, comme sur windows phone 10, c'est d'avoir une cortana avec intégration profonde, comme c'est en projet sur cyanogenOS. A ce moment la on pourra voir débarquer des fonctions vraiment essentielles à un écosystème homogène, comme envoyer des SMS depuis l'ordinateur, par exemple. Enfin, le temps que Google comprenne qu'il ne saura pas imposer son ChromeOS au grand public, et que microsoft comprenne qu'il ne pourra pas concurrencer android sur son terrain... à ce moment la ils pourront peut être travailler en partenariat comme cyanogen fait avec microsoft, et proposer une solution complète.
Je pense que Zawi attend les mêmes fonction qu'il y a entre Windows 10 et les Windows Phone 10 de façon simple et transparente. Peut être avec l'arrivée final de Cortana sur Android. Mais c'est sur que pour le moment Android est une bonne solution, maintenant si il y a moyen par la suite d'avoir les fonctions de bases de façon plus simple, quasiment au démarrage ça va en aider plus d'un.
Pushbullet est ton ami ;)
essaye airdroid ;) c'est la solution qui devrait être "built in" dans android
Non le tuto est utile pour tout ceux qui ont un niveau pas forcément haut en anglais. Ou d'humeur aventureuse. Et puis merde le monde ne va pas vers un affaiblissement de l'anglais au quotidien.
J'attends la synchronisation des notifs du téléphone sur W10 et la possibilité de recevoir/envoyer des SMS
C'est donc un tuto qui ne sert à rien. Merci d'être d'accord avec moi :)
L'article précise au début que Windows doit être en anglais pour que ça fonctionne. Rien n'empêche les gens de lire la description de l'application sur le Play Store avant de l'installer. De même qu'on nous apprend à l'école à lire un sujet en intégralité avant de se lancer : donc si le tuto n'en vaut pas la chandelle, personne n'est obligé de le suivre et d'acheter les applications !
L'article est uniquement pour anglophone... J'ai déjà une petite pensée pour les gens qui ont acheté les applis et qui se rendent compte que ça ne leur servira à rien. (windows doit être en anglais pour que cortana comprenne l'anglais) Merci Frandroid. Sans parler du fait que l'article est creux. "installez ça ça et ça. Payer 7€, ouvrez ce script et vous saurez activer le wifi en disant ça." Quitte à faire un article, autant en faire un vrai, un tuto complet sur les applications. Ou au moins expliquer ce que chacune des 3 applis fait. Et au fait, je la cherche toujours la version d'essai de 7 jours de autoremote. il y a qu'une version "lite" qui tronque les message à 2 charactères, et donc inutilisable. Bref, j'ai perdu 45 minutes de ma soirée grâce à cet article.
Ha non pas la Despé !
Je la laisse à Bielsa la Corona, je préfère de loin une Despé !
Ce me fait penser à Corona, la bière Mexicaine perso :)
Cortana me fait pense à Viki dans le film "I Robot".
Pour controller son téléphone Android, il faut déjà désinstaller ce truc qui permet à Microsoft de vous controller.
Ce contenu est bloqué car vous n'avez pas accepté les cookies et autres traceurs. Ce contenu est fourni par Disqus.
Pour pouvoir le visualiser, vous devez accepter l'usage étant opéré par Disqus avec vos données qui pourront être utilisées pour les finalités suivantes : vous permettre de visualiser et de partager des contenus avec des médias sociaux, favoriser le développement et l'amélioration des produits d'Humanoid et de ses partenaires, vous afficher des publicités personnalisées par rapport à votre profil et activité, vous définir un profil publicitaire personnalisé, mesurer la performance des publicités et du contenu de ce site et mesurer l'audience de ce site (en savoir plus)
En cliquant sur « J’accepte tout », vous consentez aux finalités susmentionnées pour l’ensemble des cookies et autres traceurs déposés par Humanoid et ses partenaires.
Vous gardez la possibilité de retirer votre consentement à tout moment. Pour plus d’informations, nous vous invitons à prendre connaissance de notre Politique cookies.
Gérer mes choix