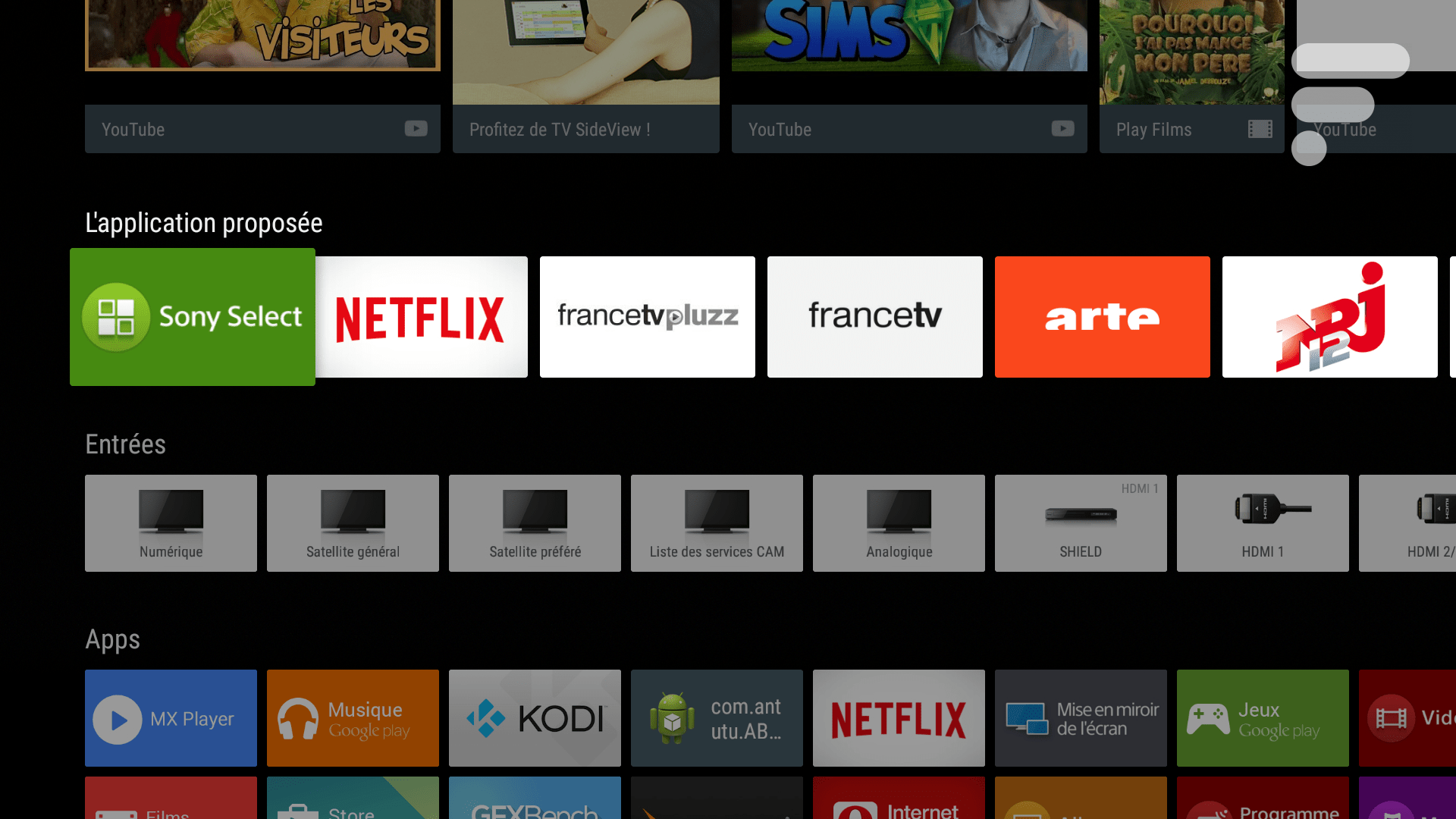
Android TV commence à se développer et de nombreuses applications et services sont désormais disponibles sur la version grand format du petit robot vert. Les fonctionnalités peuvent toutefois se montrer assez rapidement limitées pour un utilisateur technophile. Voyons ensemble comment prendre des captures d’écrans, installer une application au format APK ou encore transférer simplement un fichier grâce au SDK Android.
Installer le SDK Android
Les personnes ayant déjà le SDK d’installé peuvent directement passer à la deuxième étape. Pour les autres, téléchargez le SDK correspondant à votre système d’exploitation à l’adresse suivante en cliquant sur Stand-Alone-Android-SDK.
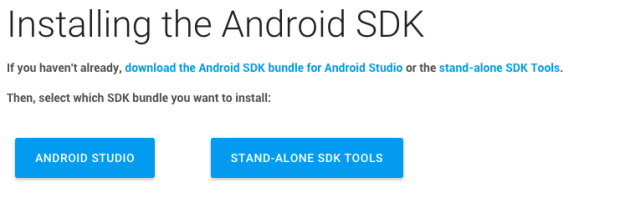
Une fois l’archive dézipée, ouvrez le dossier Android, puis Tools et double cliquez sur le fichier « Android » pour le lancer. Vous devriez tomber sur cette fenêtre si vous êtes sur Mac OS. Sur Windows, l’installation sera similaire.
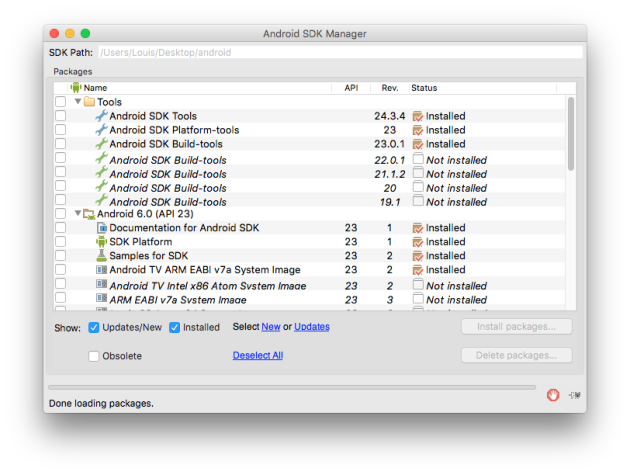
Là, cochez « Android SDK Tools » et « Android SDK Platform-tools » puis cliquez sur Install packages et acceptez les licences pour terminer l’installation.
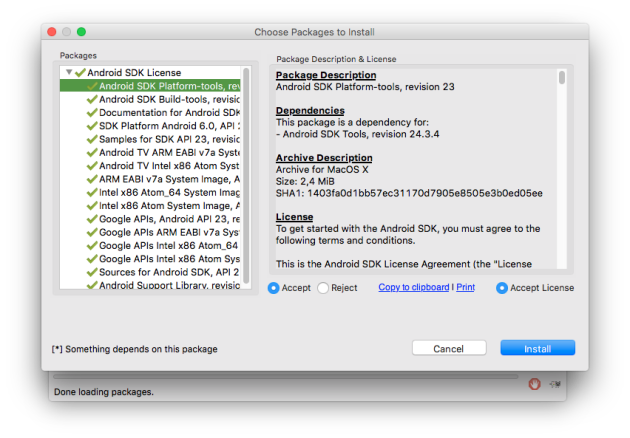
Une fois l’installation finalisée, le dossier Android se nomme désormais android-sdk-macosx ou android-sdk-windows. Pour le côté pratique, nous vous invitons à déplacer ce dossier sur votre bureau et modifier son nom en « Android ». Il sera plus simple pour vous de réaliser les étapes suivantes.
Préparez votre Android TV
Pour que votre téléviseur soit détecté par votre ordinateur, il est nécessaire d’activer le mode développeur sur votre TV. Pour ce faire, direction les paramètres, puis à propos. Une fois sur cette partie, rendez-vous sur Build et cliquez sept fois dessus jusqu’à ce que le message « Mode développeur activé » apparaisse.
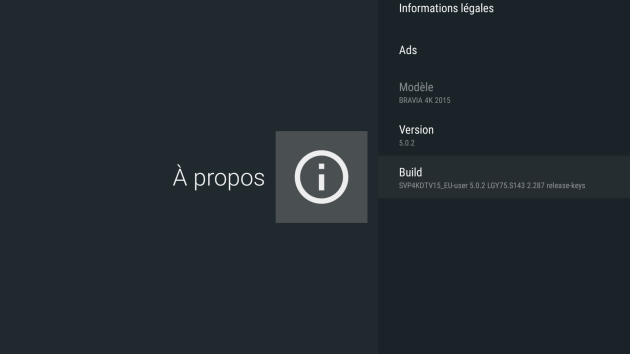
Une fois le mode développeur activé, revenez dans les paramètres descendez jusqu’à la catégorie Préférences systèmes et cliquez sur Option pour les développeurs. Ensuite, activez le mode débogage, comme sur la capture suivante.
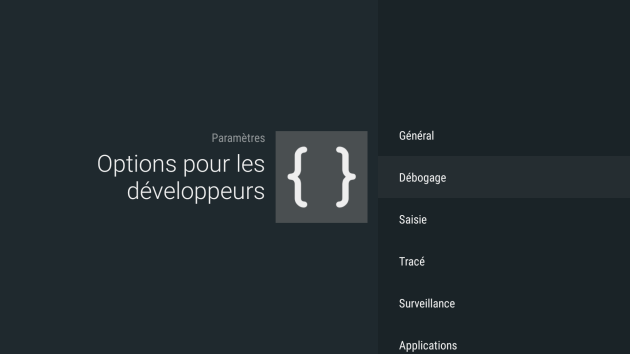
Vous allez également avoir besoin de noter l’adresse IP de votre appareil, pour ce faire un simple détour par Réseau puis État du réseau.
Connecter votre ordinateur à votre Android TV
Pour vous connecter à votre Android TV, il est impératif que votre téléviseur et votre ordinateur soient connectés au même réseau WiFi. Lancez le Terminal (sur Mac OS) ou l’invite de commandes (sur Windows) et rentrez dans le dossier du SDK grâce à la commande suivante :
cd Desktop/Android/platform-tools
Puis connectez-vous à votre télévision grâce à commande suivante :
Sur Mac :
./adb connect [votreadresseip]:5555
Sur Windows :
adb connect [votreadresseip]:5555
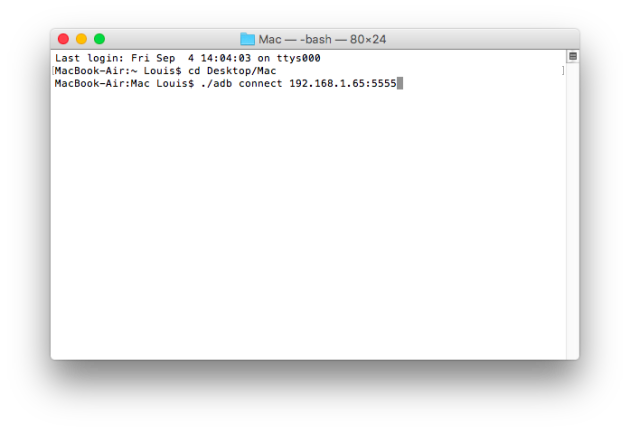
Pour vérifier que vous êtes bien connecté, tapez la commande suivante :
adb devices
Si vous êtes sur Mac n’oubliez pas de précéder chaque commande de » ./« . Si votre appareil apparaît bien la liste, c’est que les manipulations précédentes ont bien été réalisées.
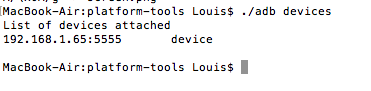
Réaliser des captures d’écrans
Commençons enfin la partie la plus intéressante du tutoriel, l’utilisation d’ADB pour interagir avec votre téléviseur Android. Pour réaliser une capture d’écran, rentrez simplement la commande suivante :
adb shell screencap -p | perl -pe ‘s/\x0D\x0A/\x0A/g’ > screen.png
Si vous souhaitez modifier le nom de la capture, changez le nom à la fin de la commande. L’image sera sauvegardée dans le dossier « platform-tools ». Il est néanmoins possible de changer cette destination en changeant la fin de la commande. Par exemple « ../../screen.png » enregistrera cette capture sur le bureau.
Installer des applications non disponibles sur le Play Store
Android TV dispose du Google Play Store. Mais de nombreuses applications ne sont pas compatibles, privant ainsi l’utilisateur de nombreuses fonctionnalités. Par exemple, Twitch n’est pas compatible. Il est toutefois possible de télécharger le fichier APK sur un site tiers (tel que APK Mirror par exemple) pour l’installer sur l’appareil en question. Une fois le fichier en votre possession, déplacez le dans le dossier platform-tools, puis, pour lancer l’installation de l’application, tapez la commande suivante :
adb install -l nomdelapk.apk

Le temps d’envoi peut différer selon votre connexion Internet et la taille du fichier. Si l’opération s’est bien déroulée, le mot Success doit faire son apparition à la fin de votre commande. Comme vous pouvez le voir, l’installation de Twitch s’est parfaitement déroulée. Notez tout de même qu’il est possible que l’application ne soit pas affichée dans la liste d’Android TV. Pour la lancer, utilisez alors la recherche vocale si celle-ci est disponible. Exemple : « Lancer l’application Twitch » .
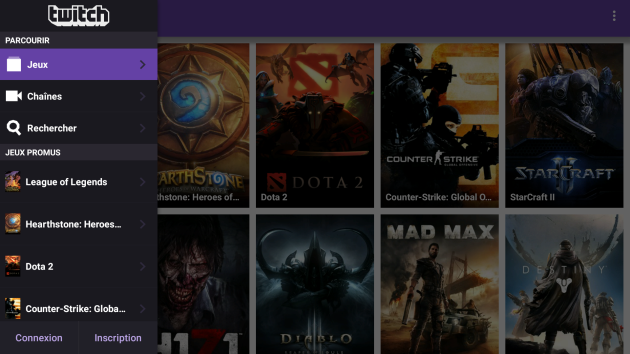
Transférer des fichiers simplement depuis votre ordinateur
Les solutions de transfert de fichier grâce au WiFi sont nombreuses sur Android. Malheureusement la version TV est amputée de ces fameux services, AirDroid ou Airmore ne sont pas disponibles. Il est nécessaire de passer par ADB pour transférer un fichier sans fil. Après avoir déplacé votre fichier dans « platform-tools », la commande est la suivante :
adb push nomdevotrefichier /sdcard/

Vous pouvez bien évidemment déplacer votre fichier dans n’importe quel dossier, il suffit de rajouter le nom de dossier avec /sdcard/nomdudossier/.
Une fois, le transfert réussi, vous pouvez accéder directement à votre fichier depuis un explorateur ou une application compatible (un lecteur vidéo par exemple, si le format de votre fichier est reconnu).
Vous pouvez même contrôler votre télévision à distance grâce à l’application Vysor permettant d’afficher l’écran un appareil Android sur votre mobile. Si cette application vous intéresse, vous retrouvez plus d’information sur l’article suivant. Les commandes sont bien évidemment non exhaustives. N’hésitez pas à partager vos astuces ou commandes ADB dans les commentaires !
En savoir plus
Test des Sony X85c et x90c
Utilisez-vous Google News (Actualités en France) ? Vous pouvez suivre vos médias favoris. Suivez Frandroid sur Google News (et Numerama).
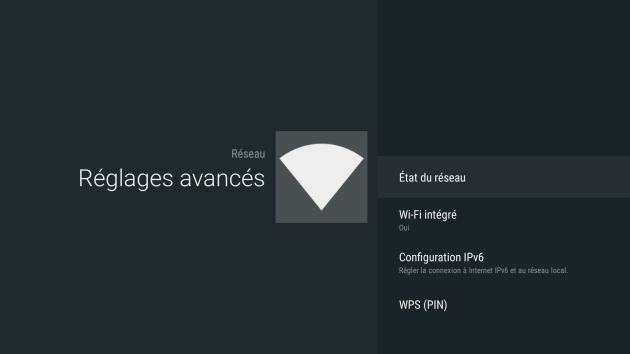



















En effet j'allais le dire! Ce genre d'accès est cependant intéressant si l'on veut mettre les mains dedans pour installer une custom rom ou faire un upgrade android (dernière option bien plus plausible connaissant enthousiasme des constructeurs sur les mise à jour officielle...)
Oui, enfin, pour installer des apk ou transférer des fichiers, y'a plus simple, ça s'appelle ES Explorer.
mais en pratique "adb connect" ne marche que si l'acces debug réseau est activé ce qui n'est pas le cas par défaut sur la plupart des appareils Android TV (et Android tout court d'ailleurs). pour activer l'acces debug réseau il faut au préalable se connecter avec un cable USB et faire 'adb tcpip 5555' depuis le PC. ou alors il faut rooter son Android TV et modifier le build.prop pour activer l'acces debug par défaut.(bien plus complexe a faire).
Ce contenu est bloqué car vous n'avez pas accepté les cookies et autres traceurs. Ce contenu est fourni par Disqus.
Pour pouvoir le visualiser, vous devez accepter l'usage étant opéré par Disqus avec vos données qui pourront être utilisées pour les finalités suivantes : vous permettre de visualiser et de partager des contenus avec des médias sociaux, favoriser le développement et l'amélioration des produits d'Humanoid et de ses partenaires, vous afficher des publicités personnalisées par rapport à votre profil et activité, vous définir un profil publicitaire personnalisé, mesurer la performance des publicités et du contenu de ce site et mesurer l'audience de ce site (en savoir plus)
En cliquant sur « J’accepte tout », vous consentez aux finalités susmentionnées pour l’ensemble des cookies et autres traceurs déposés par Humanoid et ses partenaires.
Vous gardez la possibilité de retirer votre consentement à tout moment. Pour plus d’informations, nous vous invitons à prendre connaissance de notre Politique cookies.
Gérer mes choix