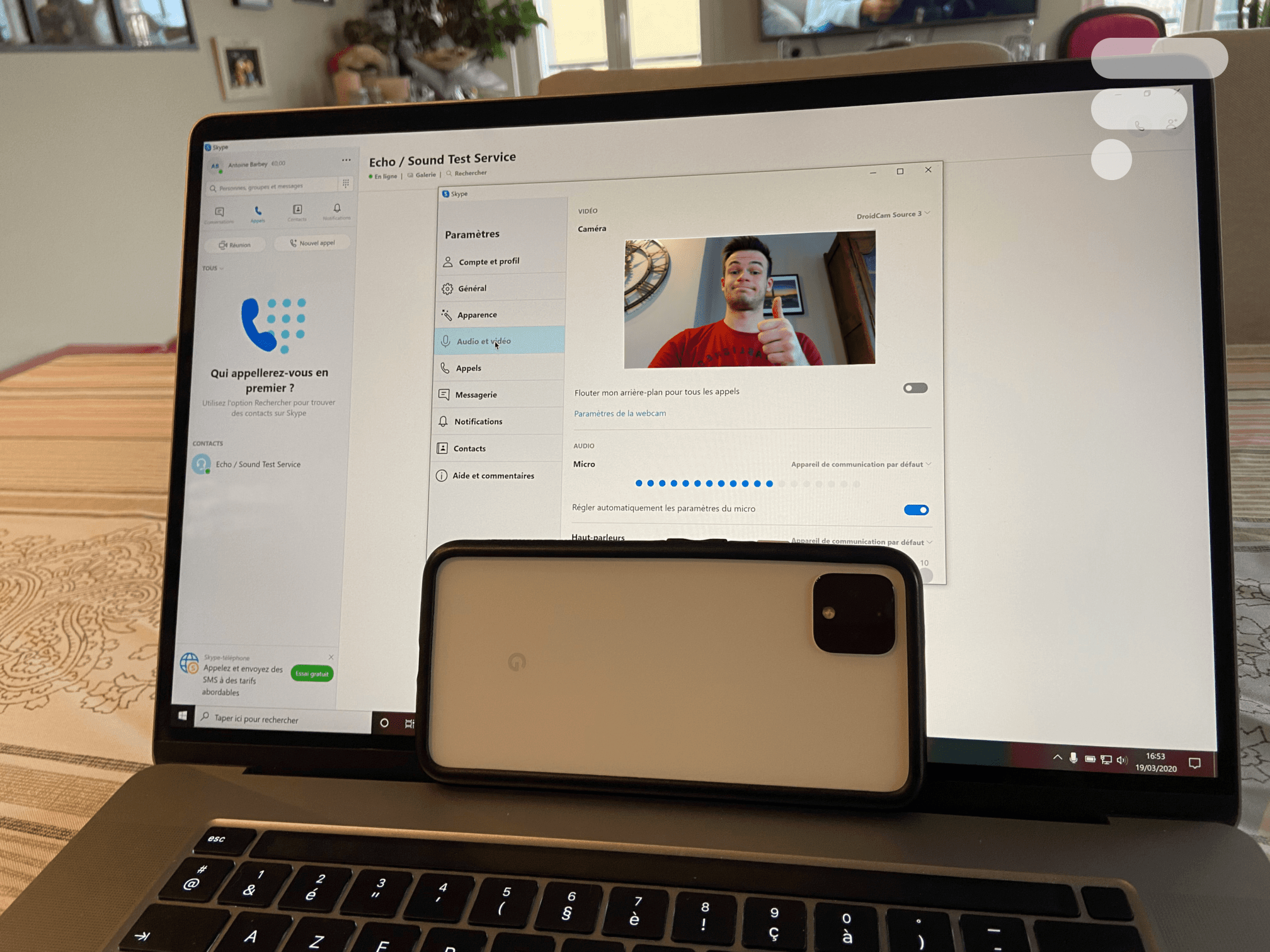
Vous avez un entretien d’embauche à distance dans une heure, mais votre ordinateur n’a pas de webcam ? La solution qui vous viendrait surement en tête serait de courir au magasin le plus proche pour acheter la meilleure webcam possible.
Mais il y a une solution qui peut s’avérer bien plus pratique : utiliser son smartphone. Celui-ci peut être transformé en une webcam sur IP. Le concept est de diffuser l’image de la caméra de votre téléphone sur un réseau qui sera accessible depuis un logiciel sur votre PC qui émulera ce flux vidéo comme celui d’une webcam.
Android propose différentes solutions adaptées à Windows, macOS ou Linux.
DroidCam Wireless : la meilleure solution pour Windows et Linux
Parmi les différentes applications que nous avons pu utiliser, DroidCam Wireless Webcam est clairement la plus efficace. L’application, développée par Dev47Apps, est disponible pour Windows et Linux, mais pas pour macOS, malheureusement.
Pour commencer, installez l’application depuis le Google Play Store. L’application existe en deux versions : gratuite et Pro à 4,29 euros proposant une meilleure qualité d’image (HD 720p) ainsi que davantage de contrôles (flash, zoom, autofocus, etc.).
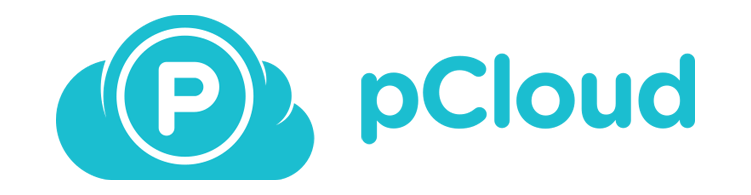
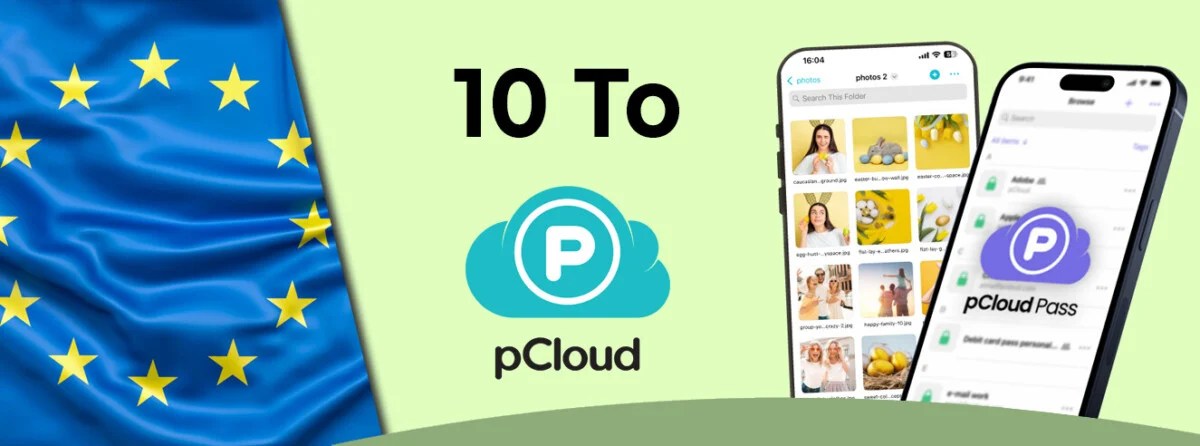
Découvrez les offres de pCloud : 2, 5 ou 10 To de stockage, situés dans des serveurs européen et sans abonnement, pour 5 personnes. Le gestionnaire de mots de passe est offert !
Ensuite, retournez sur votre ordinateur sous Windows ou Linux pour télécharger et installer le logiciel client disponible sur le site du développeur. Acceptez que le logiciel installe ses pilotes si le système vous le demande. On vous conseille également d’éteindre tous les logiciels utilisant la webcam (comme Skype) durant cette installation pour éviter tout problème de compatibilité.
Pour continuer, vérifiez que votre smartphone et votre ordinateur sont bien connectés sur le même réseau. Si c’est fait, lancez l’application DroidCam sur votre smartphone et donnez-lui les autorisations nécessaires (accéder à l’appareil photo et enregistrer des contenus audio uniquement). À ce moment-là, l’application vous affiche différentes adresses IP. Les deux premières lignes, WiFi IP et DroidCam Port seront celles qui nous intéressent.
Sur l’ordinateur, ouvrez le client DroidCam qui s’est ajouté sur le bureau et recopiez la ligne WiFi IP de l’application dans le champ Device IP. Vérifiez que la ligne DroidCam Port est identique sur l’application et l’ordinateur, choisissez si vous souhaitez avoir accès à la vidéo et l’audio ou un seul des deux, puis lancez en cliquant sur Start.
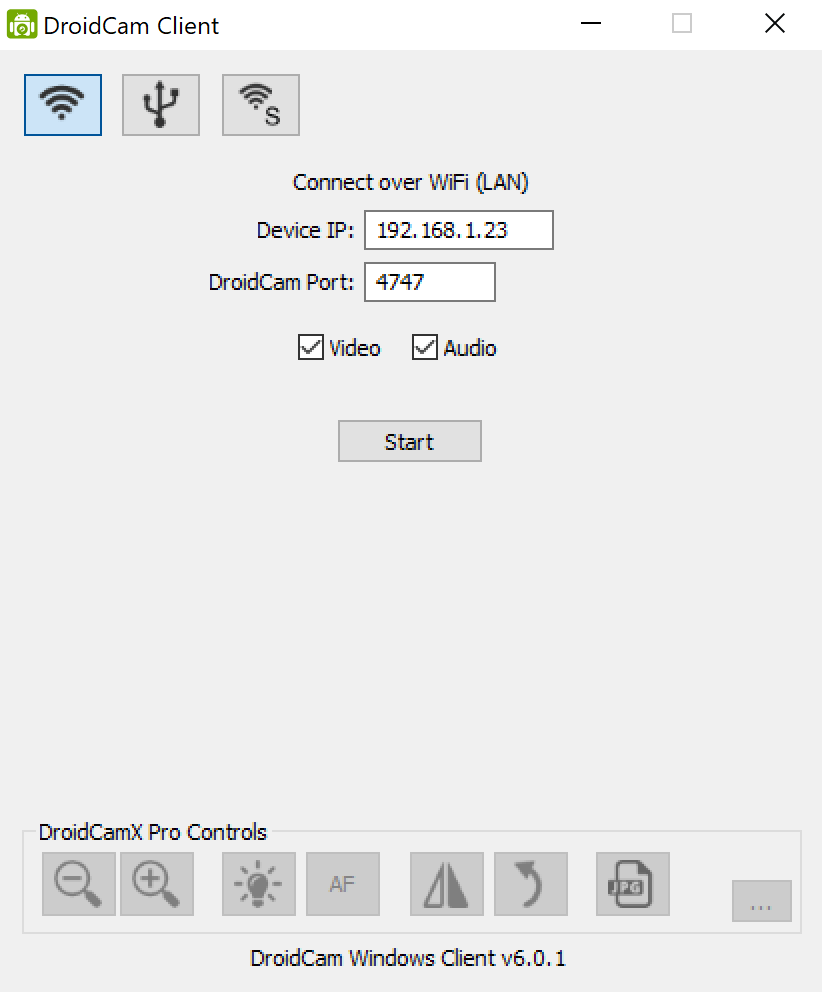
L’image de la caméra de votre smartphone devrait alors s’afficher sur le client ordinateur. Votre téléphone est donc reconnu comme un périphérique d’entrée pour la capture d’image et de son. Il ne vous reste plus qu’à le configurer sur Skype, Messenger ou toute autre application de visioconférence !
Pensez aussi à brancher votre smartphone à une prise secteur, car ce genre d’application est très gourmande en énergie.
À noter, la version de Skype installée nativement sur Windows 10 n’était pas compatible avec DroidCam, mais la version installée depuis le site officiel de Microsoft n’a présenté aucun problème.
Connexion en USB
Pour ceux qui auraient des problèmes de WiFi, DroidCam propose aussi de se connecter via USB. Branchez votre smartphone à votre ordinateur et cliquez sur l’icône en forme de logo USB sur le client DroidCam et tout fonctionnera de la même façon.
Attention néanmoins : pour que cela fonctionne il vous faudra au préalable installer les outils ADB et fastboot sur votre ordinateur et activer le mode débogage USB disponible dans les options de développement du téléphone (un menu caché qui apparaît après avoir cliqué 7 fois sur le numéro de build dans l’onglet des paramètres « À propos du téléphone »).
EpocCam : la seule alternative sur macOS ?
Pour macOS, la recherche d’une bonne solution permettant de réaliser la même chose efficacement (et à un coût acceptable) est plus difficile. EpocCam est le seul client à avoir fonctionné un minimum lors de nos tests…
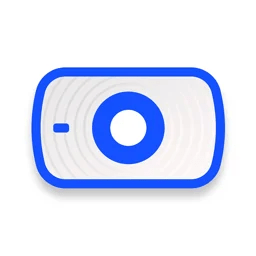
EpocCam
EpocCam garde le même concept que DroidCam sur Windows, c’est-à-dire qu’il nécessite d’un côté une application sur le téléphone et de l’autre un « pilote » sur l’ordinateur qui s’y connectera quasi automatiquement si les deux appareils se trouvent sur le même réseau. En toute logique, la première étape consiste donc à installer l’application gratuitement sur l’App Store, et à installer les pilotes depuis le site du développeur (pour macOS X 10.12 et plus).
L’application et les pilotes installés, il n’y a plus qu’à lancer l’application, lui donner l’autorisation d’accéder à la caméra et lancer un logiciel comme Skype sur son Mac qui vous proposera EpocCam parmi les différentes caméras.
Téléchargez notre application Android et iOS ! Vous pourrez y lire nos articles, dossiers, et regarder nos dernières vidéos YouTube.
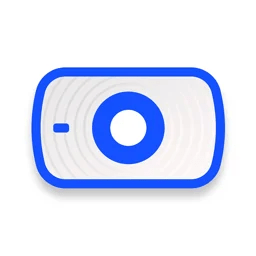
EpocCam





























Bonjour, Ici tout fonctionne parfaitement, mais la prise de vidéo se fait toujours avec le smartphone orientée horizontalement. Y a t-il une solution pour capter la vidéo avec le smartphone tenue verticalement ? Ca serait génial dans mon cas. Merci par avance !
Désolé, je ne m'en rappelais même plus! J'ai changé 2 fois de smartphone depuis... Pour un papy de 70 balais, pas mal, hein? Ça remonte je pense à 2016 ou 2017. Mon Meizu fonctionne toujours (comme réveil, en mode minimum). Je l'ai réaffecté à ce rôle car le téléphone ne fonctionnait plus correctement et la batterie commençait à fatiguer. J'ai eu un Xandros prétendument étanche donc la coque caoutchouc s'est désolidarisée en moins de 2 ans. Maintenant, j'ai un Samsung Galaxy Xcover 4 (IP68, waterproof en principe et batterie interchangeable - oui, ça existe encore!) dont je suis assez content. Je vais donc essayer l'app en question pour voir... Je ne suis plus sous Ubuntu mais Manjaro Linux. Il est dans les dépôts AUR. Edit: impossible d' installer l'app sur Manjaro (erreurs) mais je n'ai pas approfondi par manque de temps. Ah... j'ai l'affichage toutefois sur Chromium mais hélas, l'image est à 90°. Je vais chercher... Ayé, trouvé! Ça marche! Et pas besoin de l'appli. J'utilise VLC qui permet dans Outils > effets et filtres > video > geometry de modifier facilement l'orientation de la vidéo. Si vous avez un problème du genre "DroidCam is probably busy with another client.", arrêtez Droidcam depuis l'app de votre téléphone (menu > arrêter) tout simplement, puis relancez-la (ne la fermez pas seulement car elle va rester active).
merci pour le truc. J'ai essayé mais toujours la même erreur connect failed 113 'Aucun chemin d'accès pour atteindre l'hôte cible' ma borne wifi est une time capsule connectée à un hub ethernet. Le pb viendrait il de là? merci de votre aide
Petite vidéo tuto en francais de 4mn sur DroidCam le lien: https://youtu.be/lThNsvH9ZAU Merci
l'appli fonctionne bien je n'ai pas encore testé avec un application de visionnage mais c'est normal qu'il n'y ait pas de son et qu'il y ait un décalage de quelque seconde
Ça fonctionne ! Par contre j'ai un grand décalage de temps avec l'image. C'est juste à cause de mon débit ? J'utilise Google hangout avec. Merci
bonjour avec mon samsung mini s4, il prend la vidéo mais pas le son ! Il affiche un message : "connection reset (audio) ! DroidCam is probably busy with another client." Quelqu'un aurait une solution ? Merci
J'ai le même problème (branché par USB). Mes pilotes sont à jour, l'appli fonctionne par défaut et avec OBS, mais le truc c'est que l'appli "Caméra" de Windows 10 ne la détecte pas, et je pense que c'est ce qui pose problème à Skype, qui passe certainement par "Caméra". Est-ce que quelqu'un a une idée ? Merci beaucoup !
EDIT : j'ai trouvé la solution ! Bien télécharger la version de Skype émanant du site officiel et PAS celle fournie avec Windows 10 ou émanant du Windows Store ! Elle se trouve ici : https://www.skype.com/en/get-skype/ Maintenant ça fonctionne chez moi (connexion par USB avec un Samsung Galaxy S8+ sur Windows 10).
pour moi PROBLEME !!!! j'arrive bien a avoir un retour vidéo sur mon ordinateur sur droidcam mais Skype ne reconnais toujours aucune camera ??? si quelqu'un peu m'aider
L'article qui va être bien pratique en ces temps-là :D
Merci beaucoup pour ce bon plan ! Je vais pouvoir mettre au placard ma webcam logitec de 2005 😂
Bonour Pouvez vous me renseigner si cette application peut prendre en charge plusieurs smartphone? Cela afin de filmer et streamer en même temps sur youtub. Merci
Fonctionne parfaitement sous Ubuntu à part que mon Wifi est un peu en limite de portée et que la qualité d'image de la webcam du Meizu M2 est un peu élevée mais je pense que je vais régler rapidement ces menus problèmes notamment en établissant une liaison USB. Il ne faut pas oublier non plus d'ouvrir le port 4747 sur votre Linux. Si vous avez installé UFW (qui n'est pas un Firewall -erreur fréquente!- mais une INTERFACE de Firewall, un GUI), tapez dans un terminal: sudo ufw allow 4747 puis sudo ufw reload En principe, c'est bon, mais moi, j'ai dû redémarrer ma machine. Il est conseillé aussi -dans les paramètres de l'appli Android- de choisir la webcam la plus faible
Existe-t'il ce genre d'application mais pour utiliser la camera d'un telephone sur une box tv android ? Histoire d'avoir Skype sur la Tv :)
cela m'eût paru d'une évidente utilité surtout après s'être fait cambriolé et voir sa jolie petite webcam subtilisée mais si cela ne m'était pas arrivé, j'aurai peut-être pas à nouveau rechercher à utilisé mon smartphone comme webcam et je n'aurai jamais écrit ce post qui me paraît terminé.
Google pourrait en faire une fonction, d'office
Merci pour le partage. Fonctionne très bien sous Jessie, également sous W$8.1. Cordialement
C'est ce que j'ai toujours rêvé de faire: utiliser mon téléphone comme webcam sur mon ordi.
Ce contenu est bloqué car vous n'avez pas accepté les cookies et autres traceurs. Ce contenu est fourni par Disqus.
Pour pouvoir le visualiser, vous devez accepter l'usage étant opéré par Disqus avec vos données qui pourront être utilisées pour les finalités suivantes : vous permettre de visualiser et de partager des contenus avec des médias sociaux, favoriser le développement et l'amélioration des produits d'Humanoid et de ses partenaires, vous afficher des publicités personnalisées par rapport à votre profil et activité, vous définir un profil publicitaire personnalisé, mesurer la performance des publicités et du contenu de ce site et mesurer l'audience de ce site (en savoir plus)
En cliquant sur « J’accepte tout », vous consentez aux finalités susmentionnées pour l’ensemble des cookies et autres traceurs déposés par Humanoid et ses partenaires.
Vous gardez la possibilité de retirer votre consentement à tout moment. Pour plus d’informations, nous vous invitons à prendre connaissance de notre Politique cookies.
Gérer mes choix