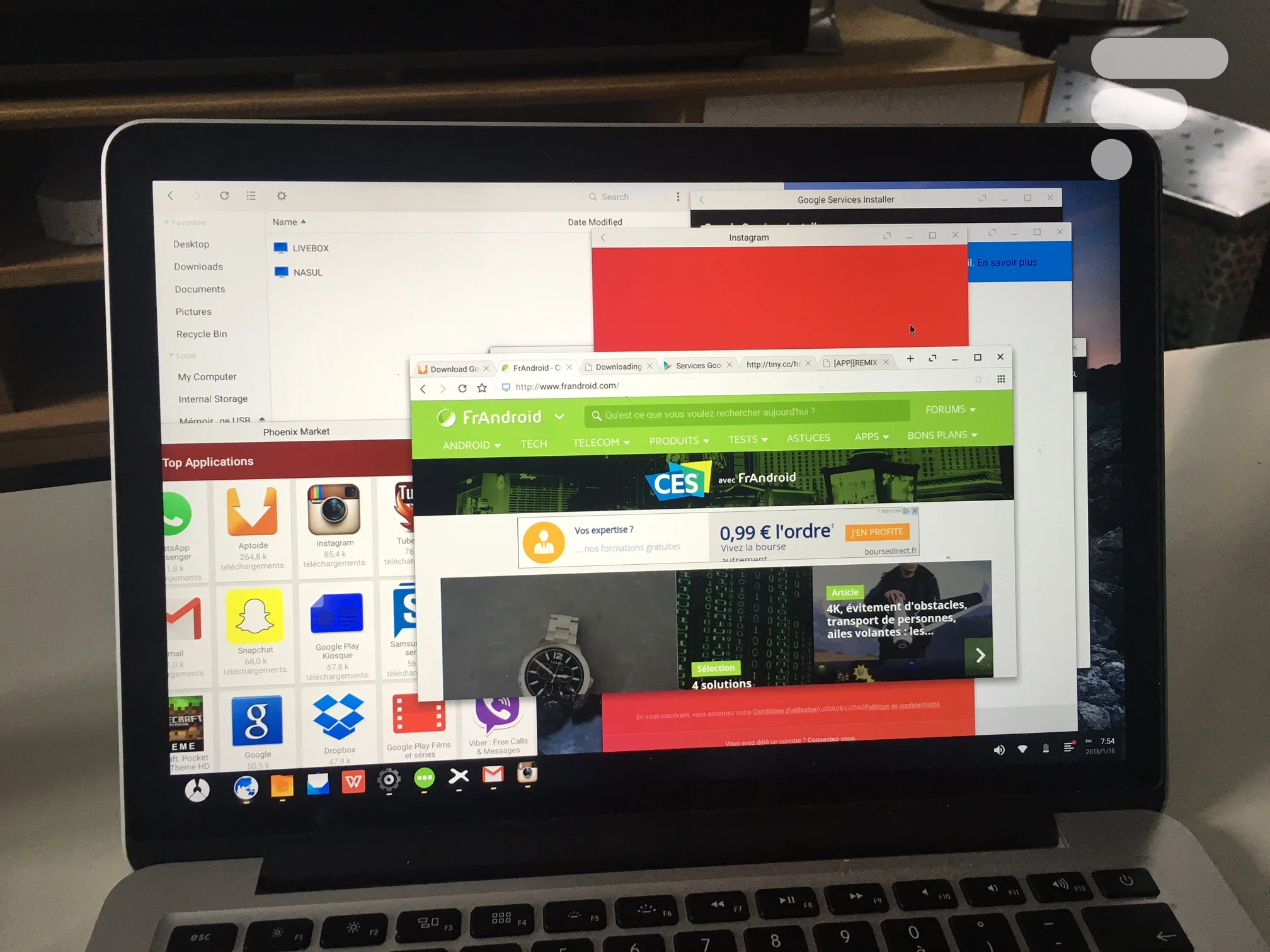
Liens de téléchargement
- Nexus 9 (387 Mo)
- Nexus 10 (563 Mo)
- Edition x86 (lien sur Google Drive) (370 Mo)
- UNetbootin (Windows, Mac et Linux)
Méthodes d’installation
Nexus 9 et 10
L’installation sur les tablettes Nexus 9 et 10 est différente de l’installation sur une plate-forme x86, néanmoins cela suit une installation classique de ROM. Je vous conseille d’avoir un Bootloader personnalisé, comme Recovery Team Win Recovery Project (TWRP). Une fois que cela est fait, il suffit de lancer sa tablette en mode fastboot après avoir déposé le fichier correspondant à votre version sur le stockage de la tablette. Le mode fastboot vous permet de lancer le bootloader, puis d’installer Phoenix OS.
Je préfère vous alerter : cette méthode est à vos risques et périls, sauvegardez vos données et restez conscients que Phoenix OS est encore en phase de beta test.
Windows, Linux et OS X
Il faut vous munir d’une clé USB d’au moins 8 Go, formatée au format FAT. Phoenix OS est stable avec des machines équipées d’un processeur Intel, l’OS a été peu testé avec les processeurs AMD.
L’éditeur de Phoenix OS conseille d’utiliser USBMaker pour créer une clé USB bootable, néanmoins je préfère vous conseiller UNetbootin – un logiciel qui fonctionne avec OS X, Windows et Linux. Le lien de téléchargement du fichier est disponible un peu plus haut.
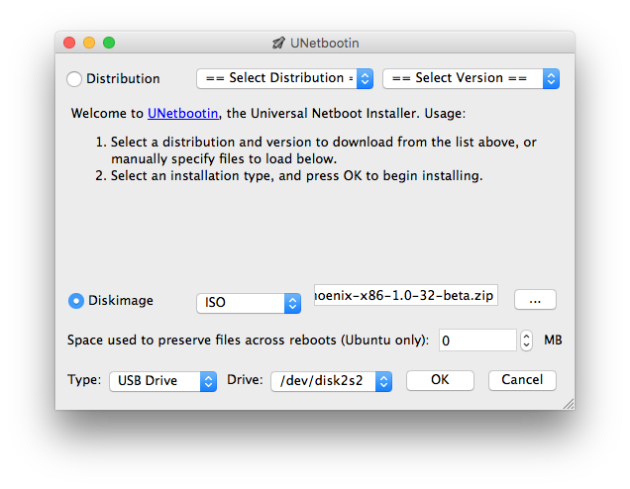
La création de la clé USB bootable est très simple, il suffit de sélectionner le fichier .ZIP de Phoenix OS téléchargé précédemment, puis de sélectionner la partition de la clé USB. L’installation se fait en quelques secondes.
Si vous utilisez USB Maker de l’équipe Phoenix OS, voici la configuration à utiliser
Il vous suffit ensuite de redémarrer votre machine en sélectionnant la clé USB (touche option sur Mac), l’OS démarre en quelques secondes. L’OS est stable, néanmoins mon MacBook se met à ventiler très rapidement, ce qui montre que l’OS manque d’optimisations.
Les problèmes connus
Pour l’installation des Google Play Services et du Play Store, la méthode de Remix OS ne fonctionne pas avec Phoenix OS. Si vous avez une méthode, n’hésitez pas à la partager en commentaires. L’installation de fichiers .APK ne pose pas de soucis, ni l’installation d’autres stores d’applications, comme Aptoide ou l’Amazon App Store.
Seules les langues chinoise et anglaise sont disponibles, mais vous pouvez passer le système en français dans les paramètres Android. Une partie de l’interface sera donc en français, l’autre en langue anglaise.
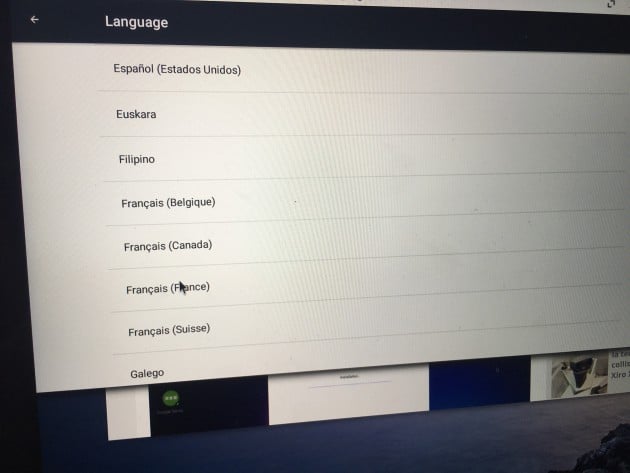
Enfin, le clavier reconnu l’est uniquement en QWERTY, je n’ai pas réussi à le passer en AZERTY. Par contre, le pavé tactile de mon MacBook Pro est reconnu comme un écran tactile, pratique. Dès lundi, nous allons tenter l’installation sur un All in One Windows avec un écran tactile.
Nous attendons également vos retours en commentaires, histoire d’échanger sur cet OS prometteur.
Des invités passionnants et des sujets palpitants ! Notre émission UNLOCK est à retrouver un mercredi sur deux en direct, de 17 à 19h sur Twitch. Pensez aussi aux rediffusions sur YouTube !


















Bonjour à tout(te)s, Pour ma part je fais tourner PhoenixOS sur une clé USB 3 Sandisk créée avec Rufus et tout fonctionne, même le wifi et le play store est installé par défaut. Seul bémol, je n'arrive pas à orienter mon PC en mode portrait malgré la présence d'un gyroscope.
toujours pas réussi à installer le clavier AZERTY sur Remix OS
J'ai booté une clé 2.0 de 16Go sur mon PC (core i3 5005U), et quand je la lance à partir du bios (en UEFI), mon écran reste bloqué sur le logo de l'OS ... Est-ce à cause de ma clé (seulement 2.0) ? Et est-il possible de booter sur une partition vide de mon disque sinon ? J'ai peur que cela affecte Windows 10. Merci!
salut, comment as tu fais pour garder en mémoire ta session ?
les 4 go ne seront tout simplement pas repérer entièrement, mais ça ne bloque en rien le fonctionnement si tout les autres composants sont compatible.
bonsoir, je n'arrive pas a voir ma cle usb bootable fait avec unetbootin sur mac book pro mi 2011, sniff, qui a une solution svp?
boot error après reboot sur la clé how to fix ? pls
il faut aussi le port usb3 sur le pc aussi... il y a beaucoup de noob qui ont acheté des clé usb3 alors que leur pc est en usb2 lol
je n'ai vu qu'une version 32bit sur leur site, c'est pas pratique si on a plus de 4go de mémoire... et puis sans le play store ça perd tout son intérêt
Pour changer la disposition du clavier, il faut se rendre dans Langue et Saisie/Clavier Actuel/Sélectioner des Claviers/Clavier Physique/Changer la disposition du clavier/Français Par contre, lorsque je redémare, je perds tout mes réglages et applications comme si rien n'avais été sauvgarder.
ATTENTION votre archive unetbootbin windows sur le google drive contient un VIRUS
pour moi il n'y a pas de distinction entre PC et Mac car c'est la même chose, mais je chipote hein! Et surtout c'est les mêmes composants :)
Cela provient de mes clées USB car le minimum requis : A USB 3.0 flash drive that supports FAT32 format, with a minimum capacity of 8GB and a recommended writing speed of 20MB/s. A priori celle là est très bien : http://www.amazon.fr/SanDisk-Extreme-Vitesse-Lecture-Allant/dp/B0095SIH2Q/ref=cm_cr_pr_product_top?ie=UTF8
J'aI tester avec deux portables, les deux ne semble pas fonctionner. Un vieux AMD Sempron (j'avais pas beaucoup d'attente) le deuxième est un I5 2410M... Je suis décu que ca fonctionne pas. L'écran glignotte a tout les 5 secondes.
Chez moi ça sauvegarde et le WiFi fonctionne. Pour le WiFi, c'est une question de driver.
Est il possible de l'installer sur une tablette Android x86 ?
Niveau autonomie ca donne quoi ? comparé à un windows en mode powersave ? (si quelqu'un s'est donné la peine de regarder, ca m'interesserait pas mal
je trouve dommage que phoenix et remix os se lance pas sur mon petit pc avec un celeron pour moi se type d'OS serai insterraisant a etre utiliser sur des pc de petite configuration en revanche g tester sur un i3 les deux OS tourne nikel
Quelqu'un a-t-il eu la curiosité d'installer cet Os sur une tablette Lenovo miix 3 par hasard ? :) Apparemment Remix OS bug sur cette dernière (wifi et bluetooth en berne) il serait donc sympa de voir ce que Phoenix OS arrive a faire ! Thanks!
Fonctionne avec Unbootin, lancé sur PC et Mac. Seul bémol, le wifi ne s'active pas sur les 2 ... Même en appuyant sur le bouton On. Et deuxième petit soucis, ne sauvegarde pas.<i>-------<a href="https://play.google.com/store/apps/details?id=com.frandroid.app">Envoyé depuis l'application FrAndroid pour smartphone</a></i>
Merci ! :)
A priori, les utilisateurs Windows conseillent plutôt USB Maker, pour créer la clé USB bootable
http://www.phoenixos.com/download_x86. Attention a se qui utilise avira l'antivirus bloque le .exe USB maker
Je conseille a l'admin de frandroid de remplacer unebootin par usbmaker car g installer une fois avec unebootin rien ne se passe avec USB g le flash le .ZIP sur la clé Phoenix se lance enfin;)!
Non , mais vas y instruis moi ...
Tu sais de quoi on parles au moins ? LOL
JE ne vois toujours pas l'interet dsl
c'est quoi l'intérêt de lire les articles qui en parlent en fait ??
C'est quoi l'interet du truc en fait ??
J'ai installé RemixOS et Phoenix OS sur des clés USB, et mémoire avec lecteur de carte respectivement avec les outils fournis, le tout sur port USB3 et pour le moment rien ne fonctionne correctement. Les 2 plantent lamentablement dès le départ et son très très très lents ...
Pareil
bonjour moi j'ai un message sur google drive qui me dit que le fichier est infecté par un virus et que seul le propriétaire peut télécharger le fichier :-(
Corrigé !
Non
Ce n'est pas la même chose...
Du coup avec le système de clé bootable, phoeix OS est installée sur celle ci ? IL ne touche pas au disque dur ?
Voilà : https://drive.google.com/a/humanoid.fr/folderview?id=0B3lp3cdaB7qPbWtSNUZVZ0twOHM&usp=sharing
Et sinon... N'y a t-il pas plutôt moyen d'installer Chrome Os ? =)
"UNetbootin", dd s'il vous plaît.
Je suis en train de télécharger une version sur Mega, les serveurs chinois ont quelques difficultés à tenir la charge !
Le lien de téléchargement vers la version x86 renvoie une erreur 403.
Ce contenu est bloqué car vous n'avez pas accepté les cookies et autres traceurs. Ce contenu est fourni par Disqus.
Pour pouvoir le visualiser, vous devez accepter l'usage étant opéré par Disqus avec vos données qui pourront être utilisées pour les finalités suivantes : vous permettre de visualiser et de partager des contenus avec des médias sociaux, favoriser le développement et l'amélioration des produits d'Humanoid et de ses partenaires, vous afficher des publicités personnalisées par rapport à votre profil et activité, vous définir un profil publicitaire personnalisé, mesurer la performance des publicités et du contenu de ce site et mesurer l'audience de ce site (en savoir plus)
En cliquant sur « J’accepte tout », vous consentez aux finalités susmentionnées pour l’ensemble des cookies et autres traceurs déposés par Humanoid et ses partenaires.
Vous gardez la possibilité de retirer votre consentement à tout moment. Pour plus d’informations, nous vous invitons à prendre connaissance de notre Politique cookies.
Gérer mes choix