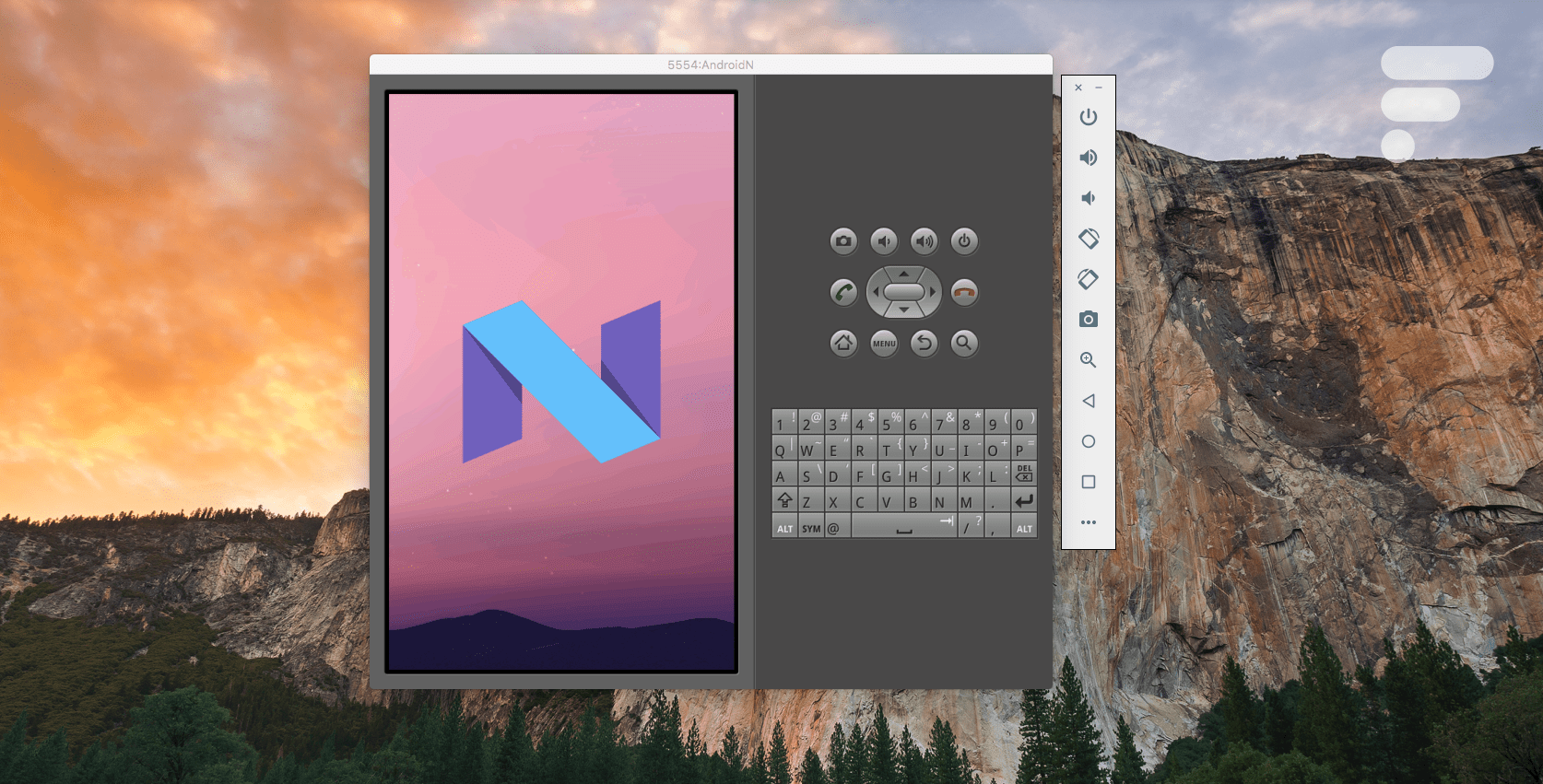
Depuis quelques jours, Google propose de télécharger la version N Preview d’Android, une première bêta de la future mise à jour du système d’exploitation. Pour pouvoir l’essayer, il est cependant nécessaire de posséder un Nexus (smartphone, tablette ou boitier multimédia) ou une Pixel C. Ceux qui ne disposent d’aucun de ces appareils peuvent toujours passer par le kit de développement d’Android afin d’en émuler un. Voici comment faire.
Installer le SDK Android
La première étape de cette manipulation consiste à installer le SDK Android, que vous trouverez sur le site de Google dédié aux développeurs dans la section SDK Tools Only. Il vous suffit alors de sélectionner le lien correspondant à votre système d’exploitation (Windows, Mac OS X ou Linux) et de télécharger le package associé. Décompressez l’archive ainsi obtenue (dans notre cas sur le bureau afin de faciliter la manipulation).
Rendez-vous dans le dossier ainsi créé et lancez SDK Manager si vous êtes sous Windows (pensez à faire clic droit sur l’icône puis « Executer en tant qu’administrateur » pour éviter tout problème de compatibilité) ou android (contenu dans le dossier tools) si vous êtes sous Mac OS. Dans la fenêtre qui s’ouvre, choisissez les options « Android SDK Tools » et « Android SDK Platform-tools » dans l’onglet Tools, « SDK Platform Android N Preview » et « Intel x86 Atom_64 System Image » dans Android N (API 23, N Preview) et enfin « Intel x86 Emulator Accelerator (HAXM installer) » dans le dossier Extras.
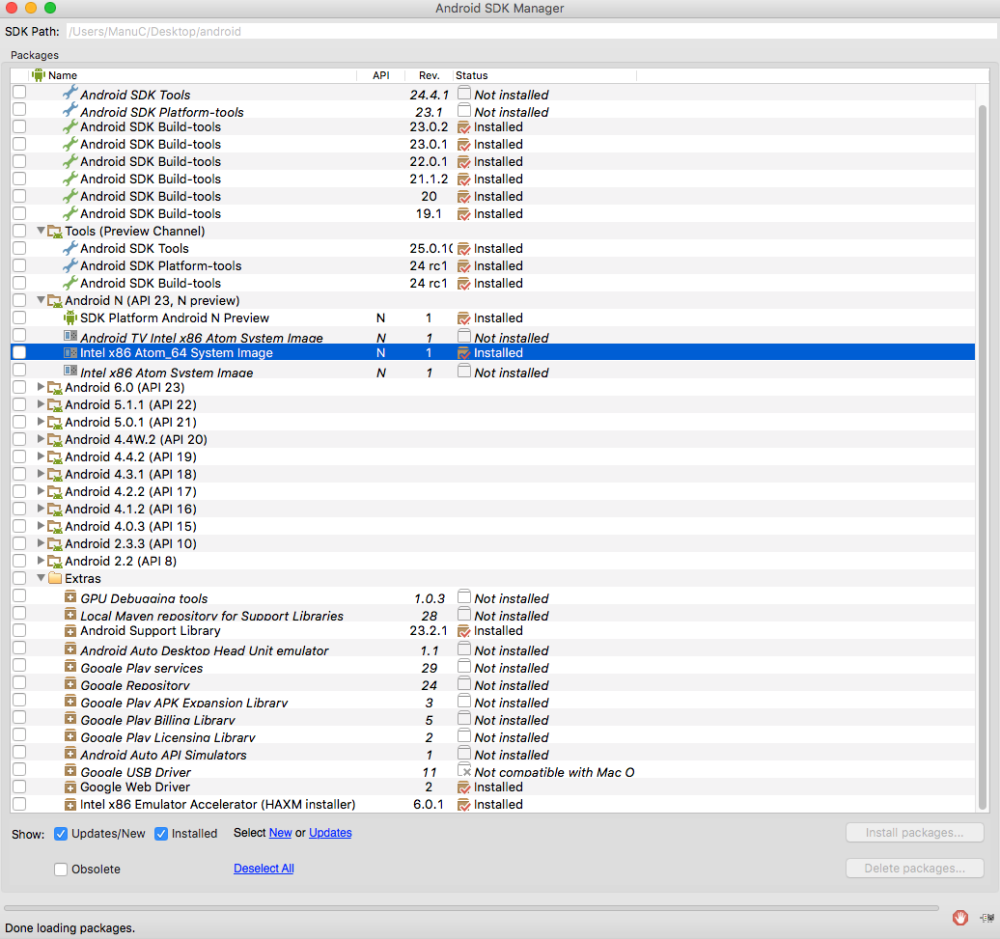
Pour que tout fonctionne correctement, le mieux est d’installer l’accélérateur matériel HAXM, depuis le fichier .exe ou .dmg présent dans le dossier /android/extras/intel/Hardware_Accelerated_Execution_Manager.
Création d’une machine virtuelle
L’étape suivante consiste à monter la machine virtuelle à partir de cette image système. Pour cela, commencez par lancer un terminal :
- Sous Windows : appuyez sur les touches Windows + R et tapez « cmd », puis validez ;
- Sous Mac OS X : appuyez sur CMD + espace et tapez « terminal », puis validez.
Rendez-vous dans le dossier « tools » du SDK grâce à la commande CD, puis rentrez la commande « android avd » sous Windows ou « ./android avd » sous Mac OS X. Notez que sous Windows, une méthode plus simple consiste à lancer AVD Manager, présent à la racine du SDK.
Dans la nouvelle fenêtre qui s’ouvre, cliquez sur le bouton Create… puis remplissez les premières cases en choisissant un nom pour votre machine virtuelle (que nous avons arbitrairement baptisé FrAndroidN), ainsi que le modèle d’appareil qui sera émulé, vous permettant notamment de choisir entre smartphone et tablette. Enfin, dans la case « Target » sélectionnez « Android N (Preview) – API Level N« . Enfin, dans la case « Skin« , choisissez « No skin » pour adopter la résolution native du téléphone, ou une plus basse si votre ordinateur n’est pas très puissant.
Les autres cases devraient se remplir automatiquement. Précisons que si vous attribuez trop de mémoire vive à votre machine virtuelle, ce paramètre sera réduit à son lancement pour éviter toute surcharge de votre ordinateur. Les performances de l’émulateur en seront bien sûr proportionnellement réduites.
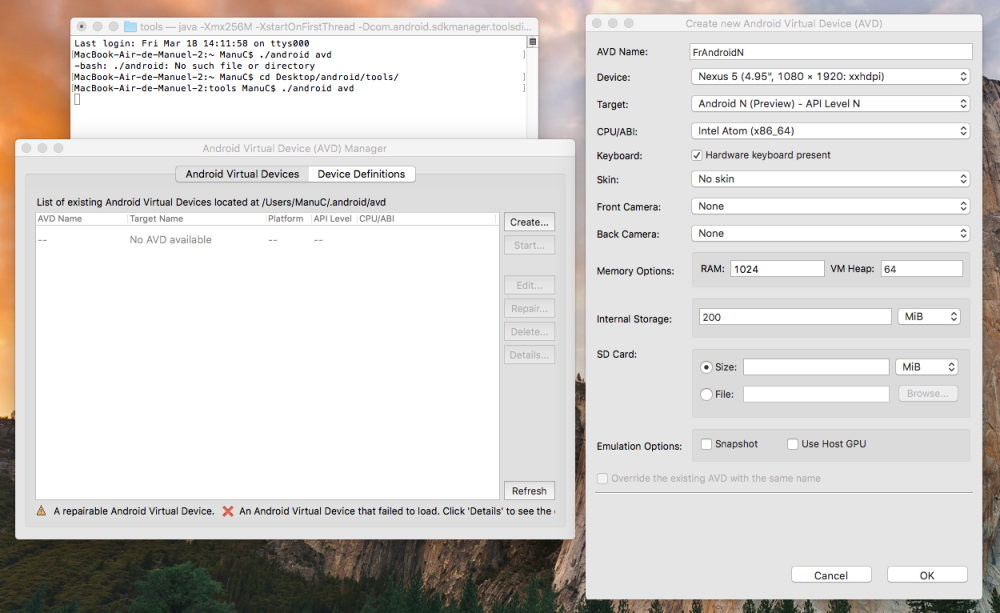
Enfin, validez avec le bouton OK et fermez la popup qui s’ouvre alors.
La machine virtuelle
Une fois votre machine virtuelle créée, il vous suffit de cliquer dessus dans la liste et d’appuyer sur le bouton Start… pour la lancer. Dans la pop-up, cliquez simplement sur le bouton Launch sans toucher aux paramètres (sauf éventuellement Wipe user data qui permet de démarrer avec une installation vierge).
Après un temps de chargement, vous pourrez naviguer dans Android N à la souris, comme s’il s’agissait d’un écran tactile.
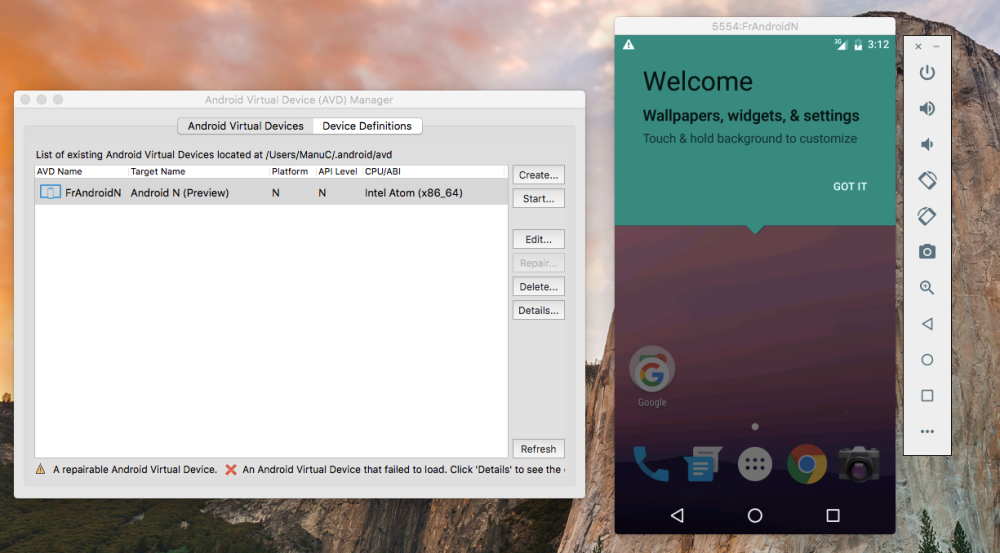
Sur le côté, une barre permet également de contrôler le smartphone en choisissant par exemple son inclinaison. Dans les contrôles avancés (les trois points tout en bas), vous trouverez également des options dans l’onglet Phone pour simuler un appel ou la réception d’un SMS. Il ne vous reste plus alors qu’à vous amuser sur Android N.
Retrouvez un résumé du meilleur de l’actu tech tous les matins sur WhatsApp, c’est notre nouveau canal de discussion Frandroid que vous pouvez rejoindre dès maintenant !



















lol
Attend!
Essai de le faire lentement! Ok?
Je lai fait sur os x, no problems!
Il etait tres impatient quil nomma sa vm nutella.
Je pense pas, mais tu peux emuler un appareil avec des specs proches.
T'as raison, un mac ne bug pas: il plante.
J'ai la même chose, et aucune solution pour l'instant …
Il faut taper des mains ?
Après avoir démarré la machine virtuelle, j'ai un écran noir. Devrais-je attendre ou modifier certains paramètres ? Je précise que même au bout de 10 minutes l'écran reste toujours noir.
Écran noir sur l'émulateur.... Des solutions ?
non on a dit un pitch, épicétou
Mais si on vient de manger une crêpe wahoo, ça marche aussi ?
Ce n'est clairement pas l'intérêt de la developer prévues. Si tu veux avoir Android sur ton PC, telecharge un émulateur comme bluestack.
Wow ! Un système d'exploitation Google non testable sur Chromebook. Bravo Google
Ah oui c'est vrai !
Non : pas d'interraction avec l'extérieur quasiment et pas assez performant pour les jeux.
Ce qui m'etonne le plus c'est le "Androidnuetella" lol
Et n'a pas de virus
Pas possible, ce n'est pas ce qu'on m'a dit !
Et moins rigolo
Non juste admirer et se la péter auprès des copains à la récré après avoir mangé un pitch
Y'a autant de bugs que Windows.... voir plus. Windows ça se régle en bidouillant, OSx....... :/
Impossible un mac ne bug jamais !
J'ai un problème : mon Mac me dit qu'il faut installer un JDK, je le fais, mais après l'installation et le redémarrage, j'ai toujours le même message …
ca marche pas. j'ai été en bas de page pour aller télécharger en premier le .exe du sdk tools indiqué, ca s'installe mais a la fin il propose de télécharger et là il plante en figeant et impossible de faire quoi que ce soit. j'ai reussi a fermer la fenetre mais elle reste en tache de fond, impossible a stopper le processus. j'ai apres tenté meme si je me doutais que ca ferais pareil, de lancer manuellement en mode admin encore le fichier exe dans le dossier apres la decompression mais pas mieux, ca reste avec le sablier. j'ai retéléchargé le package cette fois en 7z que j'ai decompressé, j'ai fais un clic droit pour le mode admin et tenté d'ouvrir et rien de plus non plus. bref ca marche pas, suis sous win7 pro 64bits. c bete, bien que ca semblait un peu complexe, ca me tentait d'essayer.
Apres on peut envoyer des msg, jouer aux jeux, installer frandroid etc ?
Tu as installé Intel HAXM (partie "Installer le SD Android" du tutoriel) ?
et plus cher
J achète un nexus c est plus rapide...<i>-------<a href="https://play.google.com/store/apps/details?id=com.frandroid.app">Envoyé depuis l'application FrAndroid pour smartphone</a></i>
Ce contenu est bloqué car vous n'avez pas accepté les cookies et autres traceurs. Ce contenu est fourni par Disqus.
Pour pouvoir le visualiser, vous devez accepter l'usage étant opéré par Disqus avec vos données qui pourront être utilisées pour les finalités suivantes : vous permettre de visualiser et de partager des contenus avec des médias sociaux, favoriser le développement et l'amélioration des produits d'Humanoid et de ses partenaires, vous afficher des publicités personnalisées par rapport à votre profil et activité, vous définir un profil publicitaire personnalisé, mesurer la performance des publicités et du contenu de ce site et mesurer l'audience de ce site (en savoir plus)
En cliquant sur « J’accepte tout », vous consentez aux finalités susmentionnées pour l’ensemble des cookies et autres traceurs déposés par Humanoid et ses partenaires.
Vous gardez la possibilité de retirer votre consentement à tout moment. Pour plus d’informations, nous vous invitons à prendre connaissance de notre Politique cookies.
Gérer mes choix