
Ce tutoriel a été réalisé en partenariat avec Honor France. Le Honor 7 utilisé en vue de faire cette présentation est configuré sous Android Marshmallow et EMUI 4.0.
Créer une capture d’écran
Peu importe la méthode utilisée pour réaliser votre capture d’écran, cette dernière est automatiquement sauvegardée dans votre galerie. Lors d’une capture photo, le Honor 7 vous présente l’image capturée temporairement afin de vous permettre de la modifier ou de la partager.
Utiliser la méthode basique
Pour les screenshots photo et vidéo, il existe différentes méthodes qui vous permettent d’effectuer simplement la manipulation, et ainsi capturer l’intégralité de votre écran.


Achetez le nouveau Pixel 9a et recevez jusqu’à 415 euros en échange d’un téléphone éligible (prime promotionnelle de 150 euros incluse). Offre valable jusqu’au 12/05.
Pour la capture photo :
- En appuyant simultanément sur les touches Volume Bas et Power.
- En faisant glisser votre doigt de haut en bas depuis le haut de l’écran, afin d’ouvrir la barre de notifications, puis cliquez sur Raccourcis et Capture d’écran.
Pour la capture vidéo :
- En appuyant simultanément sur les touches Volume Haut et Power.
- En utilisant deux phalanges, tapotez fermement votre écran deux fois consécutives afin d’activer le compte à rebours. Durant ce laps de temps, vous pourrez notamment configurer la qualité de votre capture (HD ou mini).
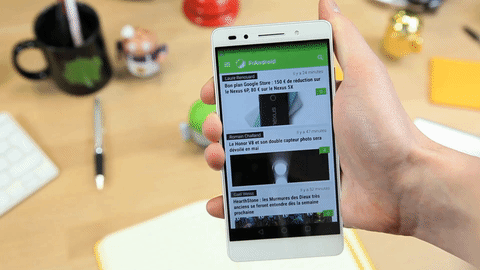
Utiliser la méthode Smart
En plus de cette fonctionnalité « basique », le Honor 7 vous offre la possibilité d’aller plus loin, en capturant tout ou une seule partie de votre écran à l’aide de vos phalanges, en en délimitant les contours à travers un dessin… Pour cela, vérifiez tout d’abord que la fonction est activée :
- « Paramètres » puis « Assistance Intelligente ». Rendez-vous ensuite dans « Contrôle par les mouvements » afin d’accéder à la fonction « Capture d’écran intelligente ».
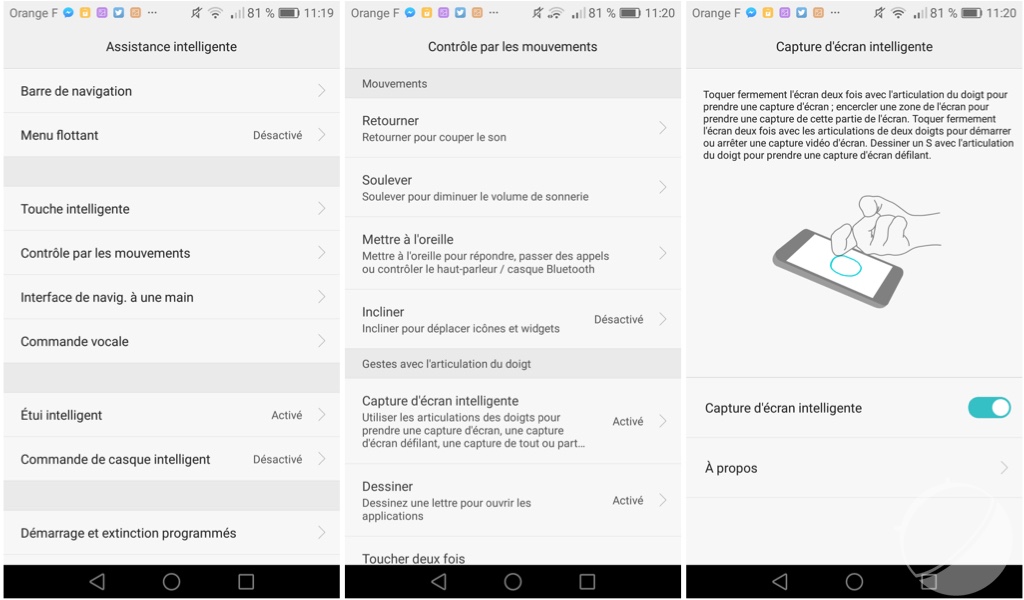
Pour capturer l’intégralité de l’écran, tapotez fermement et rapidement 2 fois l’écran à l’aide de votre phalange (voir vidéo ci-dessous).
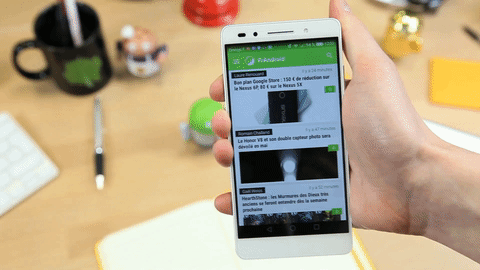
Pour capturer une partie de l’écran, tapotez fermement l’écran à l’aide de votre phalange tout en exerçant une pression, afin de dessiner le contour de la zone à conserver (voir vidéo ci-dessous). Le contour une fois défini, ajustez la zone sélectionnée en utilisant la grille ou les différentes formes qui vous sont proposées.
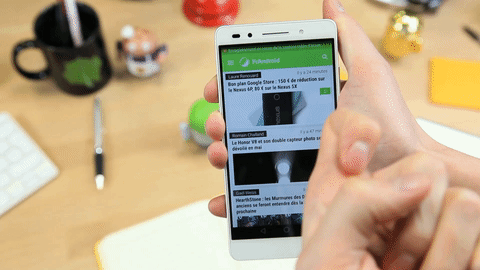
Modifier son screenshot
Le Honor 7 vous permet également de personnaliser votre capture d’écran photo. Vous pouvez notamment rogner votre image afin de la recadrer, ajouter des motifs sympathiques sous forme de mosaïques, écrire ou insérer des formes (flèches, carrés…) et bien sûr supprimer une rature avec votre gomme (ou le bouton « Précédent »). L’objectif consiste à laisser libre cours à votre imagination, en sachant que vous êtes en mesure de modifier les couleurs ainsi que la taille utilisée pour vos motifs. Une fois l’ensemble des manipulations effectuées, sauvegardez votre travail et partagez le à vos amis.
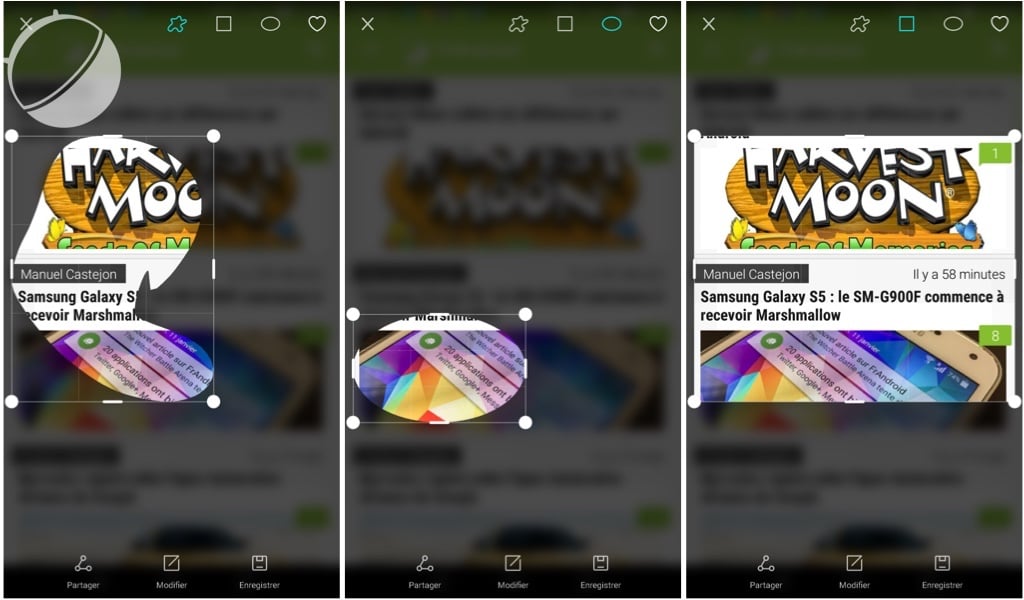
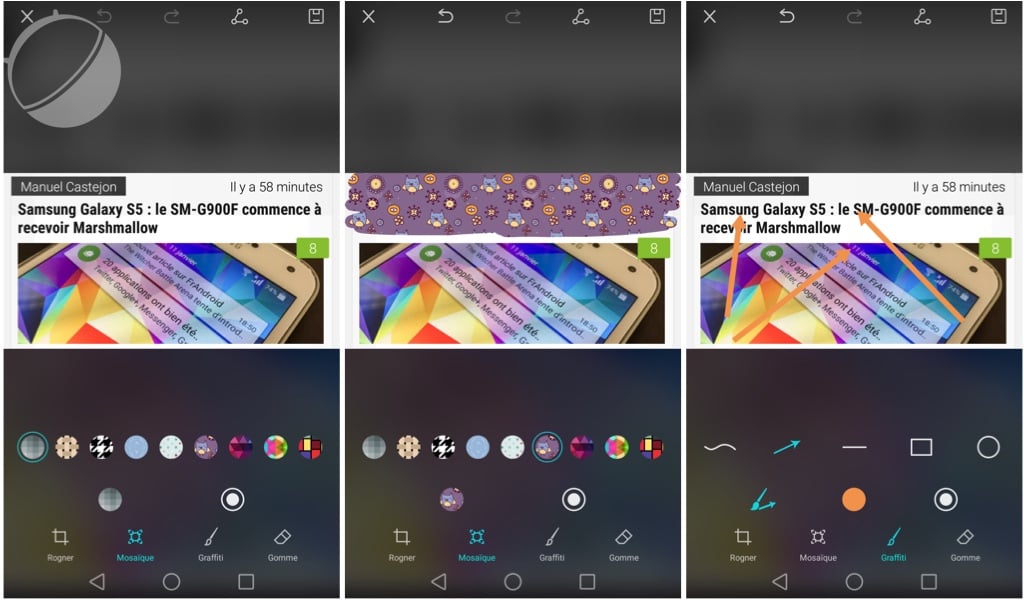
Utilisez-vous Google News (Actualités en France) ? Vous pouvez suivre vos médias favoris. Suivez Frandroid sur Google News (et Numerama).
























Rhooo ils pourraient faire des article mieux expliqué quand même, je suis obliger de recopier avec du papier calque mon écran faute de ne pas pouvoir faire de screenshot!! inadmissible ??<i>-------<a href="https://play.google.com/store/apps/details?id=com.frandroid.app">Envoyé depuis l'application FrAndroid pour smartphone</a></i>
C'est article est clairement inutile ! Mis a part ça, j'ai quand même une question... Comment l'écran détecte les deux coups de phalange ? Il ne faut pas un écran "force touch" pour ça ? <i>-------<a href="https://play.google.com/store/apps/details?id=com.frandroid.app">Envoyé depuis l'application FrAndroid pour smartphone</a></i>
Prochain tuto : comment utiliser le double-tap sans casser son écran et sans s'entailler les doigts ! (inadapté aux Wiko of course !!!)
ça va faire maintenant plus de 2 heures que je maintiens la touche "Power" enfoncée et il ne se passe toujours rien. Qu'est-ce que cela signifie ? Aurais-je loupé une étape ? C'est assez urgent, j'aimerais bien installer Clash Royale le plus rapidement possible sur mon nouvel appareil. Merci d'avance !
Carrément rédhibitoire..<i>-------<a href="https://play.google.com/store/apps/details?id=com.frandroid.app">Envoyé depuis l'application FrAndroid pour smartphone</a></i>
Rhaah, je bloque à la troisième étape, il me demande pas de mot de passe, il me dit de mettre mon doigt sur le capteur d'empreinte ! Comment je fais ?
je l'ai eu aussi
Moi je l'ai donc tu devrais pas tarder à recevoir l'ota ou au pire installe la mise a jour toi même en téléchargeant la mise à jour sur le site de honor.
J'ai cassé l'écran de mon Wiko Youpla en tapant dessus avec ma phalange... Prévenez la prochaine fois...
on attends tjs Android 6.0 ......<i>-------<a href="https://play.google.com/store/apps/details?id=com.frandroid.app">Envoyé depuis l'application FrAndroid pour smartphone</a></i>
Prochain tuto : Comment ne plus venir sur Flandroid.
Alors Jamy c'est très simple: Il te suffit tout d'abord de prendre ton téléphone en main et de presser le bouton "Power" durant environ 2 secondes. Lorsque c'est fait, l'écran s'allumera (s'il ne s'allume pas, il faut recommencer la première étape). Lorsque ledit écran s'allume, les informations du constructeur s'afficheront, et le chargement commencera. Chargement plus ou moins long, cela dépend de plusieurs facteurs que j'énumérerai dans un prochain numéro. Lorsque ce chargement est terminé, tu devras débloquer ta carte SIM avec un mot de passe à 4 chiffres, si tu as oublié ce code, réfère toi aux informations données par ton opérateur. Pareil si c'est le code PUK, qui hante toujours des esprits. Il est également possible que tu doives saisir un 2ème mot de passe, c'est celui de ton téléphone, que tu as configuré (ou pas) dans tes paramètres ou lors du premier allumage de ton téléphone. Lorsque ce mot de passe sera saisi, tu pourras utiliser les fonctions de ton téléphone pour par exemple téléphoner, ou encore envoyer tes messages, mais aussi jouer à des jeux (pas trop lourd parce qu'il ne supporte pas de gros jeux (lol)). A bientôt pour de nouvelles explications!!
Comment parler du Honor 7 quand on a quand même rien à raconter <i>-------<a href="https://play.google.com/store/apps/details?id=com.frandroid.app">Envoyé depuis l'application FrAndroid pour smartphone</a></i>
C'est déjà indiqué !
Rrrrhhhhoooo
Je doute qu'elle soit nécessaire, pour moi le titre implicite que c'est nu publi-communiqué.
Ce seerai bien de faire un article sur les bug et comment les retirer au lieu de faire un article pour chaque fonction
Vous pourriez mettre une balise [PUB] au moins
Prochain tuto comment allumer son Huawei p9
Ce contenu est bloqué car vous n'avez pas accepté les cookies et autres traceurs. Ce contenu est fourni par Disqus.
Pour pouvoir le visualiser, vous devez accepter l'usage étant opéré par Disqus avec vos données qui pourront être utilisées pour les finalités suivantes : vous permettre de visualiser et de partager des contenus avec des médias sociaux, favoriser le développement et l'amélioration des produits d'Humanoid et de ses partenaires, vous afficher des publicités personnalisées par rapport à votre profil et activité, vous définir un profil publicitaire personnalisé, mesurer la performance des publicités et du contenu de ce site et mesurer l'audience de ce site (en savoir plus)
En cliquant sur « J’accepte tout », vous consentez aux finalités susmentionnées pour l’ensemble des cookies et autres traceurs déposés par Humanoid et ses partenaires.
Vous gardez la possibilité de retirer votre consentement à tout moment. Pour plus d’informations, nous vous invitons à prendre connaissance de notre Politique cookies.
Gérer mes choix