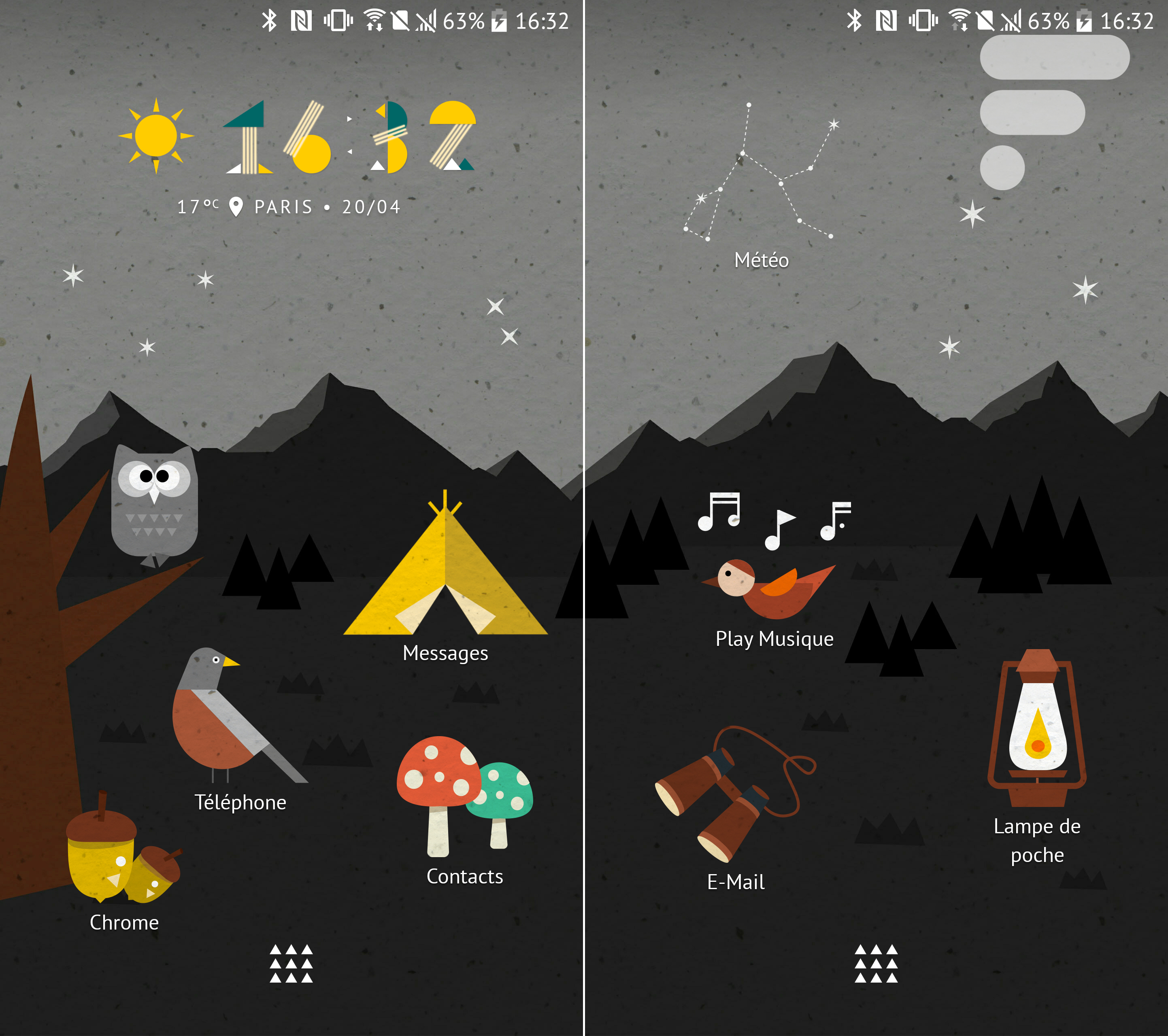
Cela ne vous aura pas échappé si vous avez suivi la présentation du dernier HTC 10, ce dernier inaugure une toute nouvelle version de l’interface du Taïwanais, Sense. En version 8.0, cette dernière jouit d’une apparence plus épurée que par le passé, limite les applications préinstallées et adopte une partie de l’apparence d’Android Stock, notamment dans la barre de notifications.
Il n’y a pas d’offres pour le moment, découvrez
Il est toutefois possible, comme c’était le cas sur Sense 7.0, de personnaliser l’apparence de l’écran d’accueil et du tiroir d’applications en y appliquant des thèmes. Les divers éléments qui les composent (fonds d’écran, icônes, polices de caractères…) sont disponibles dans une boutique proposée par HTC, et sont généralement gratuits. Le plus célèbre d’entre eux, puisqu’il est utilisé par HTC dans sa communication, prend le nom de Journey. Il est tout particulièrement indiqué à ceux qui souhaitent mettre à profit l’option Freestyle Layout autorisée par le constructeur.
Qu’est-ce que Freestyle Layout ?
Cette option, propre à causer la fin des amateurs de bureaux bien rangés et d’éléments parfaitement alignés sur une grille, permet tout simplement à l’utilisateur de s’affranchir de ladite grille d’affichage. Sur d’autres téléphones, vous pouvez choisir le nombre d’applications affichables sur votre écran en largeur et en hauteur : les icônes que vous placerez s’aligneront automatiquement sur cette grille et leur format sera semblable. Chez HTC, c’est du passé, puisqu’il est possible d’utiliser des icônes de tailles variées, de les coller n’importe où sur l’écran.
Notez qu’il existe huit thèmes permettant d’utiliser l’option Freestyle Layout, également appelée en français Disposition Libre.
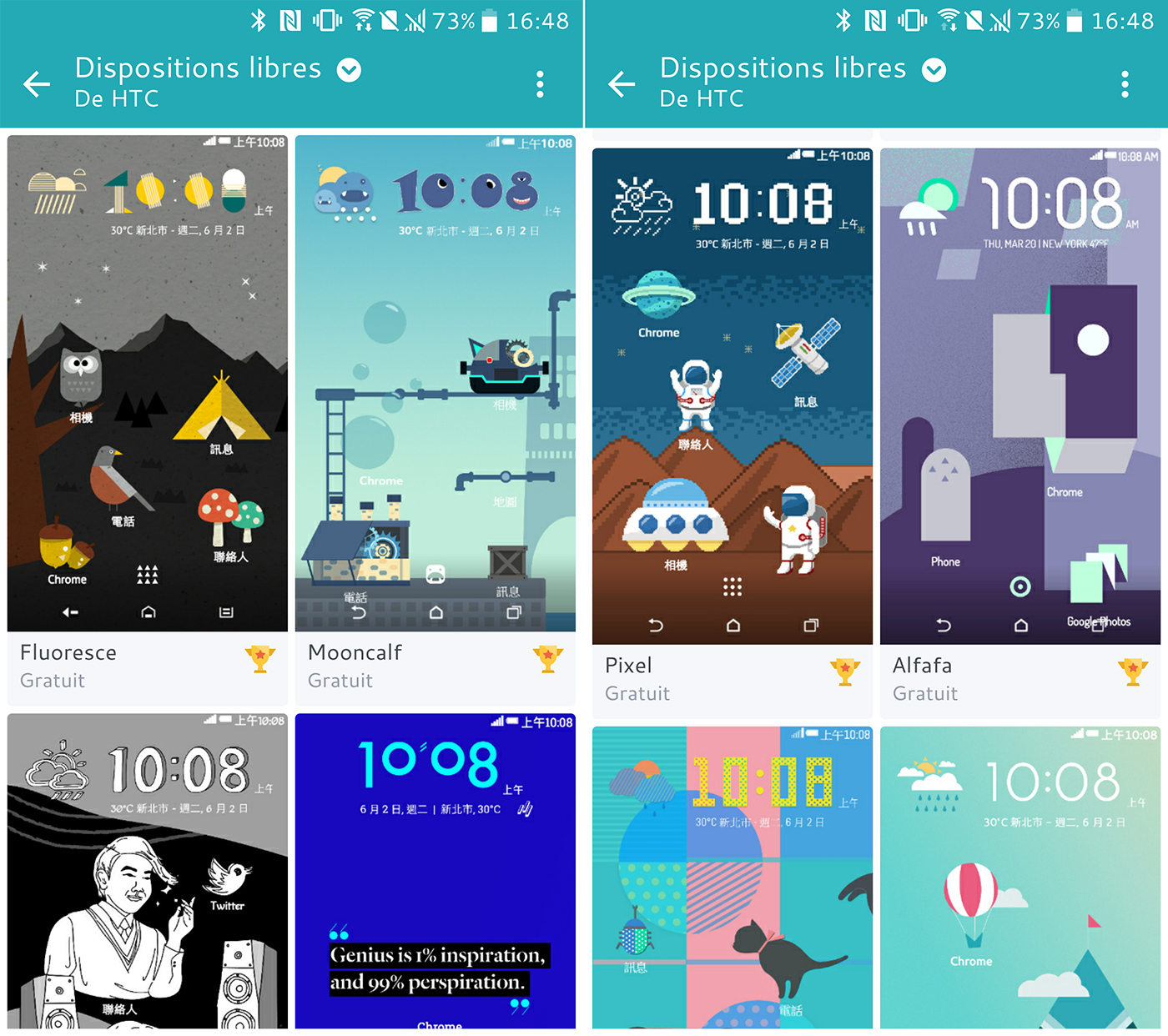
Comment utiliser la disposition libre des icônes ?
Commençons par accéder aux thèmes de HTC (l’accès à la boutique demande la création d’un compte, soit lié à votre compte Google, à votre compte Facebook ou créé manuellement). Pour ce faire, deux options s’offrent à vous :
- Rendez-vous dans l’application Thèmes, disponible dans le tiroir d’applications, puis choisissez Modifier le thème actuel dans le menu latéral et « cliquez sur « Disposition d’écran d’accueil »
- Ou maintenez un appui long sur l’écran d’accueil, puis choisissez « Changer la disposition de l’écran d’accueil »
Quel que soit le chemin que vous ayez emprunté, vous serez ici amené à choisir la fameuse « Disposition libre ». C’est elle qui vous permettra de faire ce qu’il vous plaît (ou presque) sur votre écran d’accueil.
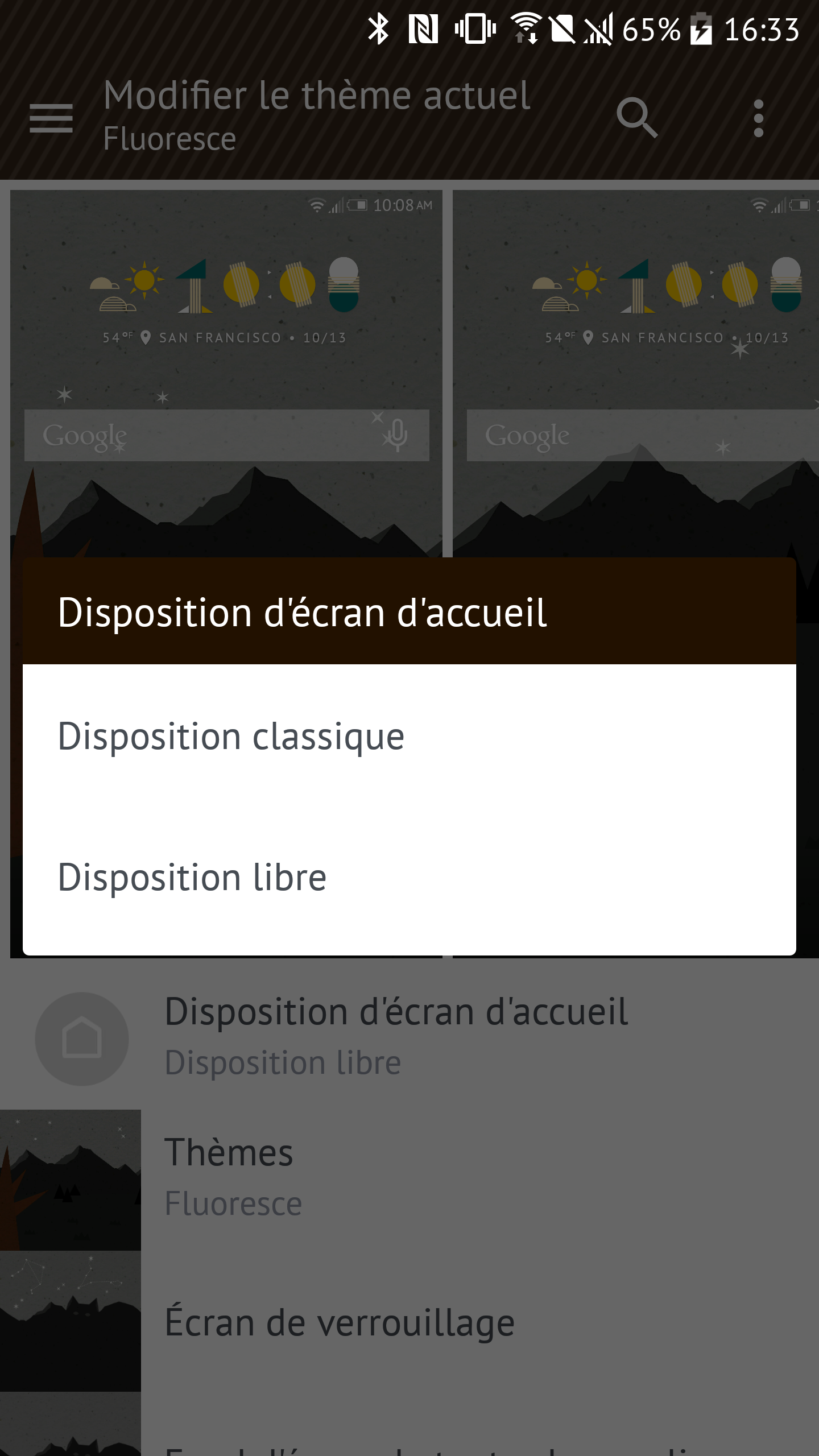
Il vous est ensuite proposé de choisir un thème parmi les huit pour l’heure disponibles, tous gratuits et pesant un peu plus de 10 Mo. Si vous vous rendez dans l’app Thèmes, vous constaterez que votre choix influe sur celui d’un écran de verrouillage, d’un fond d’écran pour le tiroir d’applications, le fond d’écran de messagerie, sur la couleur dominante, les icônes du tiroir d’apps, le widget horloge, la sonnerie et les notifications. Ne manquent à l’appel que les fameux « stickers », c’est-à-dire précisément les icônes aux formats et au placement aléatoires, puisqu’ils sont liés à des thèmes précis.
Choisir vos propres stickers
C’est là que les affaires se corsent. Votre thème, parfaitement cohérent, est créé, vos icônes situées sur les panneaux d’accueil affichent un design original (ce sont des stickers), mais vous souhaitez les personnaliser. Notez d’abord que vous pouvez modifier les applications affectées aux icônes déjà disposées sur votre écran. Pour ce faire, il suffit de réaliser un appui long sur le sticker concerné, puis de le déplacer vers l’option « Refaire le lien » qui apparaît en haut de l’écran. Vous aurez accès à votre liste d’applications, et pourrez lier n’importe laquelle au sticker.
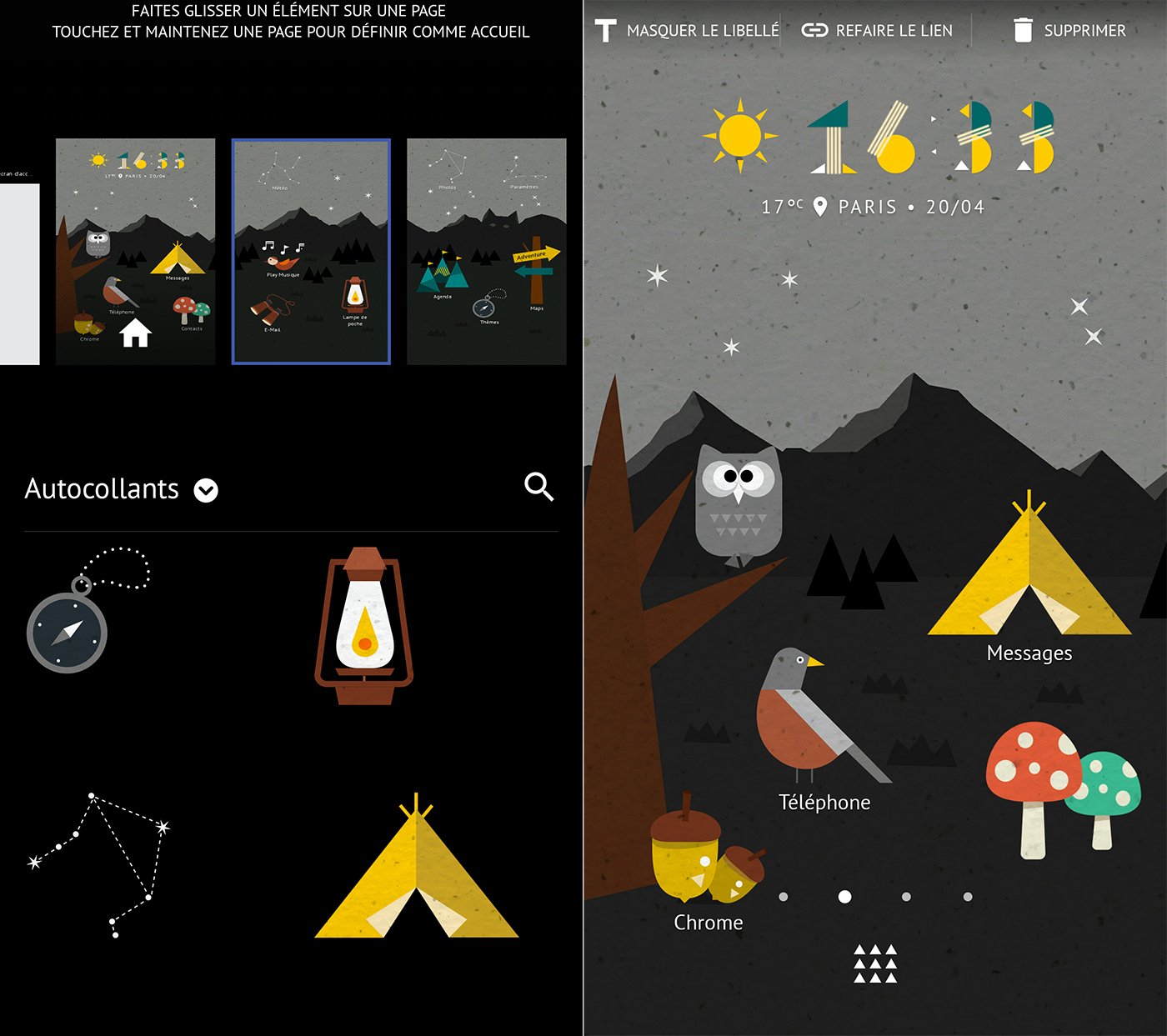
Les plus casse-cou pourront opter pour « Masquer le libellé » (toujours en haut de l’écran) afin que ne s’affiche plus le nom de l’app correspondant au sticker. Si vous changez d’avis, un appui long sur l’app et un déplacement vers l’option Afficher le libellé suffiront.
Vous n’avez pas assez des stickers affichés sur votre écran ? Faites un appui long dans un espace vide du panneau d’accueil et cliquez sur « ajouter des autocollants ». Vous pourrez ajouter autant de stickers qu’il vous plaira (même deux fois le même), leur affecter des applications, et les placer n’importe où, sans grille à respecter. En revanche, notez bien que si vous déplacez une app depuis le tiroir d’applications, son icône conservera son design « classique ». C’est à peu près tout, et il ne reste plus qu’à espérer que HTC enrichisse les options relatives à chaque thème, mais aussi qu’il en enrichisse le catalogue.
Notre émission Twitch SURVOLTÉS, c’est un mercredi sur deux de 18h à 20h : retrouvez-nous pour parler voiture électrique ou vélo électrique, autour de débats, d’interviews, d’analyses et de jeux !




















moi je constate juste que les launcher des surcouche se substitue de plus en plus aux launcher alternatif et bidouille diverses. car tout ca ca existait deja avant mais je trouve que la vrai innovation ct le systeme de creation de theme de sense precedent c est genial les icones assortis au fond ,ca c bof perso c est juste si on veut que son bureau ressemble a une image interactive
Desktop visulazer fait ca depuis des annees, je conseille les videos de mycolorscreen pour en savoir plus
je vais essayer ça, merci de ta réponse ;)
Peut être buzz launcher peut ressembler ,sinon il faudra attendre HTC sense home.apk si HTC veux bien le faire
Existe t-il une application permettant de faire cela sur un P8 lite ?
La c'est sense 8, donc par concequant tout les tel qui vont recevoir le HTC service pack et HTC sense home vont recevoir ça xd
Fabuleux ce truc , le HTC 10 est finalement innovant , j'adore ;)
Oui en custom comme le m9 et le m8 ,Mais bon il faut les faire les Photoshop des thème et tout même moi j'ai la flemme
Pour une fois qu'ils font leur taff sans parti pris. Pour le coup, il n'y a rien à reprocher à cet article.
Si si... Sur le A9... ;)
un petit lien. https://youtu.be/oLbWgoFG64s<i>-------<a href="https://play.google.com/store/apps/details?id=com.frandroid.app">Envoyé depuis l'application FrAndroid pour smartphone</a></i>
Patiente un peux personne ne la sense 8
sense 8 sur htc one m8 est juste parfaite :) alors sur htc 10 ça doit être génial ?<i>-------<a href="https://play.google.com/store/apps/details?id=com.frandroid.app">Envoyé depuis l'application FrAndroid pour smartphone</a></i>
Il y à d'autre thème sympa , même s'y la ceux de HTC sont bof les thème genre super Mario bros ou low tech 4bits sont sympa. Il y en à d'autre
Mais tu es fou !
Ni de femmes nues ?
Elle est où la critique dans cet article ?
???? pourquoi !!!! c'est pas la même façon que vous faites le titre de produits samsung ou lg vous êtes tellement contre htc pour critiquer tout et tout ce qui fait vous cherchez le moindres détails vous propose pas.de .chèques sur blanc ou quoi frprosamsung <i>-------<a href="https://play.google.com/store/apps/details?id=com.frandroid.app">Envoyé depuis l'application FrAndroid pour smartphone</a></i>
Ça parait inutile à première vue, mais je suis sûr que je m'en servirai. Après tout, c'est un peu le but d'Android de personnaliser son téléphone à son image !
les thèmes proposé sont juste horrible, y a rien de plus sobre, ou dans un style plus chic
Ce contenu est bloqué car vous n'avez pas accepté les cookies et autres traceurs. Ce contenu est fourni par Disqus.
Pour pouvoir le visualiser, vous devez accepter l'usage étant opéré par Disqus avec vos données qui pourront être utilisées pour les finalités suivantes : vous permettre de visualiser et de partager des contenus avec des médias sociaux, favoriser le développement et l'amélioration des produits d'Humanoid et de ses partenaires, vous afficher des publicités personnalisées par rapport à votre profil et activité, vous définir un profil publicitaire personnalisé, mesurer la performance des publicités et du contenu de ce site et mesurer l'audience de ce site (en savoir plus)
En cliquant sur « J’accepte tout », vous consentez aux finalités susmentionnées pour l’ensemble des cookies et autres traceurs déposés par Humanoid et ses partenaires.
Vous gardez la possibilité de retirer votre consentement à tout moment. Pour plus d’informations, nous vous invitons à prendre connaissance de notre Politique cookies.
Gérer mes choix