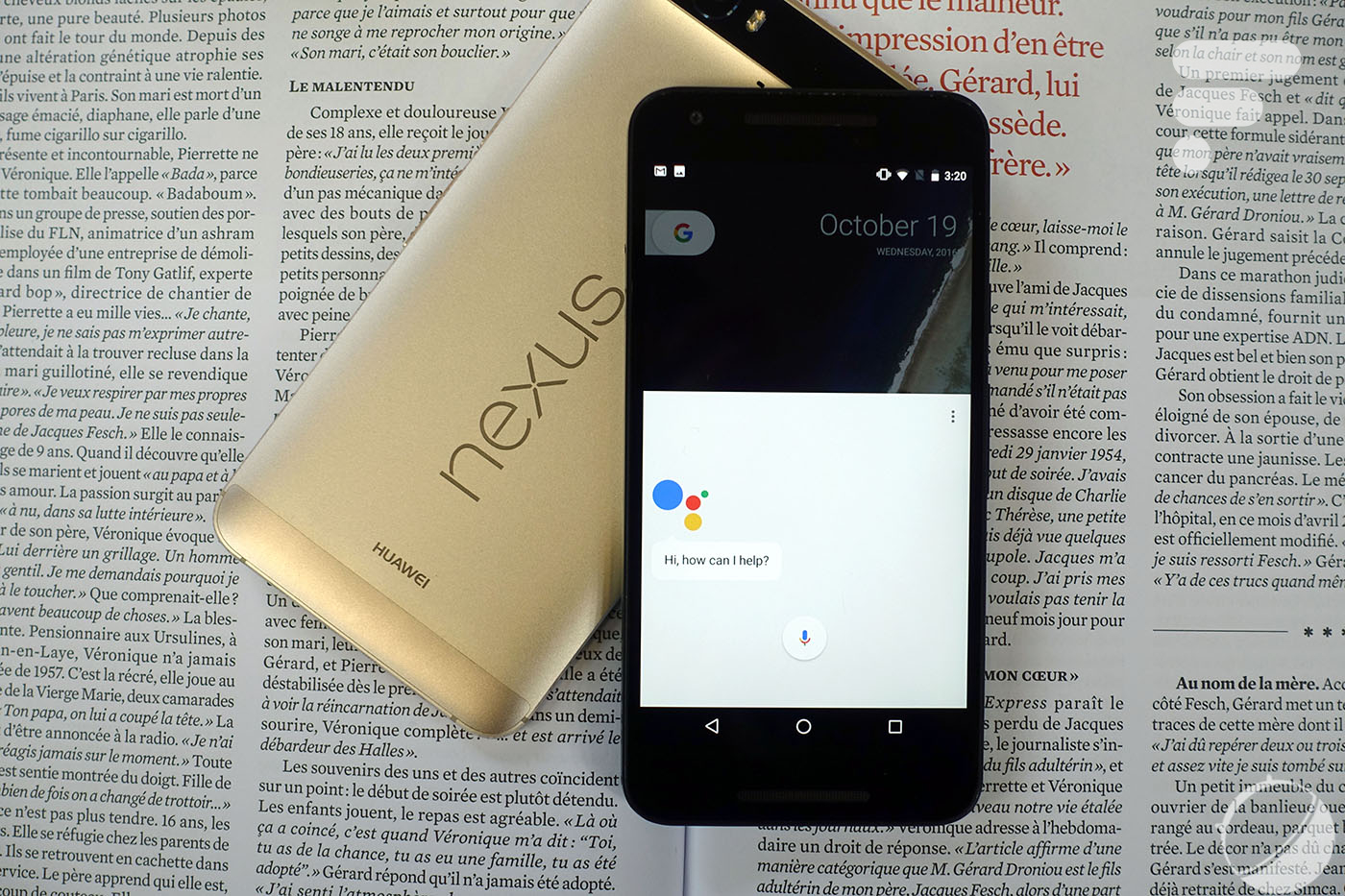
Prérequis
Pour activer Google Assistant, il vous faudra un téléphone au moins sous Android 7.0 Nougat, avec les droits root et l’application Google en version 6.5.35.21 ou plus récent.
Pour ma part, j’ai installé la Google App 6.6.16.21.arm64 récupérée sur APKMirror sur un Google Nexus 6P.
Bien que ce ne soit pas précisé dans le tutoriel originel de brianelv sur XDA, j’ai dû installer le Pixel Launcher et passer les téléphones en anglais pour que Google Assistant s’active. Donc si jamais le tutoriel ne fonctionne pas, tentez de faire de même.
Les fichiers
- Pack de fichiers à flasher pour la méthode automatique (GoogleAssistantBuildProp.zip, GoogleAssistantVelvet.zip, tweak.prop)
- Pixel Launcher
Il serait également possible d’activer Google Assistant avec un appareil sous Android 6.0 Marshmallow. Si vous ne possédez pas de téléphone sous Nougat, je vous invite à vous diriger vers la partie « D’autres pistes » de ce tutoriel.
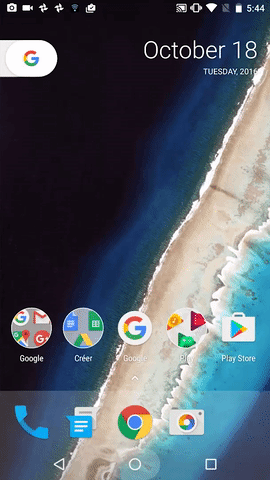
Méthode automatique


Achetez le nouveau Pixel 9a et recevez jusqu’à 415 euros en échange d’un téléphone éligible (prime promotionnelle de 150 euros incluse). Offre valable jusqu’au 12/05.
Placez GoogleAssistantBuildProp.zip, GoogleAssistantVelvet.zip et tweak.prop dans la mémoire interne de votre smartphone, veillez à ce qu’ils soient dans le même dossier, puisque GoogleAssistantBuildPro.zip utilisera tweak.prop.
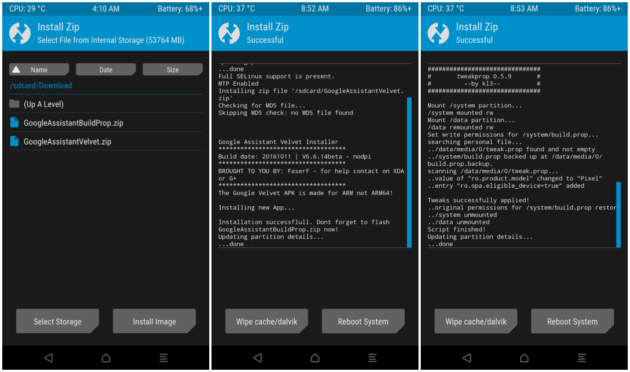
Pour cette méthode il vous faudra un recovery custom, comme TWRP ou CWM. Si vous n’avez pas déjà installé la Google App 6.5.35.21 ou plus, flashez le GoogleAssistantVelvet.zip qui s’en chargera pour vous. Il se peut qu’il vous dise « The Google Velvet APK is made for ARM not ARM64 », mais d’après les réponses du thread XDA, cela n’a pas d’importance.
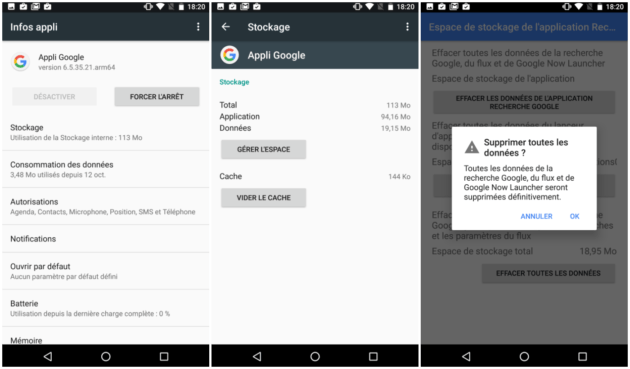
Ensuite, flashez GoogleAssistantBuildProp.zip qui ira chercher le tweak.prop pour le mettre à la place du build.prop pour vous. Cela permet de faire croire à l’application Google que vous possédez un téléphone Pixel et qu’il est donc compatible avec Google Assistant. Une fois le flash terminé, effacez le cache puis redémarrez votre téléphone.
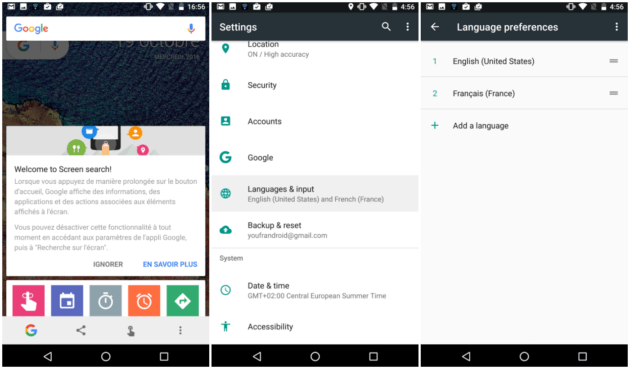
Enfin, de retour sur votre lanceur d’applications, faites comme si vous vouliez utiliser Google Now On Tap afin de lancer Google Assistant. Si c’est Google Now On Tap qui se lance, effacez les données de l’application Google en allant dans Paramètres > Applications > Google > Stockage > Effacer les données. Après cette manipulation, si Google Assistant ne se lance toujours pas, faites comme moi en passant le téléphone en anglais et en installant le Pixel Launcher. Après avoir à nouveau effacé les données de l’app Google, l’Assistant devrait enfin apparaître.
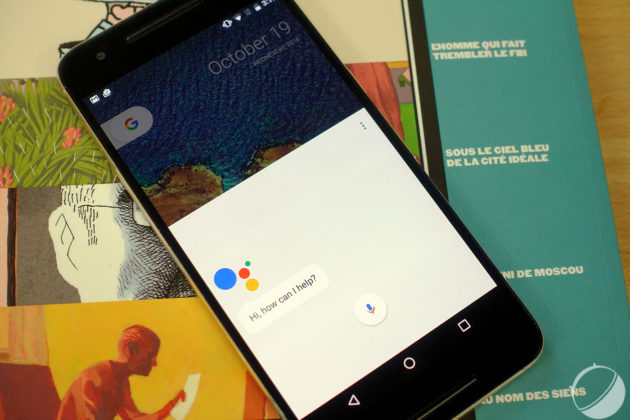
En résumé
- Installer Google App 6.5.35.21+, via une APK ou GoogleAssistantVelvet.zip
- Flasher GoogleAssistantBuildProp.zip
- Effacer le cache
- Redémarrer
Si jamais cela ne fonctionne pas, pensez à effacer les données de l’application Google ou à installer le Pixel Launcher et à passer le téléphone en anglais.
Méthode manuelle
Vous devrez modifier deux lignes dans le fichier build.prop de votre terminal. Pour ce faire, nous allons utiliser l’application ES Explorateur de Fichiers qui est un gestionnaire de fichiers qui intègre un explorateur root et un éditeur de texte.
La méthode de modification du fichier système est la suivante : rendez-vous dans le menu latéral pour activer l’explorateur root, accédez à la racine de la mémoire interne puis ouvrez le fichier build.prop qui se situe dans le dossier system. Pensez à faire une sauvegarde de ce fichier, par exemple copiez le fichier dans votre /sdcard/ et appelez-le build.prop.bak pour vous rappeler qu’il s’agit d’un backup.
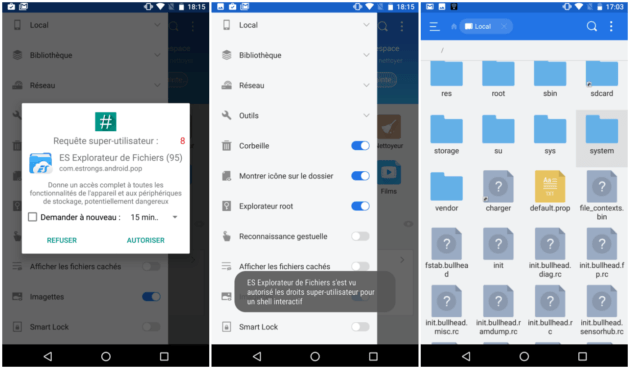
Retour à notre édition du fichier build.prop situé dans /system/. Il va falloir modifier ou ajouter deux lignes dedans. Dans mon cas, j’ai pu modifier directement la première, mais la seconde n’était pas présente donc je l’ai ajoutée à la suite.
ro.product.model=Pixel XL ro.opa.eligible_device=true
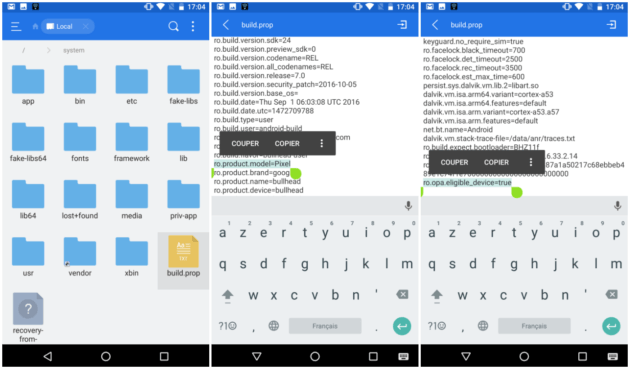
Ensuite, redémarrez le téléphone, effacez les données de l’application Google et maintenez la touche accueil. Si jamais c’est Google Now On Tap qui se lance au lieu d’Assistant, installez le Pixel Launcher et passez votre téléphone en anglais puis réessayez.
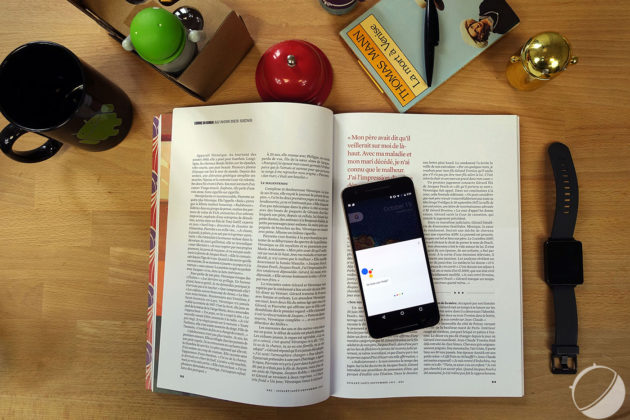
En résumé
- Installer Google App 6.5.35.21+, via une APK ou GoogleAssistantVelvet.zip
- Éditer le build.prop
- Redémarrer
Les appareils compatibles
Pour le moment, ces méthodes ont été testées par les utilisateurs de XDADevelopers — et moi-même pour les Google Nexus 5X et 6P sous Stock — sur les terminaux suivants :
- Google Nexus 6P, sous Android Stock (NBD90X)
- Google Nexus 5X, sous OctoOS ou Android Stock (NBD90W)
- Google Nexus 6, sous OctoOS
- Google Nexus 5, sous AOSP 7.0 de Santhosh M (BOKROM)
- Google Nexus 4, l’utilisateur n’a pas donné sa ROM
- Google Pixel C, l’utilisateur n’a pas donné sa ROM
- Moto G 2013 (falcon), sous CM14 ou AOSP
- Moto G 2015 (osprey), sous AICP 12.0 (NRD90Z) ou AOSP-OMS 7.0 (NRD90U)
- OnePlus One, sous Legendary CM14
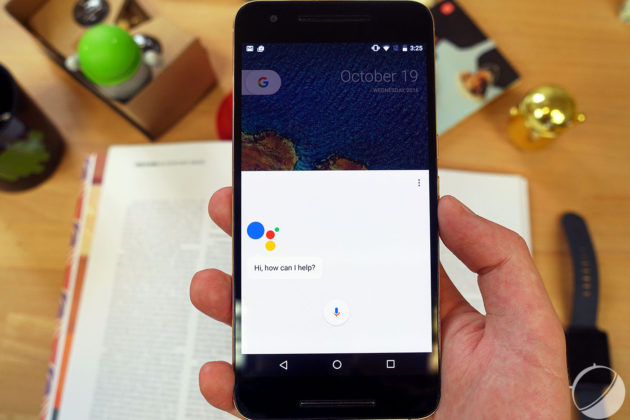
D’autres pistes
Nous avons testé ce tutoriel uniquement avec des Nexus sous Android 7.0 Nougat, mais il serait possible d’activer Google Assistant avec des appareils sous Android 6.0.x Marshmallow. En effet, Max Rumpf, développeur XDA, a réussi à le faire en utilisant un module Xposed. Il explique sa démarche dans un post Google+.
Des invités passionnants et des sujets palpitants ! Notre émission UNLOCK est à retrouver un mercredi sur deux en direct, de 17 à 19h sur Twitch. Pensez aussi aux rediffusions sur YouTube !


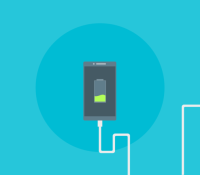













J' aimerai savoir si dans le recovery on installe GoogleAssistantBuildProp.zip et GoogleAssistantVelvet.zip ou bien GoogleAssistantBuildProp.zip et c'est lui qui installe les deux autres ?
La maj ota ne fonctionne pas. Mais la maj par recovery fonctionnera.... Tu perdra juste le Google assistant. Le truc qui ne sert à rien car pas en français...
Dans le futur je ne sais pas en tout cas pour l'instant çà ne l'est pas...
Qui te dit que ce ne sera pas la cas?
aller comme d habitude je me suis laissé avoir par le titre de frandroid , pourquoi il marque pas qu il faut avoir nougat dans le titre mais quel bande de conns<i>-------<a href="https://play.google.com/store/apps/details?id=com.frandroid.app">Envoyé depuis l'application FrAndroid pour smartphone</a></i>
Ou Sinon Google pourrait offrir son assistant sur les "anciens" tels qu'il commercialisait , ou meme mieux , sortir le Pixel dans plus de 3 pays.
D'une part, les deux applications n'ont pas le même rôle. D'autre part, la question serait plutôt "comment activer Siri sur un iPhone 4 ?", car on cherche via ce tuto à contourner les limitations et exclusivités du constructeurs.
C'est super "kiffant" ! Toujours quelque chose à faire, à apprendre ou à découvrir... Qu'est-ce que je m'emmerderais sur iOS !
Ou alors, installer Google Allo ?
pas possible de faire une sauvegarde cmplète sur ton pc avant ?
wow... ca a l'air kiffant d'être sur android...
c'est marrant ça... mon Nexus 5X est sous 7.0 et pourtant ma rom est tout à fait officiel...
C'est net en fait. Quand je lis les comm pleins de flash xposed , root , modifier build.prop etc ça me rapelle les heures passées a bidouiller mes tel Android ( et les heures passées a les remettre en stock , car bien sur après ça déconnait) et bordel ça me manque pas.
autant utiliser Siri sur un Iphone 7 plus !
BTW, pour le mettre sous marshmallow, avec xposed ( donc root ), faut installer le module Assistant Enabler ou bien Android n-ify ;)<i>-------<a href="https://play.google.com/store/apps/details?id=com.frandroid.app">Envoyé depuis l'application FrAndroid pour smartphone</a></i>
En flashant SuperSU depuis un recovery custom, comme d'ab :P
Ou installer l'appli "Get Assistant" depuis le play store qui se chargera de tout.
Désolé mais une fois le /system modifié en flashant quelque chose dessus, les mises à jour échouent, point barre.
Et comment faire pour rooter ma tablette Nexus 9 sous Android Nougat ? <i>-------<a href="https://play.google.com/store/apps/details?id=com.frandroid.app">Envoyé depuis l'application FrAndroid pour smartphone</a></i>
C'est faux. Tu ne perd pas tout. Tu flash la maj par recovery et point barre. Aucune perte
Les capacités de la version bêta présente dans Allo sont bien moindres, par contre.
J'ajouterais aussi qu'on peut dire adieu aux mises à jour! Déjà que la moindre modification de la partition /system les fait échouer, si on ajoute en plus un build.prop tweaké, même Flashfire n'y parviendra pas!
C'est juste un postaclick. Les gens qui ont l'envi de faire cela ne vont pas suivre un pauvre tuto posté sur Frandroid. Ils lisent XDA et d'autres sources. Les autres ne vont pas le faire de toute facon.
Quand vous faites des tutos ça serait bien aussi d'expliquer les conséquences de ces modifications. Notamment modifier le build.prop fait passer votre téléphone pour un Pixel XL, et ce genre de modifs a déjà provoqué des bugs avec le Play Store par le passé...
Sinon télécharger Google allo l'assistant est présent en anglais <i>-------<a href="https://play.google.com/store/apps/details?id=com.frandroid.app">Envoyé depuis l'application FrAndroid pour smartphone</a></i>
Ce contenu est bloqué car vous n'avez pas accepté les cookies et autres traceurs. Ce contenu est fourni par Disqus.
Pour pouvoir le visualiser, vous devez accepter l'usage étant opéré par Disqus avec vos données qui pourront être utilisées pour les finalités suivantes : vous permettre de visualiser et de partager des contenus avec des médias sociaux, favoriser le développement et l'amélioration des produits d'Humanoid et de ses partenaires, vous afficher des publicités personnalisées par rapport à votre profil et activité, vous définir un profil publicitaire personnalisé, mesurer la performance des publicités et du contenu de ce site et mesurer l'audience de ce site (en savoir plus)
En cliquant sur « J’accepte tout », vous consentez aux finalités susmentionnées pour l’ensemble des cookies et autres traceurs déposés par Humanoid et ses partenaires.
Vous gardez la possibilité de retirer votre consentement à tout moment. Pour plus d’informations, nous vous invitons à prendre connaissance de notre Politique cookies.
Gérer mes choix