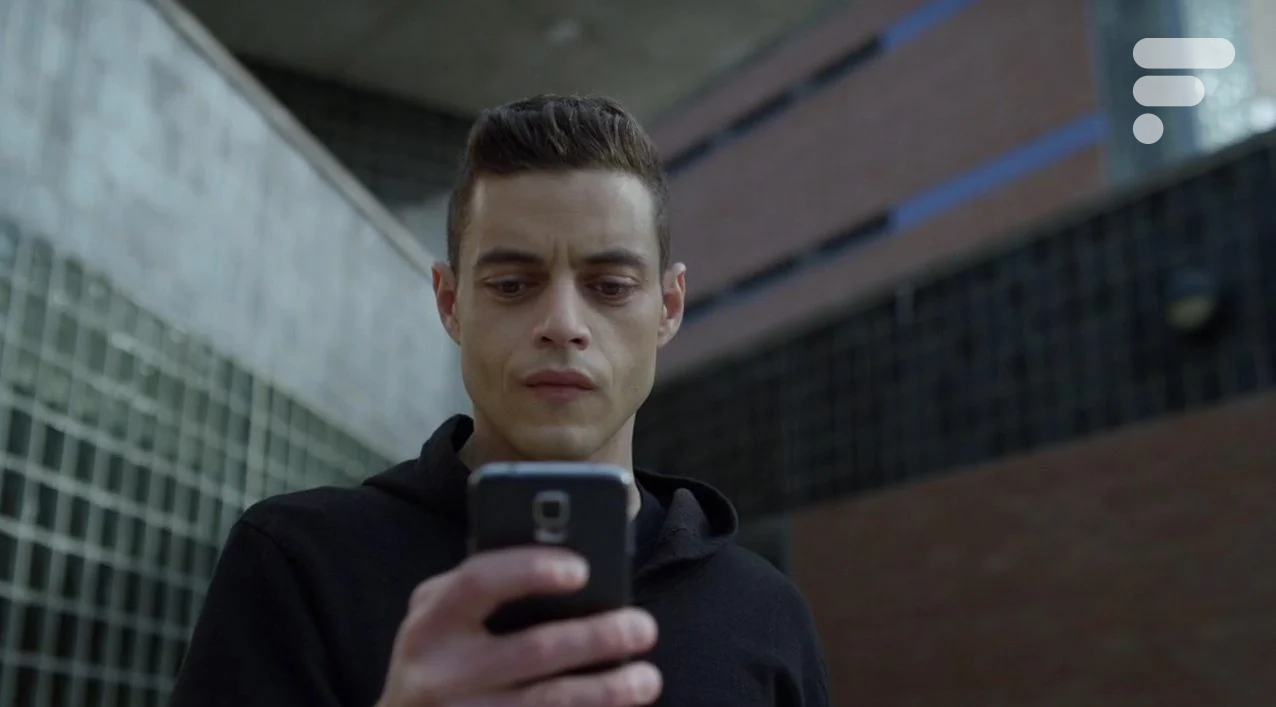
On nous le répète sans cesse, il faut utiliser un mot de passe complexe et différent pour chacun de nos comptes en ligne. Le problème, c’est qu’il est impossible de tout se rappeler sans utiliser le même mot de passe — ou une légère variante — partout. C’est là que les gestionnaires de mots de passe font leur entrée. Ils retiennent pour vous tous vos mots de passe, aussi complexes soient-ils. Beaucoup de solutions existent, mais faut-il leur faire confiance ? Avez-vous suffisamment confiance en ces entreprises pour leur donner la totalité de vos mots de passe ? Et que se passera-t-il si elles décident un jour de fermer ou que leurs serveurs se font pirater ?
Pour aller plus loin
Quels sont les meilleurs gestionnaires de mots de passe gratuits et payants ?
Heureusement, d’autres personnes ont eu ces interrogations avant vous et c’est de là qu’est né KeePass, le seul gestionnaire de mots de passe open source. L’intérêt d’un logiciel open source, c’est que chacun peut vérifier ce que fait le programme de nos données, qu’il est gratuit et que le problème de durabilité n’a pas lieu d’être. Comme le code source est disponible pour tous, n’importe qui peut reprendre le projet si celui-ci s’arrête un jour. Enfin, avec KeePass, vos mots de passe sont stockés par vous-même, localement ou dans votre Cloud. Ainsi, vous contrôlez l’endroit où sont vos données et qui peut y avoir accès.
Convaincus ? Suivez le guide !
Ajout du 27 décembre 2016
Si jamais la mise en place vous paraît trop compliquée, nous vous conseillons de vous concentrer uniquement sur les parties concernant KeeWeb et Keepass2Android, qui permettent d’utiliser le gestionnaire de mot de passe d’une manière beaucoup plus user-friendly et simple, quelle que soit votre plateforme — Windows, Linux, macOS, Android.
Mise en place
KeeWeb
Mise en place de KeeWeb
KeeWeb est un client KeePass disponible en version web et logicielle. C’est celui que nous conseillerions au plus grand nombre, tant il est simple à mettre en place et à appréhender. En effet, tout fonctionne out of the box avec KeeWeb et quel que soit le système d’exploitation sous lequel tourne votre PC.
Pour l’installer sur votre machine, rendez-vous sur le site officiel de KeeWeb et cliquez sur Download KeeWeb. Il ne vous reste plus qu’à lancer le fichier téléchargé et suivre les instructions pour finaliser l’installation. Sur macOS, n’oubliez pas qu’il faut ouvrir l’application en effectuant un clic droit > ouvrir la première fois. En ce qui concerne Linux, un fichier deb est disponible, mais également le code source, ce qui devrait permettre à la plupart des distributions d’être compatibles.
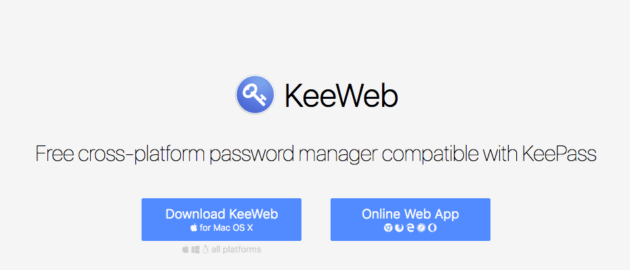
Avant de commencer, vous aurez besoin d’un compte Google Drive, Dropbox ou OneDrive. Cela vous permettra de stocker votre base de données contenant vos mots de passe dans le Cloud, de manière à y avoir accès où que vous soyez — pour peu qu’une connexion internet soit disponible. Pour ce compte Cloud, évitez d’utiliser un mot de passe généré aléatoirement par KeePass, puisqu’il faudra que vous puissiez y accéder facilement.
Pour ma part, j’utilise Dropbox uniquement pour stocker mon fichier KeePass. De cette manière, j’ai pu générer un mot de passe aléatoire pour mon compte Google, qui est lié à mon Drive et à beaucoup de sites à cause de l’option « se connecter avec Google » que j’avais tendance à beaucoup utiliser. De plus, Dropbox est compatible avec tous les logiciels que nous allons utiliser dans ce tutoriel.
Gérer sa base de données avec KeeWeb
Pour commencer, allez dans les paramètres de l’application pour passer KeeWeb en Français, et pensez à activer votre type de stockage dans le Cloud.
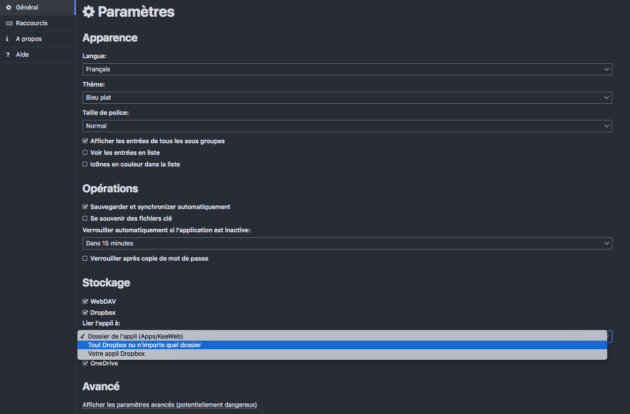
Retourner dans l’application en appuyant sur le bouton en haut à droite de l’écran, et cliquez sur l’icône Nouvelle base de données en forme de +. Une fois dedans, allez à nouveau dans les paramètres (grâce à l’icône de rouage en bas à droite de l’écran), et choisissez l’onglet New qui correspond à la base que vous venez de créer. Rentrez le mot de passe maître de votre base, il servira à déchiffrer votre fichier kdbx. Essayez d’en choisir un assez complexe. Cliquez ensuite sur Enregistrer sous pour sauvegarder la base dans votre Cloud.
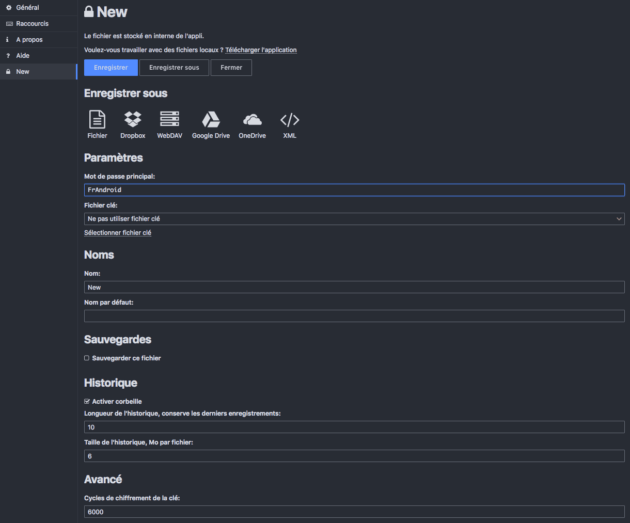
Retournez à l’écran principal avec l’icône Verrouiller en bas à droite, et ouvrez votre base via votre service Cloud favori. KeeWeb devrait automatiquement le détecter, vous n’avez plus qu’à le sélectionner et taper votre mot de passe.
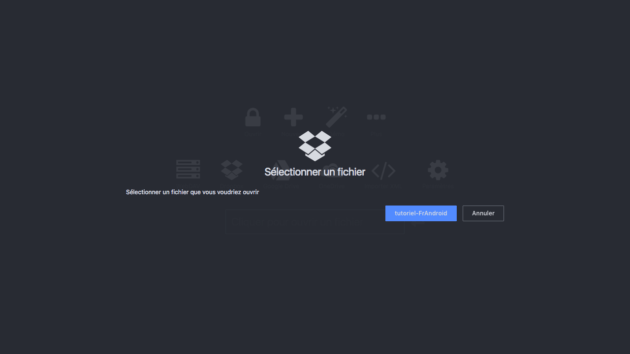
Et c’est bon, vous avez déjà créé votre base de données qui sera accessible depuis n’importe quel appareil, puisqu’elle sera automatiquement synchronisée dans votre Cloud.
Créer des entrées dans la base de données
Bien, nous avons une base de données chiffrée, mais comment s’en sert-on ? Commençons par créer une nouvelle entrée. Cliquez sur le + à-côté de la barre de recherche : une fenêtre apparaît alors à droite.
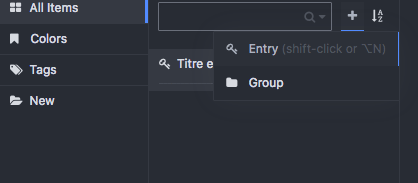
Le champ User correspond à votre nom d’utilisateur ou votre adresse mail selon si le site web lié demande un pseudonyme ou une adresse mail à la connexion. Dans Password, vous pouvez soit rentrer votre mot de passe actuel, soit en générer un nouveau aléatoirement grâce à l’outil en forme d’éclair sur la droite de la zone de texte. Vous pouvez choisir le nombre de caractères ainsi que leur classe (majuscules, minuscules, chiffres, caractères spéciaux, etc.). Dans la liste déroulante, des types de mots de passe sont déjà préconfigurés par KeeWeb. Enfin, rajoutez l’URL vers le site web pour terminer la création de l’entrée ainsi qu’un titre explicite pour votre entrée afin de faciliter la recherche par la suite.
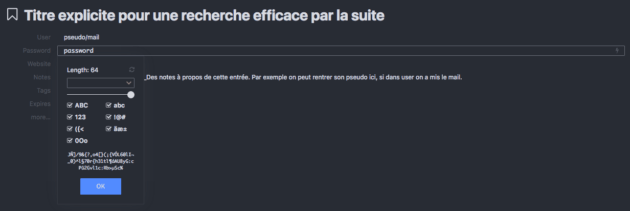
Il ne vous reste plus qu’à créer vos entrées. Une fois celles-ci créées, on peut facilement copier le mot de passe (Ctrl-C ou Cmd-C), le nom d’utilisateur (Ctrl-B ou Cmd-B) ou demander à KeeWeb remplir les champs comme un grand avec Ctrl-T ou Cmd-T. Tous les raccourcis sont affichés dans les paramètres de l’application.
Installer KeePass
KeePass, c’est le projet initial et officiel. Il est plus difficile à appréhender que KeeWeb, puisque tout ne fonctionne pas out of the box. On va donc devoir ajouter « nous-mêmes » la fonctionnalité de synchronisation dans le Cloud par exemple, mais on pourra également en rajouter plein d’autres que KeeWeb n’a pas. Si vous êtes sous macOS, préférez KeeWeb, puisque le portage KeePassX de KeePass ne supporte pas les plugins et présente donc très peu d’intérêt en mon sens.
Mise en place de KeePass sur Windows
Pour commencer, rendons-nous sur le site officiel de KeePass, dans l’onglet Downloads. Une version portable est disponible, mais préférez la version classique si vous utilisez votre propre machine. En effet, sur la version portable les détails de nos comptes sont stockés en clair avec l’utilisation du plugin de synchronisation dans le Cloud, alors qu’ils sont chiffrés sur la version classique. Préférez donc la version portable uniquement si vous comptez avoir KeePass sur une clé USB.
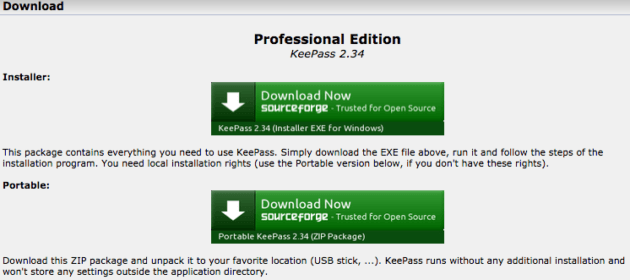
Si vous avez opté pour la version portable, il suffit de dézipper l’archive, sinon lancez l’installeur et suivez les instructions. Il n’y a pas de pièges.
Mise en place de KeePass sur Linux
Ce tutoriel sera détaillé pour une distribution Linux basée sur Ubuntu — et Debian, puisqu’Ubuntu est lui-même basé dessus. Ouvrez un terminal, et tapez la commande suivante pour installer les paquets keepass2 et mono-complete. Tapez votre mot de passe, appuyez sur entrée et lorsque le terminal vous demandera si vous souhaitez installer ces paquets, entrez « y » dans le terminal pour valider.
sudo apt-get install keepass2 mono-complete
KeePass est installé sur votre PC Linux.
Création de la base de données
Maintenant il faut créer une base de données. Cliquez sur File > New… et sauvegardez votre fichier kdbx — votre base de données qui contiendra vos mots de passe — sur votre bureau par exemple. Ensuite une fenêtre apparaît, où l’on vous demande d’entrer votre mot de passe maître. Comme nous l’avons expliqué dans la partie sur KeeWeb, essayez de choisir un mot de passe complexe puisqu’il servira de clé de déchiffrage de la base de données qui contiendra tous vos mots de passe. Une fois terminé, cliquez sur OK.
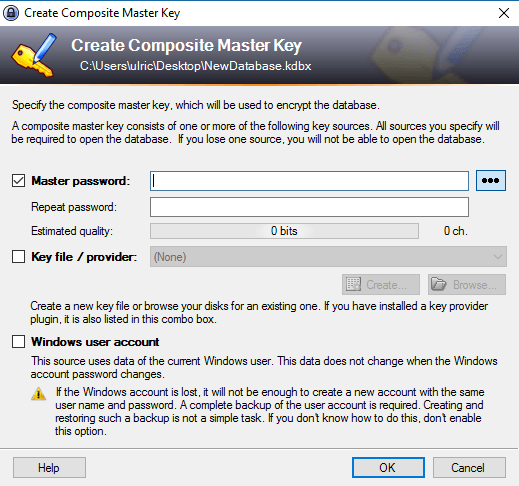
Ensuite la fenêtre de configuration de la base apparaît. Vous pouvez laisser tous les paramètres par défaut. Ils seront modifiables par la suite si jamais il vous prend un jour l’envie de mieux sécuriser votre base.
La base est créée, vous pouvez maintenant upload votre fichier kdbx dans votre Dropbox — c’est le service de Cloud le plus simple à utiliser sur Linux — et supprimer le fichier de votre PC une fois cela terminé.
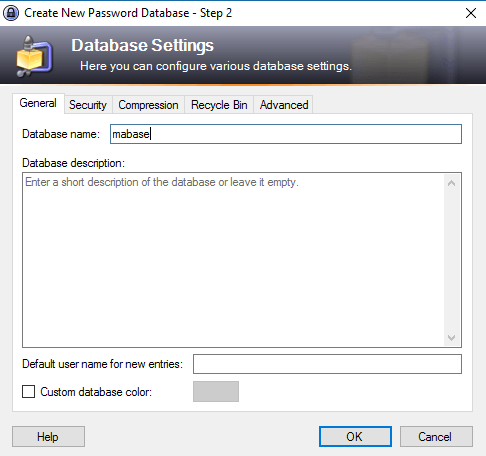
Pimp my KeePass
Une fois KeePass installé ou dézippé, il est temps d’installer nos plugins. Nous allons avoir besoin de KeeAnywhere ou KeeCloud pour accéder à notre base de données dans le Cloud et du combo ChromeIPass/KeePassHttp pour intégrer KeePass dans Google Chrome. Si vous utilisez Firefox, pas de panique il existe KeeFox ! Pour les utilisateurs d’Opera, sachez qu’il est possible d’installer les Add-Ons de Chrome sur votre navigateur grâce à Download Chrome Extension. Enfin, si vous utilisez Safari, Edge ou Internet Explorer, changez de navigateur, c’est pour votre bien.
Synchroniser sa base de données dans le Cloud sur Windows
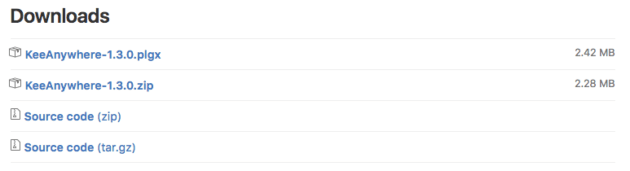
Cette partie ne vous sera utile que si vous utilisez un service de Cloud pour stocker votre base de données KeePass. Sur Windows, le plus simple est d’utiliser le plugin KeeAnywhere. Téléchargez le fichier plgx le plus récent dans la section releases de la page github du plugin.
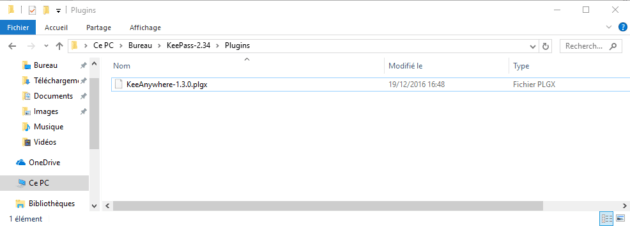
Placez ensuite le fichier récupéré dans le dossier Plugins qui se trouve là où vous avez installé KeePass. Lancez KeePass, une fenêtre de compilation du plugin devrait s’ouvrir. Si l’installation s’est bien passée, vous devriez avoir une option Open from Cloud Drive dans File > Open file from.
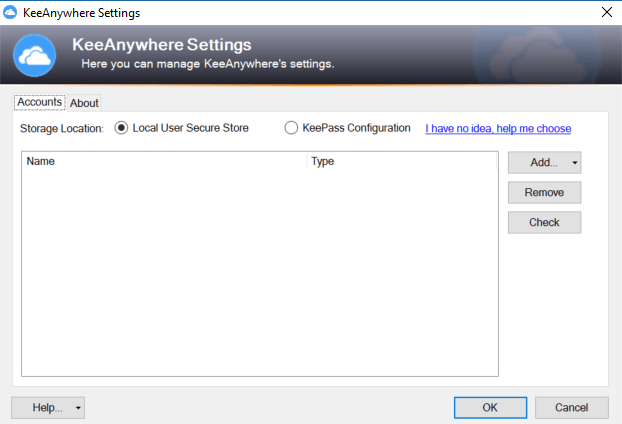
Dans la fenêtre qui vient d’apparaître, laissez cochée la case Local User Secure Store si vous êtes sur la version classique ou cochez KeePass Configuration si vous possédez la version portable, comme l’indique le développeur sur son repository github. Cliquez ensuite sur Add et ajoutez votre compte Cloud.
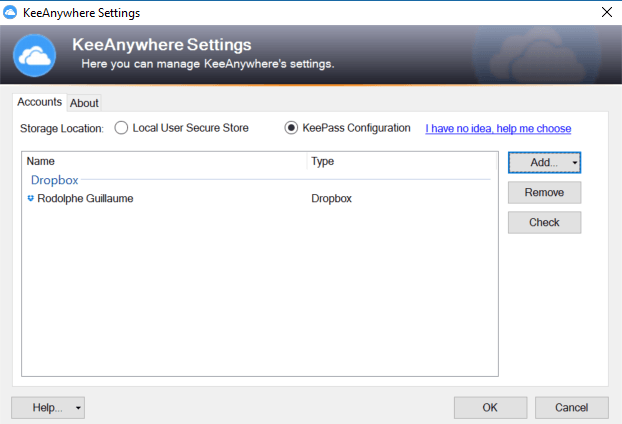
Vous pouvez désormais vous connecter à votre base de données stockée en ligne dans votre Cloud. Toutes les modifications seront automatiquement synchronisées en ligne lorsque vous sauvegarderez vos modifications dans KeePass.
Synchroniser sa base de données dans le Cloud sur Linux
Cette partie ne vous sera utile que si vous utilisez un service de Cloud pour stocker votre base de données KeePass. Sur Linux, il n’est pas possible d’utiliser KeeAnywhere pour le moment. Le plugin utilise .NET 4.5 et même avec la dernière version de Mono, il y a un souci de compatibilité. Heureusement, KeeCloud est là pour nous sauver la vie. Téléchargez la dernière version du plugin sur BitBucket, placez le fichier dans /usr/lib/keepass2/plugins.
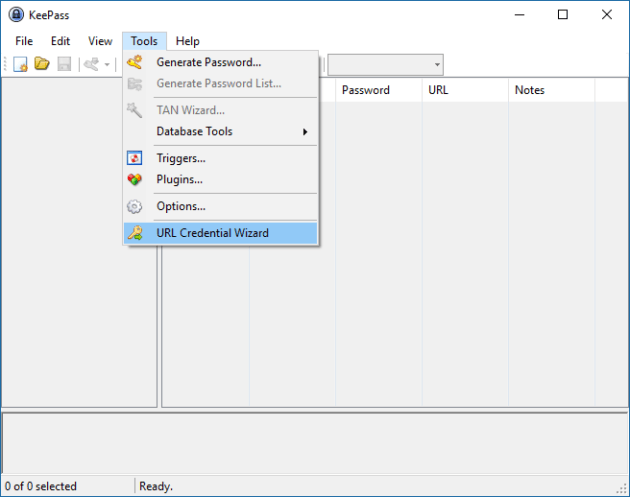
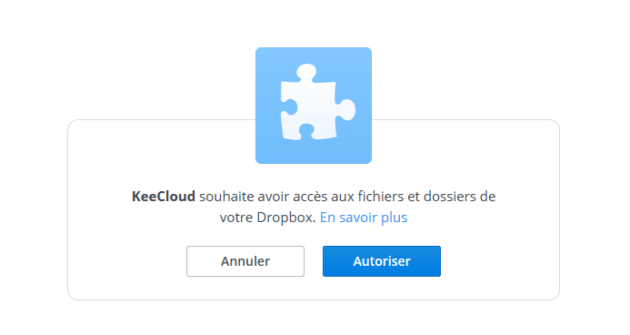
Avec ce plugin, on vous conseille plutôt d’utiliser Dropbox, mais Amazon Simple Storage Service (S3) et Microsoft Azure Blob Storage sont également disponible. La manipulation à faire avec ces services de Cloud est décrite ici. Pour Dropbox, ouvrez URL Credential Wizard dans l’onglet Tools. Suivez les instructions, connectez-vous à votre compte et un username et password devraient alors être affichés par le plugin. Gardez-les quelque part, ils vont nous servir pour nous connecter à Dropbox.
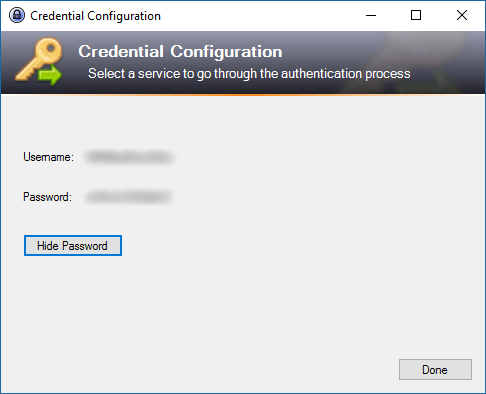
C’est presque fini à ce stade-là. Allez dans File > Open > Open URL…, dans URL entrez un lien comme suit : dropbox://{le chemin vers votre base de données kdbx}. Si votre database est à la racine de votre dropbox, cela donnerait dropbox://database.kdbx par exemple. Entrez ensuite votre username et password récupéré avec l’URL Credential Wizard (et non pas vos identifiants Dropbox classiques). Ces identifiants sont d’ailleurs réutilisables à chaque fois. Pas besoin de repasser par le Wizard quand vous changez de poste donc.
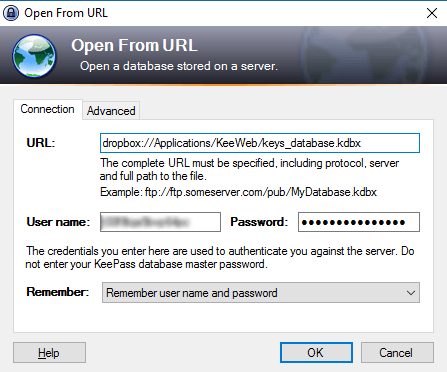
Et voilà, c’est enfin terminé !
Intégration dans le navigateur internet (Chrome, Firefox et Opera)
Il est possible d’utiliser un add-on sur son navigateur pour remplir automatiquement les champs de connexion. Pour ce faire, installez ChromeIPass sur Chrome ou Opera (grâce à Download Chrome Extension) bien KeeFox ou PassIFox sur Firefox. Il ne reste plus qu’à installer le plugin KeePassHttp pour faire le lien entre le logiciel et l’extension. Comme d’habitude, téléchargez le plugin et mettez-le dans le dossier plugins de KeePass.
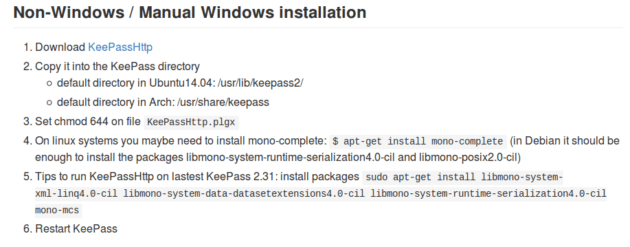
Sur Windows, c’est déjà fini. Sur Linux, il faut rajouter une simple étape après avoir placé KeePassHttp.plgx dans le dossier plugins de /usr/lib/keepass2/. Tapez la commande suivante, et tout sera fini puisque nous avons déjà pris soin d’installer mono-complete dès le départ :
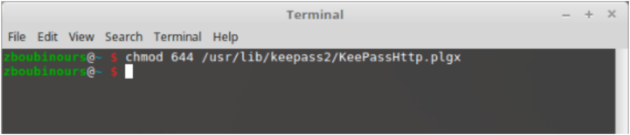
Ensuite, lancez l’add-on. La première fois il vous demandera de se connecter à KeePass et de créer une clé d’association. Une fois l’étape passée, ChromeIPass remplira pour vous les identifiants lorsque vous serez sur une page dont l’URL figure dans une des entrées de votre base de données KeePass.
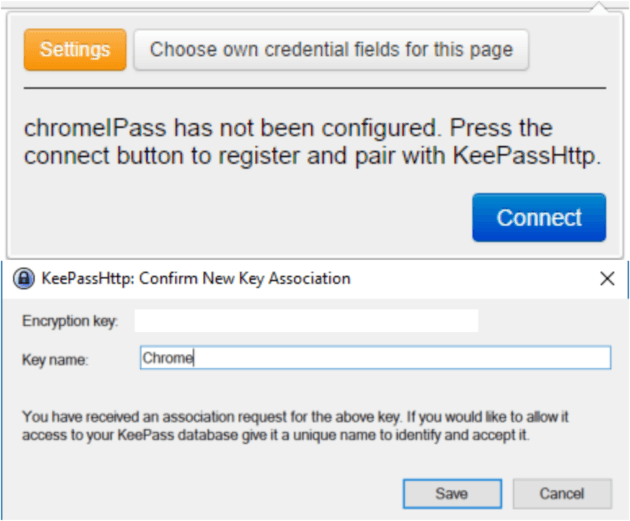
Les autres plugins utiles
D’autres plugins peuvent être utiles, on vous laisse faire votre marché sur la page des plugins de KeePass. KeePassQuickUnlock peut-être utile pour vous déverrouiller plus rapidement votre base de données avec les 3 premiers caractères de votre mot de passe maître. Sur une version portable de KeePass, OnScreenKeyboard permet d’éviter les keyloggers en proposant un clavier virtuel pour rentrer le mot de passe maître.
Utilisation nomade
Maintenant que tout est bien configuré, entrons dans la pratique. Tout d’abord, nous vous conseillons d’effectuer régulièrement des backups de votre base de données sur différents services Cloud, des plugins KeePass peuvent le faire automatiquement pour vous d’ailleurs. De plus, avoir une copie en local sur votre smartphone ou votre PC peut-être utile, puisque nous ne sommes pas toujours connectés à internet. Il est temps de parler de l’utilisation de KeePass lorsque nous ne sommes pas sur notre machine ou seulement sur notre smartphone Android.
KeePass sur un PC inconnu
Oui, il est possible de toujours avoir sur soi KeePass portable sur une clé USB. Mais celui-ci ne fonctionnera que si vous tombez sur un PC sous Windows. Un Linux ou macOS ne sera pas capable d’ouvrir cela. C’est pourquoi nous vous conseillons fortement l’utilisation de KeeWeb pour vos déplacements. Que ce soit sur un PC ou le smartphone de quelqu’un d’autre, KeeWeb fonctionnera puisqu’il est même compatible Chrome mobile. Pensez simplement à toujours ouvrir la fenêtre en mode navigation privée pour laisser le minimum de traces possibles de votre passage.
Cependant, effectivement, KeeWeb ne vous permettra pas d’éviter les keyloggers, contrairement à un KeePass portable avec les plugins dont nous parlions plus tôt. À vous de voir, donc.
Keepass sur son smartphone
Sur le téléphone d’un autre, KeeWeb fonctionne parfaitement via Google Chrome (en mode incognito, on n’oublie pas !). Si vous trouvez le temps long après avoir tapé votre mot de passe maître, pas de panique. Le téléphone est en train de déchiffrer la base, et le processeur du smartphone met évidemment plus de temps à calculer que prendrait un CPU de PC.
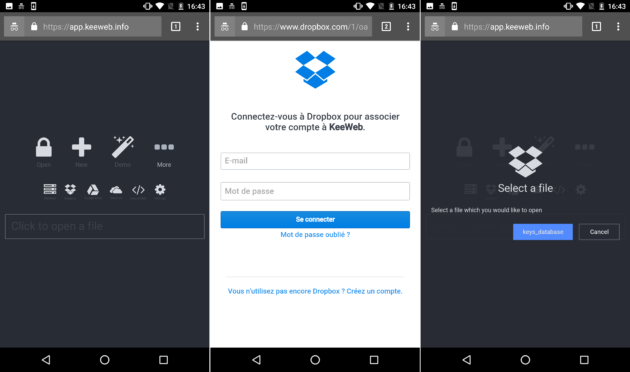
Sur KeeWeb mobile, la recherche d’entrée ne diffère pas de celle de la version desktop. Pour copier un champ, l’on peut effectuer un appui long pour faire apparaître la liste des possibilités, ou alors cliquer sur le champ qui nous intéresse. Une fois que vous avez fini, n’oubliez surtout pas de fermer tous les onglets.
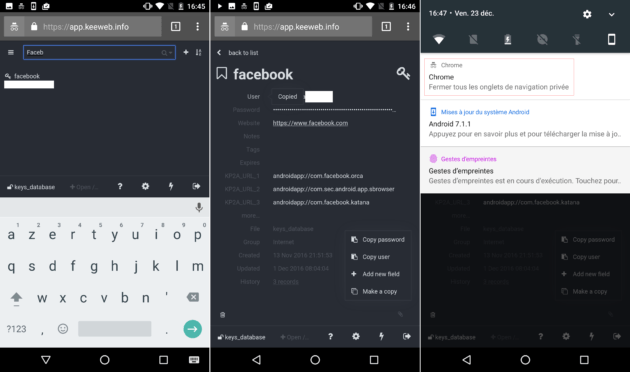
Sur son propre téléphone, l’application Keepass2Android est la plus réussie. Vous pouvez déverrouiller votre base de données avec votre empreinte digitale, ou avec QuickUnlock qui est intégré de base. De plus, le clavier Keepass2Android permet d’accéder à la base sans sortir de la page de connexion.
Mise en place
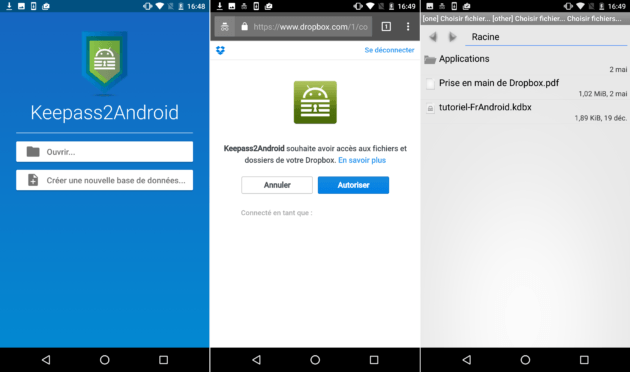
Keepass2Android gère les services Cloud dès le départ, sans aucun effort supplémentaire à fournir de notre part. Cliquez sur Ouvrir et connectez-vous à votre service Cloud favori afin de sélectionner votre fichier kdbx. Une fois connecté à votre base, cliquer sur Paramètres > Base de données > Déverrouillage par empreinte digitale > Activer le déverrouillage par empreinte digitale. Cela vous permettra par la suite de ne plus avoir à taper votre mot de passe maître — ou plutôt ses 3 derniers caractères — si vous possédez un lecteur d’empreinte.
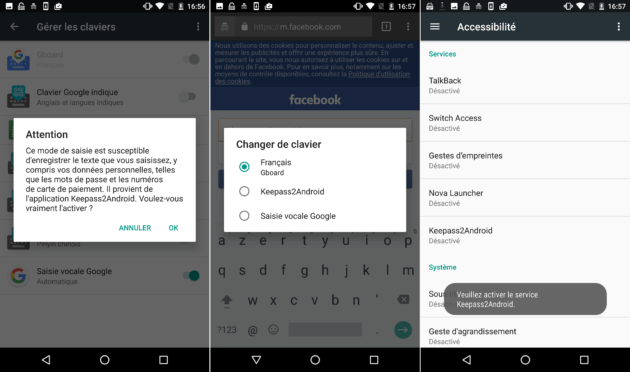
Allez maintenant dans les paramètres de votre téléphone, nous allons activer le clavier Keepass2Android qui permet de remplir les champs de connexion automatiquement. Activez le clavier Keepass2Android dans Langues et saisies ainsi que dans Accessibilité. Il sera maintenant affiché dans la liste des claviers lorsqu’on en changera.
Cas pratique
Imaginons que nous voulons nous connecter à Facebook. Changez de clavier pour Keepass2Android, puis cliquer sur l’icône en forme de cadenas à gauche de la touche espace. Sélectionnez la deuxième option, et si votre entrée n’apparaît pas dans la liste, cliquez sur « sélectionner une autre entrée » et tapez le nom de votre entrée (ici Facebook). Une fois celle-ci sélectionnée, vous pouvez demander à Keepass de remplir automatiquement les champs. Sinon, votre mot de passe et nom d’utilisateur sont disponibles dans les touches du clavier correspondantes. Une fois l’opération terminée, vous pouvez changer de clavier à nouveau ou taper sur l’icône en forme de cadenas pour fermer la base et revenir automatiquement au clavier habituel.
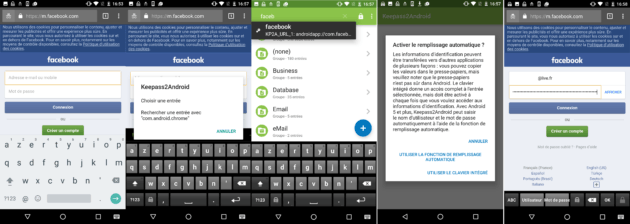
Création d’entrée
Pour créer une entrée, rendez-vous dans l’application et appuyez sur le +, puis sur entrée standard. Le menu ressemble beaucoup à celui de KeePass et KeeWeb, on retrouve les mêmes champs. Remplissez-les comme d’habitude. Le générateur de mot de passe aléatoire se situe dans l’icône en forme de + à côté du champ mot de passe. Sauvegardez l’entrée en tapant sur l’icône disquette, et c’est fini.
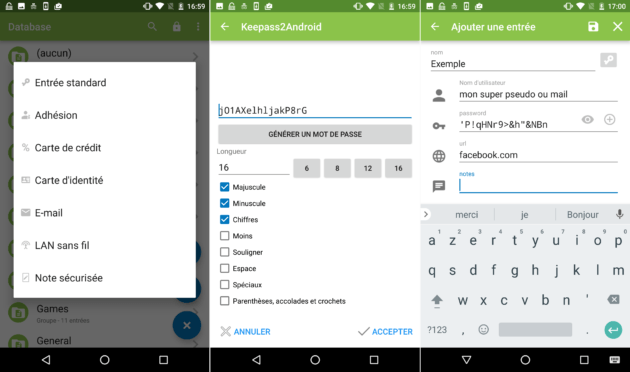
Vous avez désormais toutes les clés en main pour maîtriser complètement KeePass, où que vous soyez. Dites-nous dans les commentaires si vous comptez sauter le pas, ou si vous êtes trop attaché à votre gestionnaire de mot de passe non open source.
Vous avez également d’autres solutions alternatives, payantes, mais plus simples à mettre en place.
Pour aller plus loin
Quels sont les meilleurs gestionnaires de mots de passe gratuits et payants ?
Notre émission Twitch SURVOLTÉS, c’est un mercredi sur deux de 18h à 20h : retrouvez-nous pour parler voiture électrique ou vélo électrique, autour de débats, d’interviews, d’analyses et de jeux !
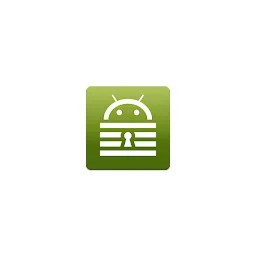









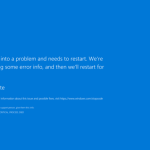








Merci pour cet article qui fait un bon tour d’horizon de l’univers Keepass. J’utilise keepass sur mon PC Windows, keeweb logiciel sur mon chromebook et keepass2android sur ma tablette. Au prix de quelques configuration et habitudes à prendre (notamment le changement de clavier sur android), la solution est complète ! C’est open source, gratuit sur tout support et on maîtrise le stockage des mots de passe ! Ça vaut le coup et c’est rassurant d’avoir ses alternatives. Je n’ai pas exploré la piste de son propre cloud ( pour éviter Dropbox ou Google drive) mais vu que c’est open source c’est soit faisable soit ila communauté y a pensée et faut fouiller un peu plus
Bonjour J'ai un problème qui affiche "404 than an error" lorsque je veux ajouter mon compte depuis la fenêtre "Authorize to Google Drive" : "Please follow the instructions to authorize KeeAnywhere to access your Google Drive account" Qqun sait-il pourquoi je ne peux accéder aux instructions ? Merci --- @Scotty:disqus C'est fait tous seul sans se prendre la tête " Et c’est bon, vous avez déjà créé votre base de données qui sera accessible depuis n’importe quel appareil, puisqu’elle sera automatiquement synchronisée dans votre Cloud. "
Bonjour, keeweb synchronise le fichier de données entre l'ordinateur et le cloud utilisé ou il faut à chaque fois le modifier dans le cloud?
Salut, merci pour le tuto. Je ne comprends pas j'ai installé Keeweb sur mon ordi et il ne veut même pas s'ouvrir. Help please
Keepass trop compliqué à mettre en place je préfère EnPass, on arrive de toute façon au même résultat
Perso, l'Anglais ne me gène en rien ^^
Je ne comprends pas le but d'utiliser un service cloud (ici Dropbox) pour stocker uniquement sa(ses) base(s) de données KeePass (c'est-à-dire que tu as un seul fichier sur ton compte Dropbox, ou alors que quelques-uns, uniquement destinés à Keepass ?). Cela me paraît intéressant mais j'aimerais savoir pour quelle raison tu fais ça (une sécurité supplémentaire ?). Merci bien ! Ma question est peut-être stupide mais je n'arrive pas à trouver une explication ahah. Un grand MERCI pour ces tutoriels.
http://www.pcastuces.com/pratique/windows/stocker_mots_passe/page2.htm -> Voici comment configurer la langue de Keepass.
Bonjour, Merci pour le tuto, qui a confirmé mon install; complet. peut-etre un sommaire peut aider la lecture. J'utilise keepass sur PC et Keepass2Android... sur android depuis des années + base de données stockée sous dropbox. Est-il plus sûr d'accéder à la base de données via protocole dropbox (dropbox://) ou via file (client dropbox file://)? les deux fonctionnent. une différence ? un critère de sélection ? Christophe
C'est intéressant mais je pense qu'il y a un mais. Mes deux banques qui sont les sites à protéger prioritairement utilisent une grille de chiffres pour saisir le mot de passe. Je ne vois pas comment Keepass ou autres répondent à cette option ?
"Dans la fenêtre qui vient d’apparaître, laissez cochée la case KeePass Configuration si vous êtes sur la version classique ou cochez Local User Secure Store si vous possédez la version portable." C'est pas l'inverse plutôt ?? https://github.com/Kyrodan/KeeAnywhere/wiki/Getting-Started#which-account-storage-location-should-i-choose Surtout que la case qui est déjà cochée est Local User Secure Store et non pas KeePass Configuration
Je ne trouve pas le fichier Plugins aidez moi svp !
Tous les mdp stockées sur la base son chiffrés, que la base soit en local ou cloud. Par contre la partie "KeeAnywehere setting" n'est pas suffisamment expliquée, et le dev non plus. "Suivre les instructions" c'est bien, encore faut-il qu'il y en ait :/
Mais rassurez moi les mots de passe enregistrés sur notre cloud avec KeePass sont bien cryptés ?
J'utilise keepass depuis longtemps (sous Windows, Linux, Mac et Android) et j'ai été très intéressé par votre article pour voir les solutions choisies : sous Mac, j'utilise Macpass (qui gère keepasshttp et le raccourci global) : je vais quand même refaire un test avec keeweb. Sinon, un grand bravo pour le tuto et les solutions recommandées. Pour moi, même si le ticket d'entrée keepass est un peu compliqué, cela permet de bien sécuriser ses mots de passe, d'avoir des mots de passe aléatoires pour ses comptes et d'être (un peu plus) à l'abri des piratages (c'est un peu le soucis avec Dashlane).
Perso j'ai utilisé Lastpass durant des années mais j'ai préférer passé sur une solution hors ligne. Keepass ne m'a pas trop envouté, par contre depuis 8mois je suis sur EnPass qui est beaucoup plus complet à mon gout
Merci pour le tuto complet ! Y-a-t-il un moyen rapide de passer de lastpass à keepass ?
J'utilise KeePass sur PC depuis ... longtemps et franchement rien a reprocher, très facile a prendre en main (je crois pas qu'il y ai le français mais pas besoin), loin d'être l'usine.
ben moi je suis même pas arrivé a la moitié du tuto que j'ai jeté l'éponge. trop compliqué !<i>-------<a href="https://play.google.com/store/apps/details?id=com.frandroid.app">Envoyé depuis l'application FrAndroid pour smartphone</a></i>
C'est l'usine Keepass... Je préfère quand même LastPass, même s'il est ultra limité en gratuit, mais il est moins, brouillon. Votre tutoriel est parfait par contre. ;)
Ce contenu est bloqué car vous n'avez pas accepté les cookies et autres traceurs. Ce contenu est fourni par Disqus.
Pour pouvoir le visualiser, vous devez accepter l'usage étant opéré par Disqus avec vos données qui pourront être utilisées pour les finalités suivantes : vous permettre de visualiser et de partager des contenus avec des médias sociaux, favoriser le développement et l'amélioration des produits d'Humanoid et de ses partenaires, vous afficher des publicités personnalisées par rapport à votre profil et activité, vous définir un profil publicitaire personnalisé, mesurer la performance des publicités et du contenu de ce site et mesurer l'audience de ce site (en savoir plus)
En cliquant sur « J’accepte tout », vous consentez aux finalités susmentionnées pour l’ensemble des cookies et autres traceurs déposés par Humanoid et ses partenaires.
Vous gardez la possibilité de retirer votre consentement à tout moment. Pour plus d’informations, nous vous invitons à prendre connaissance de notre Politique cookies.
Gérer mes choix