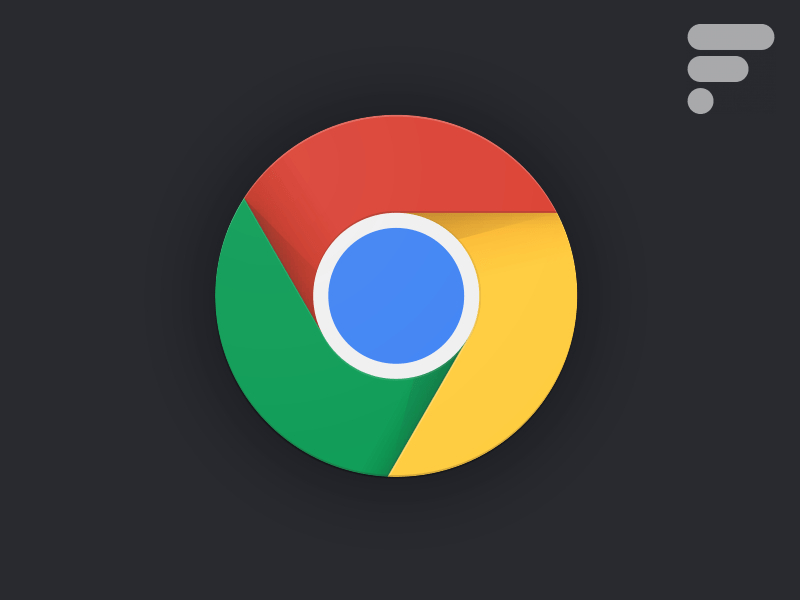
Comme moi, vous êtes peut-être ennuyé par le moteur de suggestion de Google Chrome, pourtant si souvent pratique à utiliser. Ce moteur permet de facilement compléter le nom d’un site web quand on tape dans la barre d’adresse URL. Utilisateur de Outlook.com, j’ai récemment beaucoup voyagé en train et donc utilisé le site Oui.sncf. Résultat, quand je tape « ou » dans Google Chrome, le navigateur me suggère Oui.sncf et plus Outlook.com.
Nettoyer les suggestions
Sur Mobile
Sur Android et iOS, la suppression des suggestions se fait très simplement, mais il faut connaitre l’astuce. Il suffit de faire apparaître la suggestion indésirable (« oui.sncf » dans notre exemple) en tapant les premières lettres dans la barre d’adresse, puis de faire un appui long sur le titre du site pour que le navigateur propose de supprimer la suggestion.
Pour supprimer l’intégralité des suggestions du navigateur, il est nécessaire d’effacer l’historique de navigation. Pour cela il faut se rendre dans les paramètres de Chrome et choisir l’option « Confidentialité », puis « Effacer les données de navigation » (tout en bas), puis sélectionner « l’historique de navigation » et cliquer sur « effacer les données ».
Sur Ordinateur
Sur PC, que ce soit sous Windows, Linux ou Mac OS, la manipulation est légèrement différente. Un clic long, ou un clic droit, sur une suggestion ne produit aucun effet, il faut en fait passer par un raccourci clavier.
Pour supprimer une suggestion, il faut commencer par la faire apparaître (en tapant les premières lettres) puis la mettre en surbrillance en bleu dans la liste. Une fois cela fait, il suffit d’utiliser le raccourci clavier « Maj + Suppr » pour effacer l’indésirable.
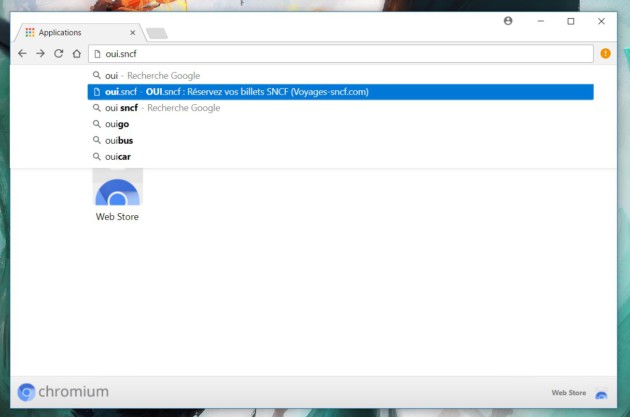
Comme sur mobile il est possible de supprimer toutes les suggestions en effaçant une partie des données de navigation.
Pour cela il suffit de suivre ce lien, ou de se rendre dans les paramètres de Chrome, et d’accéder aux paramètres avancés (tout en bas de la liste), puis de choisir l’option « Effacer les données de navigation » dans la rubrique « Confidentialité et sécurité ».
Comme indiqué, « l’historique de navigation » comprend les saisies semi-automatiques dans la barre d’adresse, c’est donc l’option à sélectionner. Décochez les autres options si vous ne souhaitez pas complètement perdre vos données de navigations.
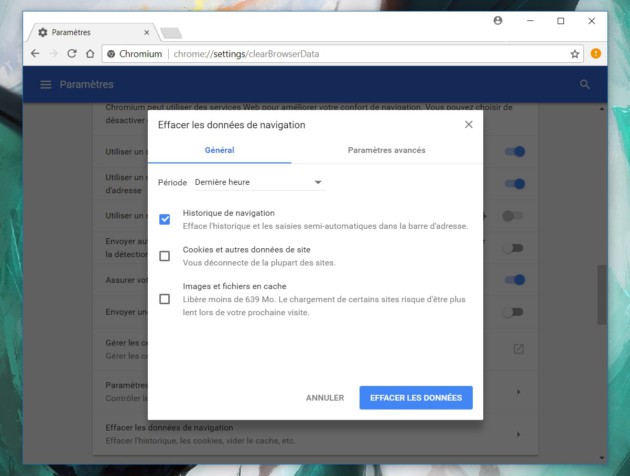
Et voilà, avec tout cela, les suggestions de Google Chrome ne devraient plus vous poser de problèmes.
Pour aller plus loin
Les meilleurs navigateurs Internet sur Android en fonction de vos besoins
Des invités passionnants et des sujets palpitants ! Notre émission UNLOCK est à retrouver un mercredi sur deux en direct, de 17 à 19h sur Twitch. Pensez aussi aux rediffusions sur YouTube !

























Pas tellement en fait. Comme toujours avec Google, il faut cliquer 20 fois sur pleins de fenêtres pour obtenir la moitié de ce qu'on veut. Je préfère passer sur un autre navigateur plus safe comme Firefox qui lui ne garde pas les historiques.
Déjà fait et ça marche pas
effacer les cookies, nettoyer historique des navigateurs et le tour est joué.
Alors sinon j'ai une autre question : Comment on fait pour effacer une suggestion d'adresse mail quand on veut se connecter à gmail ? Je m'explique, avant je faisait parti du bureau de mon club de sport et je m'occupait entre autre de la boite mail, je n'en fais plus parti et je n'ai plus accès à cette boite mais à chaque fois que je veux me connecter à ma boite mail ou à mon compte google depuis mon pc il me suggère toujours l'adresse mail de mon club, j'arrive pas à l'effacée
plus fin https://myactivity.google.com puis nettoyer les activités sur l'ensemble de la periode, pour toutes les activités
Pratique pour effacer ses traces de passage sur des sites interdit aux moins de 18 ans n'est-ce pas ? ?
Ce contenu est bloqué car vous n'avez pas accepté les cookies et autres traceurs. Ce contenu est fourni par Disqus.
Pour pouvoir le visualiser, vous devez accepter l'usage étant opéré par Disqus avec vos données qui pourront être utilisées pour les finalités suivantes : vous permettre de visualiser et de partager des contenus avec des médias sociaux, favoriser le développement et l'amélioration des produits d'Humanoid et de ses partenaires, vous afficher des publicités personnalisées par rapport à votre profil et activité, vous définir un profil publicitaire personnalisé, mesurer la performance des publicités et du contenu de ce site et mesurer l'audience de ce site (en savoir plus)
En cliquant sur « J’accepte tout », vous consentez aux finalités susmentionnées pour l’ensemble des cookies et autres traceurs déposés par Humanoid et ses partenaires.
Vous gardez la possibilité de retirer votre consentement à tout moment. Pour plus d’informations, nous vous invitons à prendre connaissance de notre Politique cookies.
Gérer mes choix