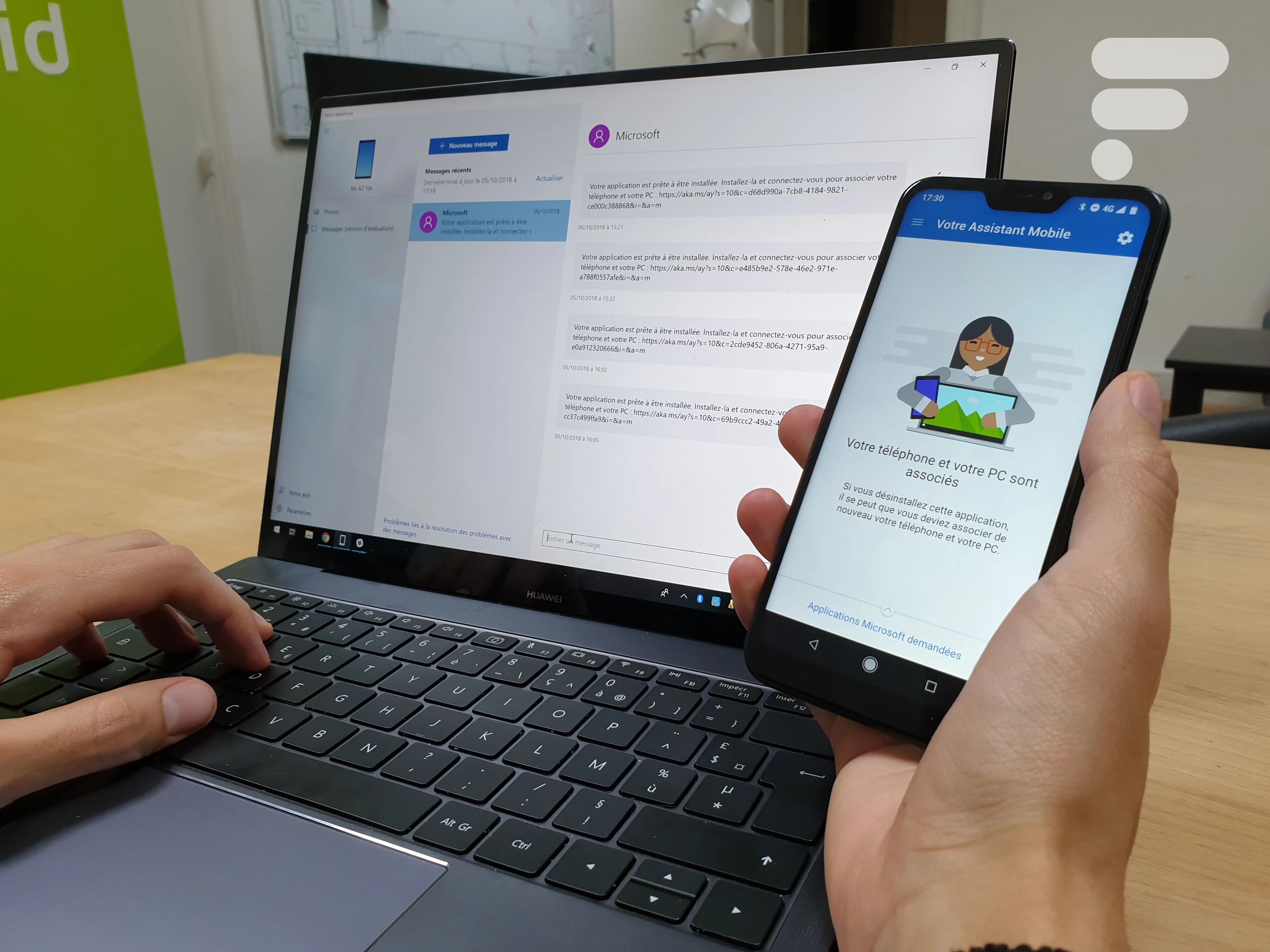
L’une des nouveautés importantes de la mise à jour d’octobre 2018 pour Windows 10 est l’arrivée de la synchronisation native entre Windows et Android. Elle permet notamment de retrouver ses SMS et ses photos directement sur son PC, et d’envoyer des messages avec le confort d’un clavier physique complet. Si ce n’est pas déjà fait, n’hésitez pas à suivre notre guide pour télécharger et installer la dernière version de Windows 10. Voici comment configurer cette synchronisation.
En bref
Avant notre guide détaillé de chaque étape, voici en quelques mots les étapes à suivre pour activer la synchronisation.
- Sur Windows :
- lancer « Votre téléphone »
- connecter son compte Microsoft
- indiquer son numéro de téléphone mobile
- lancer « Votre téléphone »
- connecter son compte Microsoft
- indiquer son numéro de téléphone mobile
- Sur Android :
- télécharger et installer « Votre Assistant Mobile » sur Android
- lancer l’application et lui donner les autorisations demandées
- se connecter à son compte Microsoft
- accepter dans les notifications la demande de connexion
- télécharger et installer « Votre Assistant Mobile » sur Android
- lancer l’application et lui donner les autorisations demandées
- se connecter à son compte Microsoft
- accepter dans les notifications la demande de connexion
Le guide pas-à-pas
La configuration sur Windows
Avec un ordinateur sous Windows 10 1809 minimum (la mise à jour d’octobre 2018), lancez l’application Votre téléphone. Normalement, cette application est préinstallée sur votre machine, sinon vous pouvez la télécharger et l’installer depuis le Microsoft Store. Pour la trouver, le plus simple est de lancer une recherche (touche Windows) et taper « votre téléphone ».
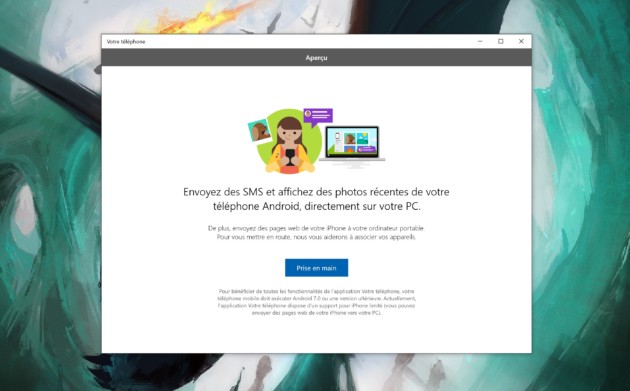
Il suffit ensuite de suivre les étapes de configuration proposée par l’application. Elle vous demandera notamment de vous connecter à un compte Microsoft, et d’indiquer votre numéro de téléphone portable. Notez que ces étapes sont nécessaires pour l’appairage des deux appareils, mais que la synchronisation effective des SMS et des photos se fait sans passer par le cloud, uniquement en Wi-Fi.
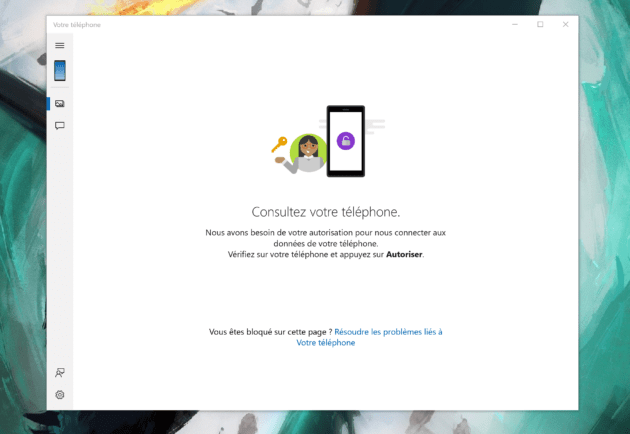
Une fois ces étapes réalisées, l’application est prête à se synchroniser, mais il faut toujours configurer l’appareil sur Android.
La configuration sur Android
Pour qu’Android puisse synchroniser des informations avec Windows, il faut installer une application Microsoft qui servira de relais. En toute logique, le smartphone devrait avoir reçu un SMS de Microsoft avec un lien vers l’application Votre Assistant Mobile, lors de l’étape où vous avez indiqué votre numéro de téléphone mobile. Sinon vous pouvez suivre ce lien pour télécharger l’application.
La configuration est une fois de plus assez simple. L’application vous guide en vous demandant les autorisations nécessaires (l’accès au SMS, l’accès aux photos, etc.) et en vous demandant de vous connecter à votre compte Microsoft.
Vous allez par la suite recevoir une notification sur votre smartphone, vous demandant une autorisation pour que l’appareil se connecte, en Wi-Fi local cette fois, à votre PC sous Windows 10. Une fois l’autorisation donnée, vos deux appareils sont connectés ensemble et peuvent se synchroniser.
Synchronisation des SMS et des photos
Après ces étapes de configuration, l’application est prête à être utilisée sur Windows 10. Elle propose deux options : l’accès aux photos de votre smartphone et l’accès à vos messages. Un simple clic sur l’une des photos, ou un glisser-déposer dans l’explorateur de fichier, permet de la transférer vers votre PC.
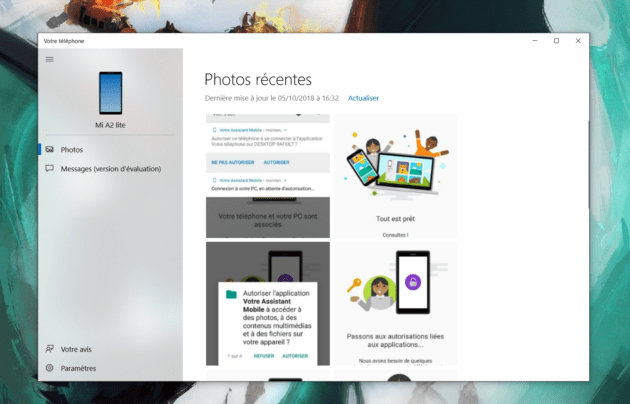
Pour les SMS, il suffit d’accéder à la rubrique Messages pour lire ses dernières correspondances et envoyer des messages à ses contacts grâce au clavier de l’ordinateur. Il n’est pas possible d’envoyer des MMS ou des pièces jointes avec ses messages.
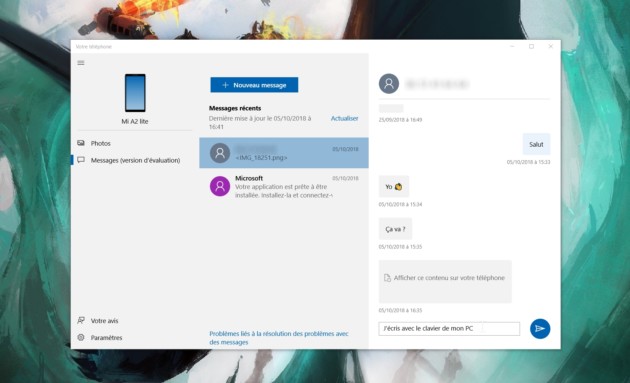
Si ce guide vous a plu, n’hésitez pas à découvrir nos autres tutoriaux et guides pratiques.
Chaque matin, WhatsApp s’anime avec les dernières nouvelles tech. Rejoignez notre canal Frandroid pour ne rien manquer !
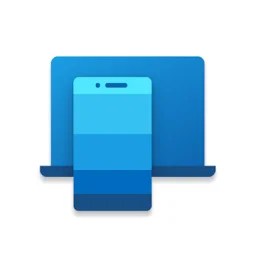






















Oui ça semblait être une question. Mais pas grave, c'est sur que pour le coup la solution de Google est plus simple. La seule chose qu'on peut dire c'est que la solution existe tout de même du côté de Microsoft même si ils ont encore du boulot si il veulent avoir une vraie synchronisation avec les smartphones.
ça n'apporte rien que ne fait déjà Airdroid pour ne citer que lui
Samsung flow est disponible sur tout les smartphones je crois et c'est plus stable
Samsung flow est disponible sur tout les smartphones je crois et c'est plus stable
Phrase très mal tournée de ma part puisqu'il ne s'agissait pas d'une question mais d'une affirmation.
Un train de retard, les photos peuvent être synchronisées via Google Photos et les SMS sont quand même gentiment remplacés par les messages Whatsapp, Telegram, ...
Tu as les solutions de Google avec Message pour les SMS, qui permet une liaison simple depuis un navigateur et pour les photos, Google Photo. Ça a mis du temps à arriver, mais au moins l'option existe.
Ouais, l'app est relativement "vide" et basique pour le moment. Mais j'ai hâte de voir la suite !
Windows 10 : Microsoft repousse la mise à jour d’octobre pour empêcher vos fichiers d’être supprimés : https://www.frandroid.com/marques/microsoft/538334_windows-10-microsoft-repousse-la-mise-a-jour-doctobre-pour-empecher-vos-fichiers-detre-supprimes De rien
Pas convaincu du tout. De ce que j'en ai lu dans les commentaires il faut être en Wi-Fi J'ai pu constater que je ne peux pas être en mode économie d'énergie sur mon PC (hors je le suis tout le temps sur batterie) Enfin messages.android.com va rester mon option pour les SMS sur PC (et photos.google.com pour les photos)
Et le fait que la maj ait été retiré à cause de sgraves erreurs d'effacement des fichiers personnels dont les photos, on en parle ?
Génial, une solution qui ne marche que sur l'OS de Microsoft dans sa version la plus récente... Sinon vous avez des apps ou la solution de Google qui fonctionne sur les navigateurs de n’importe quelle machine et sans avoir besoin de passer par le Wi-Fi (c'est quoi cette restriction, une histoire de sécurité ?).
évidemment , suffi de faire un long sms et il sera automatiquement transformer en MMS
+1000 Ajoute le non support des mms, Pulse a encore de beaux jours.
C'est dur de se connecter au Wifi :-)
Encore heureux que c'est précisé que la partie SMS est encore en version d'évaluation ! Les MMS arriveront plus tard. Il manque beaucoup de choses pour la partie messages, faut juste attendre. Ensuite c'est 25 photos, pas 15. C'est pas une app pour synchroniser tes fichiers (comme OneDrive, Google Drive et j'en passe), ça prendrait trop de places (Et ça serait inutile puisque OneDrive le fait déjà)
Pour du texte ça passe, même si j'utilise plutôt les services de messagerie instantanée mais pour les images/vidéos ça devrait être interdit. C'est super compressé et totalement dégueulasse (je dis pas que c'est pas compressé sur Messenger ou autre, mais moins quand même).
bof , j ai testé et de suite viré car faut être connecter au même réseau wifi , depuis que j ai un forfait 100go je n utilise plus le wifi sur mon phone
Ca existe encore les MMS ?
Ce contenu est bloqué car vous n'avez pas accepté les cookies et autres traceurs. Ce contenu est fourni par Disqus.
Pour pouvoir le visualiser, vous devez accepter l'usage étant opéré par Disqus avec vos données qui pourront être utilisées pour les finalités suivantes : vous permettre de visualiser et de partager des contenus avec des médias sociaux, favoriser le développement et l'amélioration des produits d'Humanoid et de ses partenaires, vous afficher des publicités personnalisées par rapport à votre profil et activité, vous définir un profil publicitaire personnalisé, mesurer la performance des publicités et du contenu de ce site et mesurer l'audience de ce site (en savoir plus)
En cliquant sur « J’accepte tout », vous consentez aux finalités susmentionnées pour l’ensemble des cookies et autres traceurs déposés par Humanoid et ses partenaires.
Vous gardez la possibilité de retirer votre consentement à tout moment. Pour plus d’informations, nous vous invitons à prendre connaissance de notre Politique cookies.
Gérer mes choix