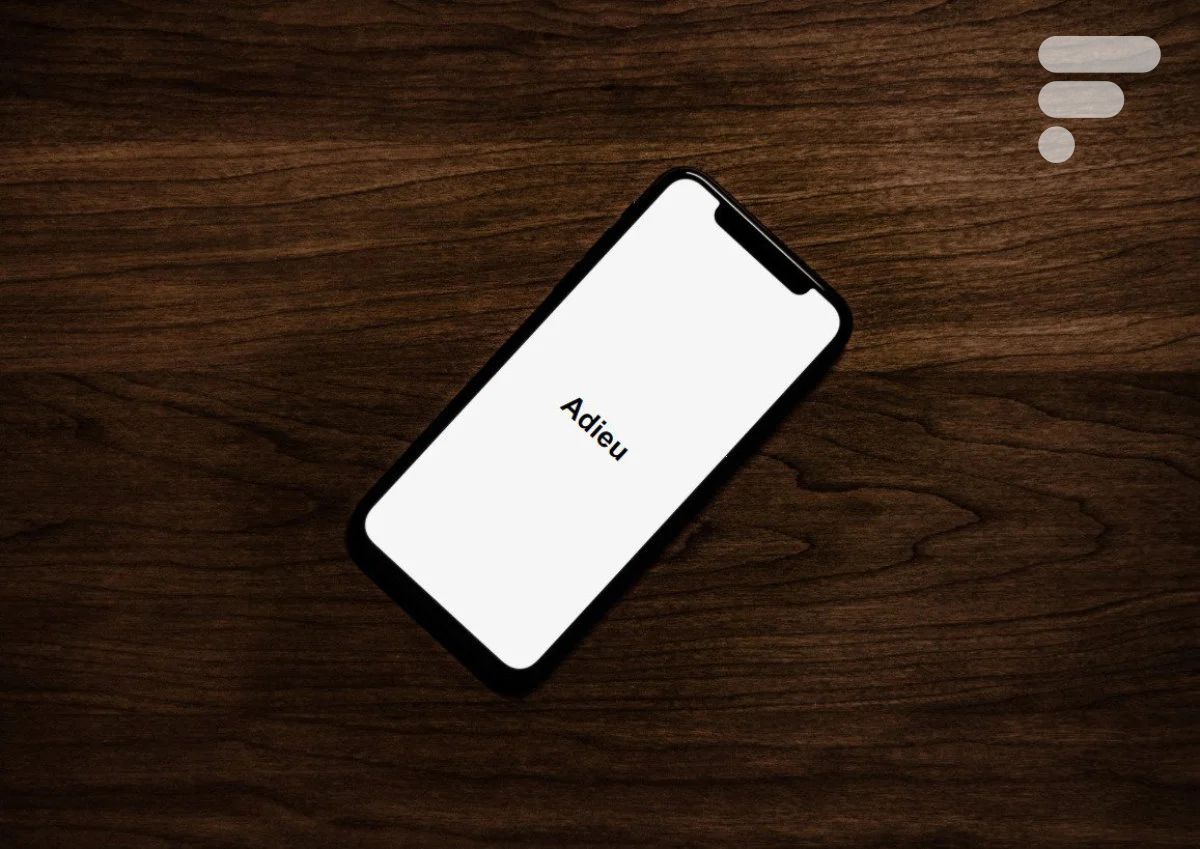
Passer d’un iPhone à un Android, ce n’est pas si compliqué, mais ça nécessite un peu d’effort. Notre guide est organisé par sections comprenant des recommandations sur les smartphones Android, de nombreux conseils pratiques, des outils pour transférer vos données, ou encore des choses pratiques à savoir sur l’OS de Google. Bonne lecture !
Pourquoi passer à Android ?
C’est une question qui revient encore et toujours. Déjà, sachez que ce n’est pas parce que vous avez testé Android il y a 5 ans que vous connaissez ce système. Il a beaucoup évolué depuis, il est bien plus peaufiné et certains appareils ont un excellent rapport qualité-prix. Même un modèle à 200 euros propose une bonne expérience utilisateur.
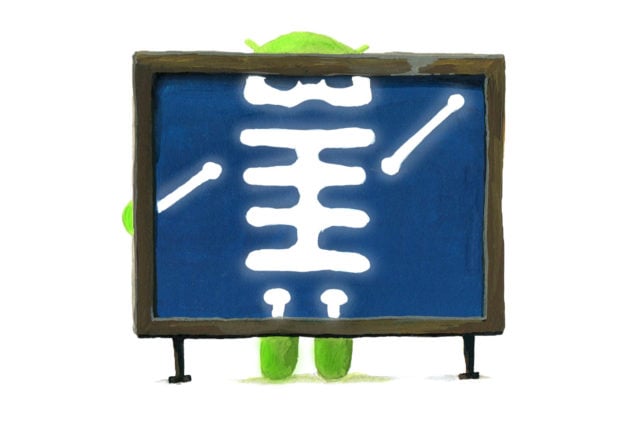
La première justification pour migrer vers Android est l’envie de changement. Or, sur Android, on a le choix, beaucoup de choix.
Mais c’est aussi de la personnalisation qui vous attend une fois votre téléphone en poche. Sur Android, vous pouvez tout changer, du lanceur d’applications, à l’écran de déverrouillage en passant par l’application de SMS, la galerie photo, le navigateur web par défaut ou l’application de téléphonie…
Enfin… Stop aux préjugés ! Android est désormais très stable, toujours plus sécurisé et accessible. Le système évolue constamment afin d’effacer les quelques erreurs de jeunesse dont il a effectivement pu souffrir. Concernant la sécurité, ce que vous pouvez entendre n’est pas toujours rassurant… En suivant nos conseils, il ne vous arrivera rien et votre smartphone sera bien protégé.
Si vous n’avez pas encore acheté votre smartphone Android
Si vous cherchez à acheter votre premier téléphone Android (ou remplacer votre ancien), nous vous recommandons de lire les tests sur les modèles phares d’aujourd’hui de Samsung, Huawei, OnePlus, Xiaomi, Honor, Google…. mais le mieux est de consulter nos guides d’achat.
- Quels sont les meilleurs smartphones Android ?
- Quels sont les meilleurs smartphones pour prendre des photos ?
- Guide des smartphones compacts
- Les meilleurs smartphones sans encoche
- Les meilleurs smartphones à choisir pour leur autonomie
- Les meilleurs smartphones pour jouer à Fortnite
- Les meilleurs smartphones étanches
- Les meilleurs smartphones grand format
- Les smartphones pour leur selfie cam
- Les meilleurs smartphones équipés d’Android One
- Les meilleurs smartphones pour les audiophiles
- Quel smartphone choisir, marque par marque
Vous trouverez également les guides d’achat par prix :
- Les meilleurs smartphones haut de gamme
- Les meilleurs smartphones à moins de 500 euros
- Les meilleurs smartphones à moins de 400 euros
- Les meilleurs smartphones à moins de 300 euros
- Les meilleurs smartphones à moins de 200 euros
- Les meilleurs smartphones à moins de 100 euros
Maintenant que vous avez un smartphone Android, voici comment transférer vos données depuis un iPhone.
Le tutoriel en vidéo
Les outils des constructeurs et de Google
Il existe de nombreux outils payants. Attention, dans ce guide nous avons choisi exclusivement des méthodes gratuites. Ces méthodes utilisent des services en ligne, mais nous avons également trouvé des alternatives qui vous évitent de passer par des serveurs externes. Enfin, avant de commencer, voici les outils proposés par les constructeurs ; ils sont assez complets et vous permettront de gagner du temps.
- Google met en avant Google Drive (contacts, fichiers, calendriers) et Google Photos (photos et vidéos) qui a l’avantage de fonctionner sur tous les appareils Android
- OnePlus propose l’outil OnePlus Switch
- Samsung propose le très complet Samsung Smart Switch qui permet de récupérer également ses SMS
- Oppo a désormais son application Clone Phone pour faciliter les transferts
- Huawei et Honor proposent l’outil Phone Clone
- Pour Sony, il faut utiliser Xperia Transfer Mobile
Notez que de nombreuses méthodes permettent de synchroniser et sauvegarder ses données sur Android. Certains constructeurs comme Samsung ou Google proposent même, lors du premier démarrage du nouveau smartphone, de connecter celui-ci avec l’ancien via le port USB de l’appareil pour transférer directement les données.
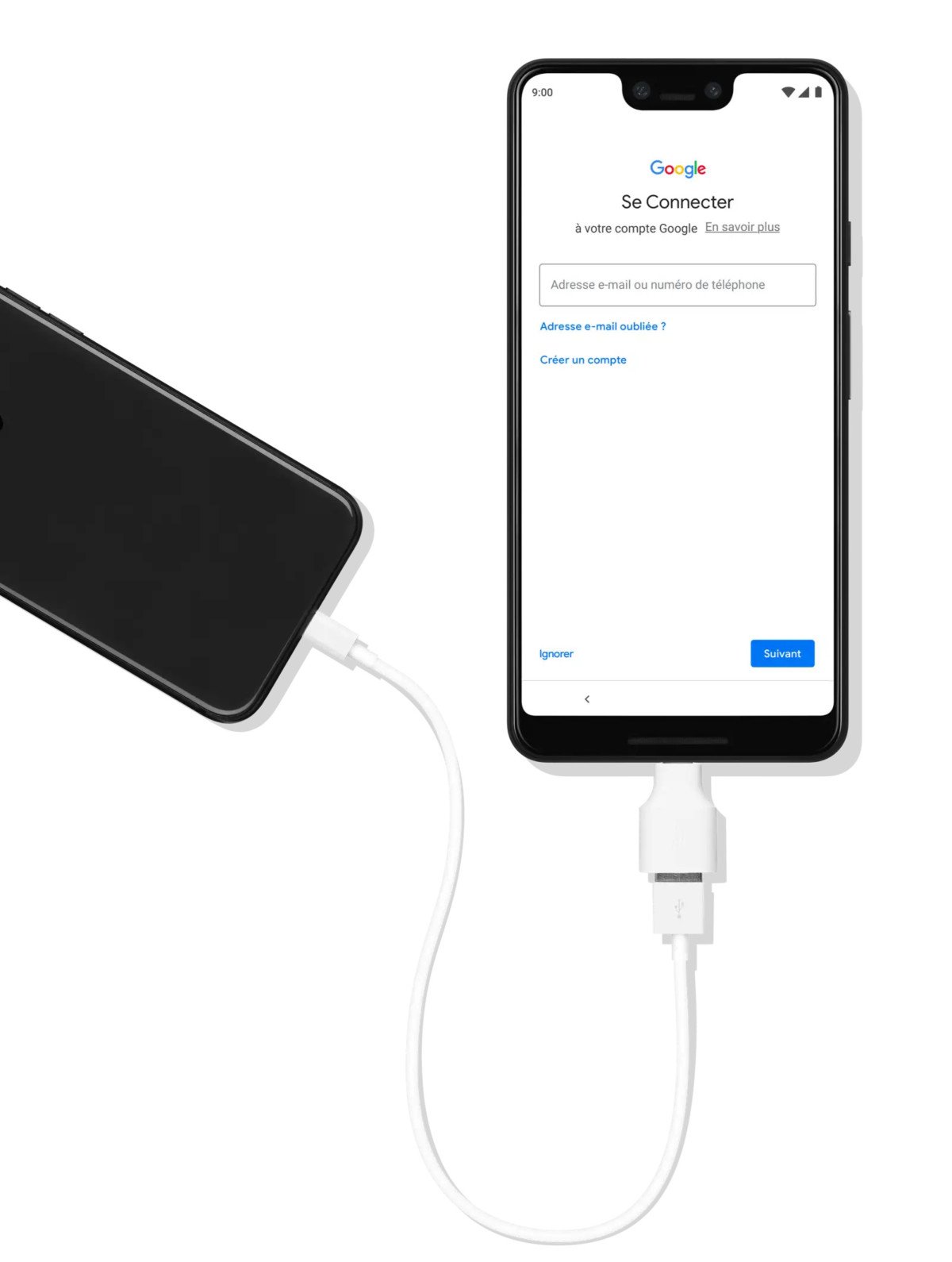
L’outil de Google permet par exemple de transférer les applications, les contacts, les événements d’agenda, les photos – vidéos, la musique, les messages SMS, les iMessages, etc.
Comment transférer vos photos et vidéos ?
Passer de l’iPhone à Android ne signifie pas que vous devez laisser derrière vous toutes ces précieuses photos et vidéos. Ce serait horrible de les perdre en passant à Android, non ? Vous pourriez probablement faire les choses à l’ancienne et transférer manuellement les fichiers… ça fonctionne et ça évite de passer par un service en ligne. Branchez votre iPhone à votre ordinateur, transférez vos photos et vidéos… et faites la même chose dans l’autre sens avec votre Android.
Ou vous pouvez simplement profiter des services de stockage dans le cloud qui sont très pratiques. Comme sur les appareils Apple avec iCloud Photos, Google et Amazon proposent d’ailleurs leurs propres services équivalents.
Google Photos et Amazon Photos
Nous vous conseillons principalement Google Photos, Apple offre en effet une fonction pour transférer automatiquement dans un album ses photos depuis iCloud. En revanche, il ne faut pas oublier que les albums Google Photos ont une limite de 20 000 photos par album. Cela ne bloque pas le transfert, mais vos photos et vidéos ne seront plus répertoriées dans l’album Apple.
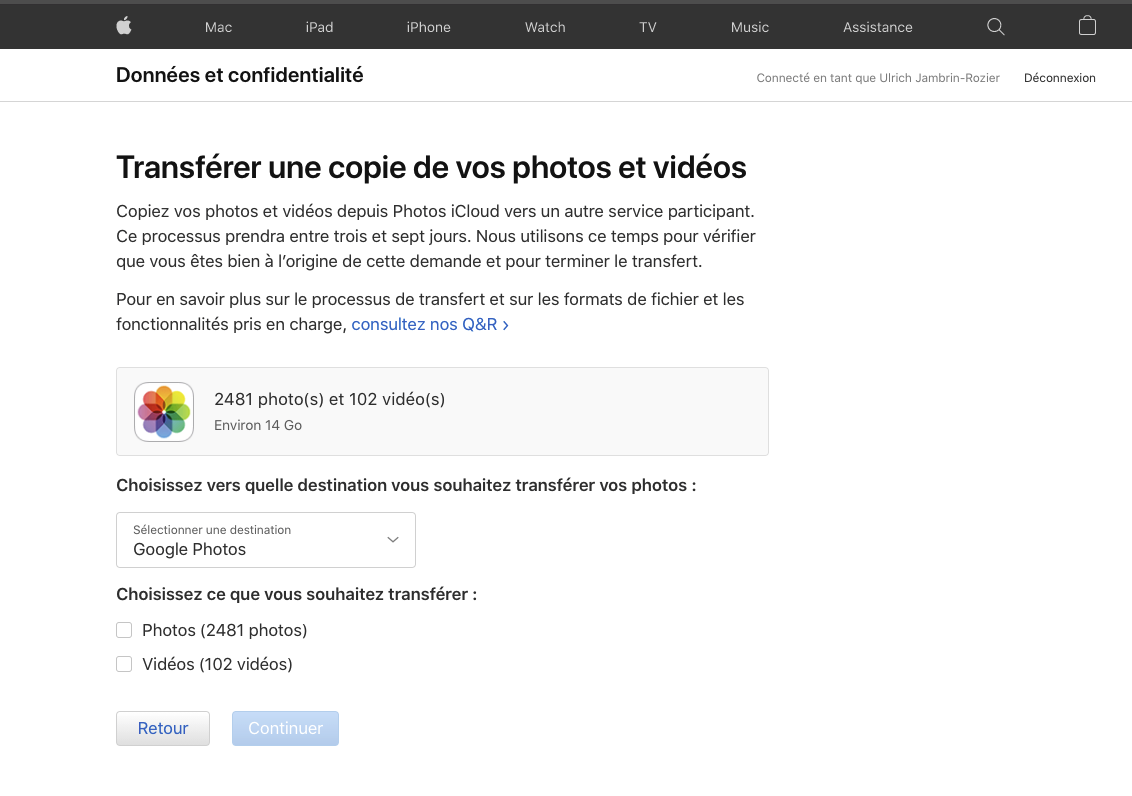
Google Photos vous permet d’uploader et de télécharger des photos haute qualité et de les synchroniser sur les smartphones. Cependant, le stockage n’est plus illimité comme il l’était précédemment. Vous avez droit à 15 Go de stockage offerts.
Vous pouvez également transférer vos photos vers Google Photos grâce à l’application de Google directement :
-
Téléchargez l’application Google Photos pour iOS ;
Pendant l’installation, l’application vous demandera si vous voulez sauvegarder vos photos, activez la fonction. Préférez une connexion Wi-Fi si possible pour économiser des données et soyez patient, ça peut prendre du temps ; - Vos photos commenceront à être téléchargées, tout comme les vidéos ;
- Lorsque toutes les images sont téléchargées sur Google Photos, sortez votre téléphone Android et téléchargez l’application Photos depuis le Google Play Store ;
- Passez par le processus d’installation. Vos photos et vidéos seront là.
Et pour une alternative à Google, Amazon Photos propose un système similaire et illimité pour les membres Prime.
Android File Transfer
Pour transférer ses fichiers d’un Mac à un Android, et vice versa, il est souvent nécessaire d’utiliser Android File Transfer (depuis Honeycomb). macOS n’étant pas compatible nativement avec les smartphones Android branchés via USB. Simple et efficace, il vous permettra d’utiliser votre appareil Android comme périphérique de stockage externe pour récupérer vos photographies ou stocker des fichiers comme sur un PC.
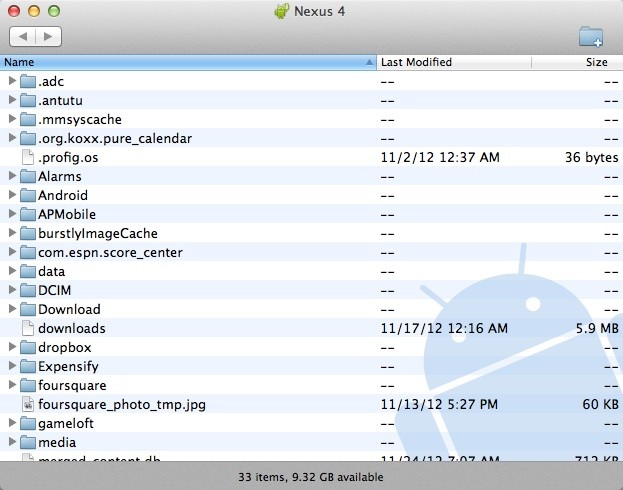
Le téléchargement est disponible à cette adresse sur le site officiel de Google. Si vous trouvez l’interface d’Android File Transfer trop austère ou trop « vieillotte », vous trouverez deux alternatives dans cet article ainsi que de nombreux outils pratiques pour les utilisateurs Mac.
Comment transférer votre musique iTunes vers Android ?
Lorsque vous passez d’un iPhone à un smartphone Android, vous pouvez toujours transférer votre musique à l’ancienne en déplaçant manuellement les fichiers d’un téléphone à l’autre. Cela dit, pour certains d’entre vous, il est probablement plus facile de charger vos morceaux sur YouTube Music pour y accéder facilement depuis le cloud.
Supposons que vous utilisez iTunes sur votre PC. Assurez-vous d’aller sur iTunes et de télécharger tous les titres que achetés sur votre téléphone. C’est assez simple, vous devez le faire depuis iTunes sur PC ou pour les Mac qui sont sous d’anciens systèmes macOS. Depuis macOS Catalina, iTunes a été fusionné au sein de l’application Music. Votre iPhone apparaît, lui, dans le Finder pour gérer certains fichiers.
Comme Apple l’indique sur son site, il faut consolider sa bibliothèque et localiser les fichiers.
- Ouvrez iTunes et dans la barre de menus située en haut de l’écran de votre ordinateur ou en haut de la fenêtre iTunes, choisissez Fichier > Bibliothèque > Organiser la bibliothèque.
- Sélectionnez « Consolider les fichiers ».
L’étape suivante est de trouver le dossier iTunes Media :
- Mac : ouvrez une fenêtre du Finder, puis cliquez sur votre nom d’utilisateur dans la barre latérale gauche et recherchez le dossier Musique.
-
Windows 7 ou version ultérieure : accédez à
\Utilisateurs\nom d’utilisateur\Musique\. -
Windows XP : accédez à
\Documents and Settings\nom d’utilisateur\Mes documents\Ma musique\.
Ensuite, utilisez simplement YouTube Music pour télécharger toute votre musique en ligne. Elle se synchronisera sur tous les appareils Android liés à votre compte. Assurez-vous d’épingler ou de télécharger les chansons que vous voulez écouter hors ligne.
Vous pouvez également en profiter pour passer à un service en ligne comme Spotify, Deezer, YouTube Music… ou Apple Music qui fonctionnent tous sur Android. Vos identifiants Apple Music pourront vous servir à utiliser Apple Music sur votre Android.
Le cas des sonneries
Les sonneries que vous avez achetées sur iTunes peuvent être récupérées aussi facilement que de la musique. Il suffit d’aller dans la section Sonneries dans le programme iTunes. Vous remarquerez que l’extension de fichier d’une sonnerie sur iOS est .m4r alors que sur un appareil Android… l’extension est .m4a.
C’est la raison principale pour laquelle il faut changer l’extension lorsque des fichiers de sonneries doivent être transférés de l’iPhone vers Android et vice versa. Il vous suffit alors d’utiliser n’importe quel convertisseur compatible, bonne nouvelle : Internet en regorge ! Avec une simple recherche « m4r vers m4a » sur Google, vous trouverez votre bonheur.
Comment transférer vos contacts et votre calendrier iPhone vers Android ?
Contacts
La simplicité de ce processus dépendra fortement de vos pratiques antérieures de synchronisation des contacts. Synchronisez-vous vos contacts avec votre compte Gmail ? Si vous utilisez déjà Google, transférer vos contacts iPhone vers Android est un jeu d’enfant ! Tout ce que vous avez à faire est d’entrer votre compte Google. Tous vos numéros enregistrés seront automatiquement téléchargés.
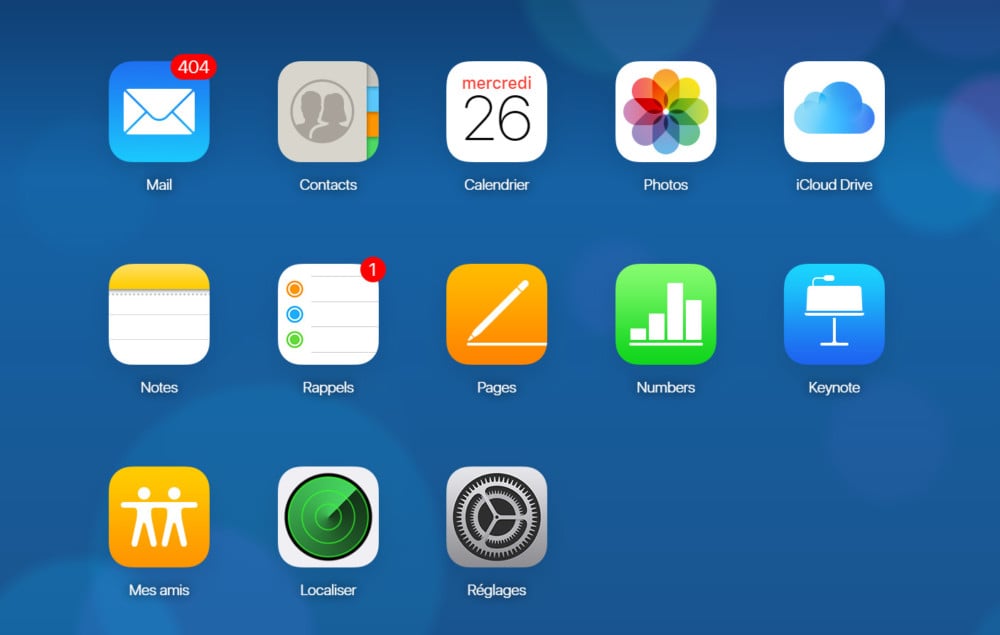
Si vous ne synchronisez pas vos contacts avec Gmail, cependant, vous allez devoir suivre ces conseils. La façon la plus simple de transférer votre carnet d’adresses iPhone vers Android serait probablement d’utiliser iCloud pour obtenir un fichier.vcf et ensuite l’importer sur votre téléphone (ou Google Contacts).
- Sur votre iPhone, allez dans Paramètres > Mots de passe comptes > iCloud et activez Contacts. Vos contacts seront téléchargés vers les services cloud d’Apple sous peu.
- Utilisez un navigateur pour aller sur iCloud.com et connectez-vous avec votre Apple ID. Sélectionnez « Contacts« , puis cliquez sur l’icône de l’engrenage dans le coin inférieur gauche. Cliquez sur Tout sélectionner. Cliquez à nouveau sur l’icône et sélectionnez Exporter en vCard.
- Lorsque le fichier.vcf est téléchargé, vous pouvez soit importer ce fichier soit via le cloud soit directement dans la mémoire du smartphone
- Si vous souhaitez utiliser Google Contacts, rendez-vous sur contacts.google.com et cliquez sur Importer, puis sur Aller aux anciens contacts. Cliquez sur le bouton Plus et sélectionnez Importer. Sélectionnez le fichier et vous avez terminé.
- Pour importer le fichier directement sur votre nouveau smartphone, il vous suffit de transférer le fichier dans votre téléphone en utilisant n’importe quelle méthode, comme le transfert via une carte microSD ou en connectant votre téléphone à votre PC, vous pouvez aussi vous l’envoyer par e-mail. Une fois le fichier sur votre appareil, il vous suffit d’ouvrir votre application Téléphone et de toucher le bouton menu. Il devrait y avoir une option pour Importer/exporter. Sélectionnez le fichier et c’est parti !
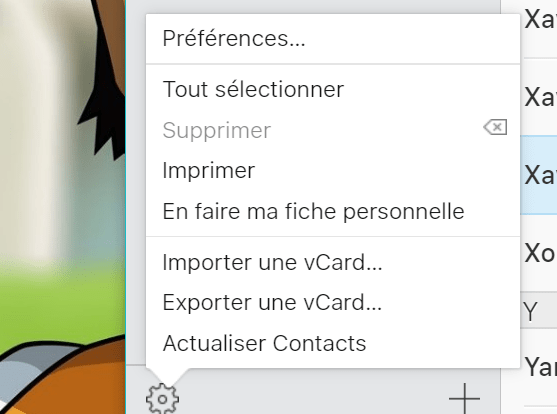
Si les outils de Google ne vous font pas peur, vous pouvez également utiliser l’application Google Drive — nous avons déjà cité cette méthode à de nombreuses reprises, mais elle fonctionne vraiment bien.
Calendrier
Comme c’était le cas avec les contacts, votre agenda peut également être synchronisé avec votre compte Google, mais cela ne sera pratique que si vous l’avez fait dès le début. Vous ne souhaitez pas modifier manuellement toutes vos entrées de calendrier, il y a une autre méthode pour transférer tous vos événements. Et pour changer… nous utiliserons iCloud une fois de plus.
Vous allez devoir autoriser iCloud à synchroniser vos événements. Cela se passe sur votre iPhone, comme pour les contacts.
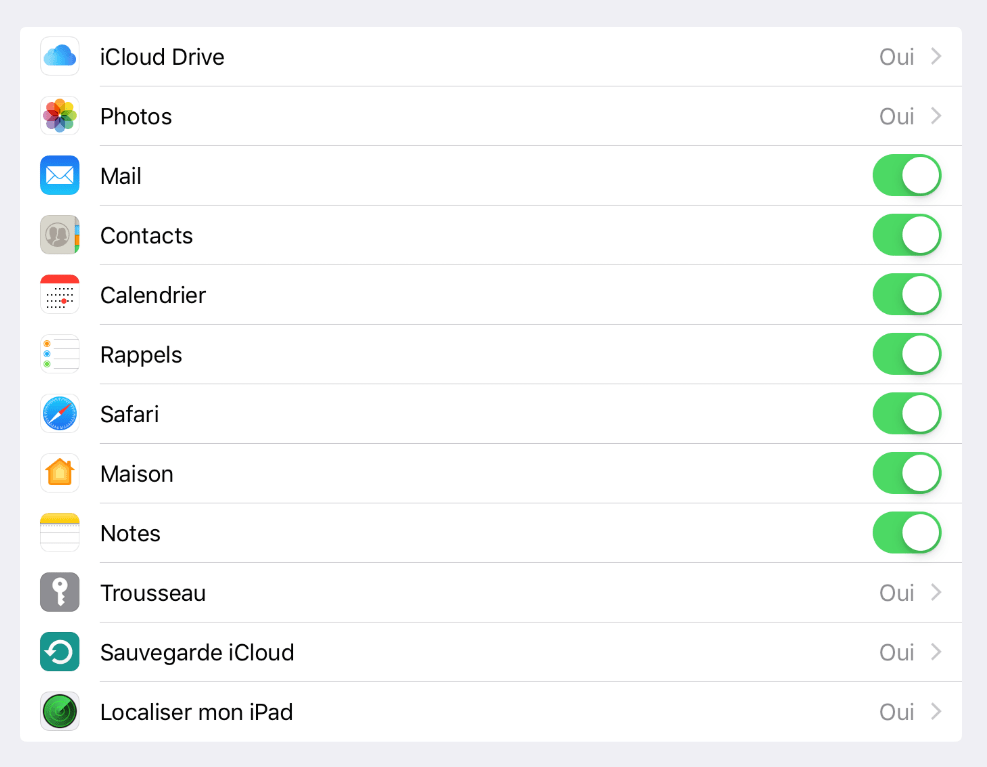
Une fois la synchronisation activée, vous pouvez aller sur le site iCloud. Pour l’agenda que vous préférez, cochez Calendrier public dans les options proposées. Copiez l’URL de partage qui apparaît en dessous.
Dans un nouvel onglet ou une nouvelle fenêtre de navigateur web, collez l’URL copiée. Vous pouvez le faire depuis le navigateur de votre PC et récupérer le fichier calendar.ics qui sera à transférer sur votre nouveau smartphone Android. Vous pouvez également transférer l’URL sur votre smartphone Android et l’ouvrir depuis le navigateur, ça fonctionne également.
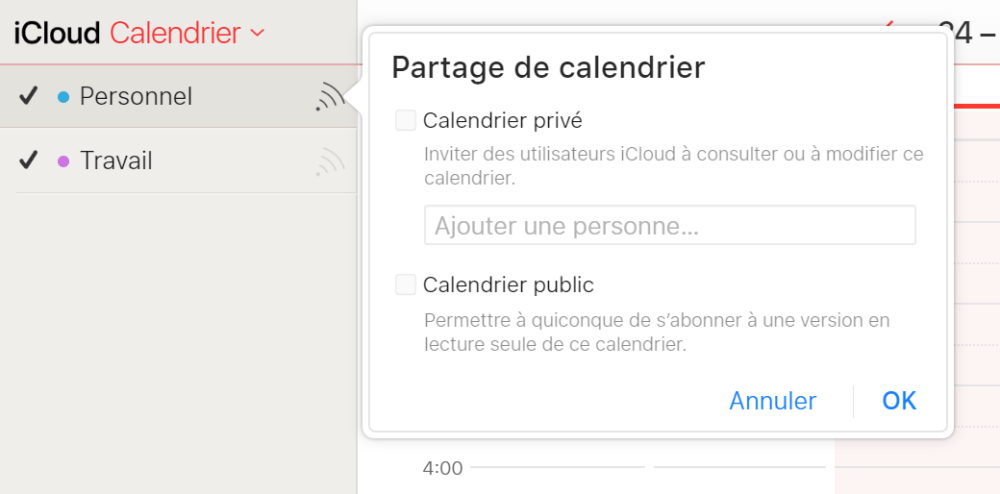
Comment transférer vos SMS d’un iPhone vers Android ?
Contrairement à ce que l’on a vu précédemment, cette étape peut être bien plus laborieuse… Mais vous voulez peut-être garder vos précieuses conversations et les récupérer sur votre nouveau smartphone Android. Heureusement, c’est possible.
Une des méthodes les plus simples est d’utiliser l’application gratuite iSMS2droid, mais elle n’est pas fonctionnelle pour tout le monde. Il faut également sauvegarder vos SMS sur iTunes sur PC et aller chercher le bon fichier.
Réalisez une sauvegarde de votre iPhone depuis un Mac ou un PC. Ensuite, vous allez devoir localiser la sauvegarde iOS sur votre ordinateur pour y trouver le fichier correspondant à la base de données des SMS d’iOS.
Sur PC, ouvrez le dossier utilisateur C:\Users\VotreNomdUtilisateur\AppData\Roaming\Apple Computer\MobileSync\Backup\ et ouvrez le dossier de sauvegarde le plus récent.
Sur Mac, depuis Finder, utilisez le raccourci clavier Shift+Command+G ou cliquez sur Fichier puis Aller au dossier… et entrez le chemin suivant : Users/VotreNomdUtilisateur/Library/Application Support/MobileSync/Backup.
Vous devez ensuite localiser le fichier 3d0d7e5fb2ce288813306e4d4636395e047a3d28 dans le répertoire. Nous vous conseillons d’utiliser la recherche intégrée à l’OS.
Il n’y a plus qu’à transférer ce fichier sur votre nouveau smartphone avec l’explorateur de fichiers sur Windows et Android File Transfer sur Mac, télécharger l’application iSMS2droid sur votre Android et importer les messages.
Quelle que soit la méthode que vous utilisez, n’oubliez pas de désactiver iMessage avant d’effectuer le changement. Si vous le laissez allumé, les messages SMS et MMS pourraient continuer à être envoyés sur votre ancien iPhone. Apple envoie un iMessage au lieu d’un SMS ou MMS lorsqu’il détecte que vous utilisez iOS. C’est un problème qui arrive bien plus souvent que l’on y pense pour les utilisateurs qui migrent de l’OS d’Apple à celui de Google.
Pour l’éteindre, allez dans Paramètres > Messages et désactivez iMessage. Vous devriez également aller dans Paramètres > Facetime et le désactiver. Si vous n’avez plus le téléphone, vous pouvez demander à Apple de supprimer votre iPhone sur iMessage ici.
Comment transférer vos messages WhatsApp ?
WhatsApp y travaille, mais il n’y a pas de moyen magique pour transférer la totalité de vos messages et discussions WhatsApp d’un iPhone vers Android.
Il existe cependant une méthode en attendant. Elle consiste à exporter et importer les discussions une par une. Vous devez vous rendre dans chaque discussion que vous voulez exporter, dans Info du contact > Exporter discussion. Récupérez l’archive comme vous voulez, par e-mail ou par le cloud. Sur votre nouveau smartphone Android, téléchargez WhatsApp et connectez-vous. Ensuite, désinstallez l’application, téléchargez toutes les sauvegardes de discussions envoyées et disposez-les sur l’appareil Android dans un de vos dossiers du stockage interne. Lorsque vous allez vous de nouveau installer et connecter votre WhatsApp, les discussions apparaîtront sur votre application.
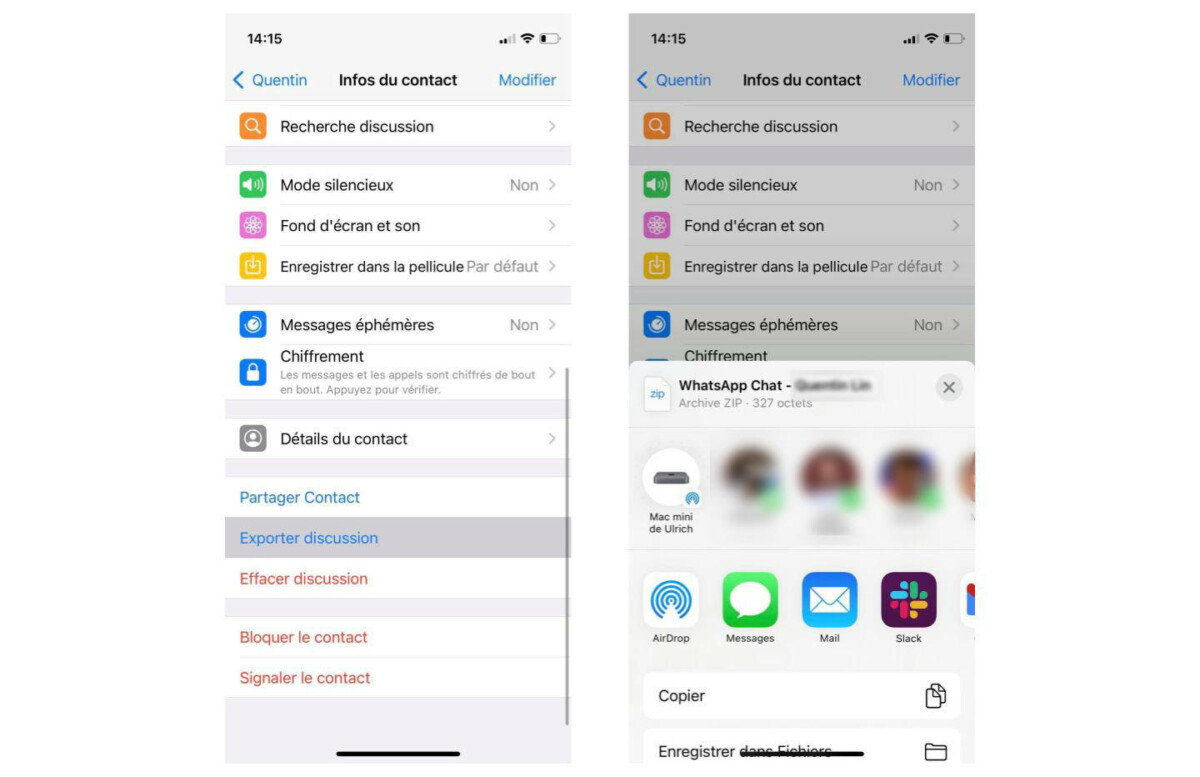
Il existe aussi des solutions tierces qui permettent d’exporter et importer vos messages, mais ce sont des logiciels tiers qui manipulent vos données personnelles, nous vous déconseillons de les utiliser.
Une autre méthode consiste à passer par Samsung Smart Switch, en mettant à jour l’application WhatsApp sur votre iPhone et votre nouvel Android. Il vous faut alors un câble USB-C vers Lightning. WhatsApp a publié un tuto complet à ce sujet.
Transférer ses applications d’iOS vers Android
Pour transférer ses applications… ce n’est pas aussi simple. Vous pouvez retrouver la quasi-totalité des apps et jeux iOS sur Android. Il suffit de les chercher sur le Play Store, mais il faudra repasser à la caisse pour les apps payantes. Nous vous conseillons de lire notre guide des meilleures apps Android.
Pour aller plus loin
Les meilleures applications pour votre nouveau smartphone ou nouvelle tablette Android
Des invités passionnants et des sujets palpitants ! Notre émission UNLOCK est à retrouver un mercredi sur deux en direct, de 17 à 19h sur Twitch. Pensez aussi aux rediffusions sur YouTube !
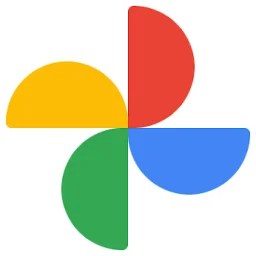
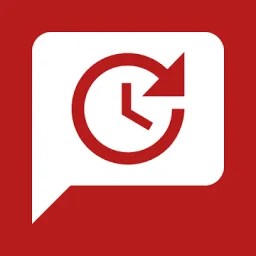



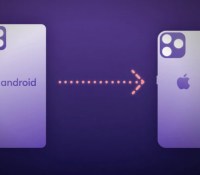

















Bonjour , j’ai l’impression que le chiffrement des sauvegardes est activé sur votre IPhone . Vous pouvez essayer ça : Sur l’IPhone : 1/ aller dans réglages 2/ Général 3/ réinitialiser 4/ (attention, bien choisir « réinitialiser tous les réglages » et rien d’autre! 5/ le téléphone va redémarré sans perte de données 6/ faire une sauvegarde manuelle de votre iPhone sur un ordinateur avec iTunes ( optionnel mais recommandé si jamais fait ) 7/ ressayer la sauvegarde de sms
C est surtout tous les contacts avec les photos de profils dans les contacts que l on a pris soin de créer et qui vont être perdu si la personne sur iPhone n a pas utilisé les bons outils... Ces photos seront toutes perdues lors du transfert.
Bonjour, quelqu'un sait t'il comment transférer les données des jeux ios vers android ? quand on passe d'un iphone à un tel android évidemment
Bonjour, je ne sais pas si quelqu'un verra mon message , j'essaye quand même ^^ j'essaye de transférer mes sms d'un iphone à un xiaomi note 10 android donc par le biais de l'appli citée dans l'article et j'arrive toujours à un message d'erreur comme quoi ce n'est pas le bon fichier. Pourtant c'est le bon, j'ai vérifié https://uploads.disquscdn.com/images/a4839b4467d4daa7bb186455c012ef787c62e3e011cfeb8804cf5df6982d8383.jpg , refais les manips en suivant à la lettre les instructions... Je suis désespérée , quelqu'un aurait une solution ?
Bonjour, je ne sais pas si quelqu'un verra mon message , j'essaye quand même ^^ j'essaye de transférer mes sms d'un iphone à un xiaomi note 10 android donc par le biais de l'appli citée dans l'article et j'arrive toujours à un message d'erreur comme quoi ce n'est pas le bon fichier. Pourtant c'est le bon, j'ai vérifié https://uploads.disquscdn.com/images/a4839b4467d4daa7bb186455c012ef787c62e3e011cfeb8804cf5df6982d8383.jpg , refais les manips en suivant à la lettre les instructions... Je suis désespérée , quelqu'un aurait une solution ?
Pour ma part OnePlus a fait une application juste pour ça elle fonctionne nickel
Bonjour, j'ai besoin de vos lumières concernant le transfert de ma messagerie de mon iphone vers mon huawei p30. Il est écrit : "Il n’y a plus qu’à transférer ce fichier sur votre nouveau smartphone avec l’explorateur de fichiers sur Windows et Android File Transfer sur Mac, télécharger l’application iSMS2droid sur votre Android et importer les messages." Ok, j'ai le fichier et j'aimerais le transférer sur pc vers le téléphone, mais où dans l'arborescence affichée avant d'ouvrir iSMS2droid sur mon nouveau tél ? Merci à vous !
C'est bizarre... je t'avoue qu'on les lit même pas !
Mon année 2018 se termine en apothéose !
Ulrich, le boss, te met un "+1" alors que son site est rémunéré, entre autre, grâce à des articles subventionnés par Wiko. C'est beau.
On dit 'tada' après un tour de magie pas 'ouf'
MDR. Tkt, j’avais bien compris.
C'est ça, certains vont sur l'iPhone apres Android.
La magie existe...
J'ai fais le chemin inverse et j'ai enfin quelque chose de stable maniable et sympa au quotidien. Comme auoi
Oui, ça fait du bien après toutes ces années sur android.
Si tu le dis. Ne change pas Apple a besoin de personne comme toi.
Moi je parlais déjà de faire tourner android correctement, pour les jeux en soi c’est une autre histoire
À Tetris alors. Fortnite et les jeux récents ne tournent que très difficilement sur la plupart des plateformes Android
Les gadgets android devraient être être offerts, je suis d’accord.
Ou pour avoir envie de jouer. Certains ont une âme d’enfants. Rooter, toussa...jusqu’à ce que ça marche à peu près, puis recommencer.
Pour pouvoir retrouver les joies de déverrouiller son téléphone avec des symboles.
Ouf !
Comment ça se fait que Frandroid et Phonandroid proposent le même sujet avec un titre très semblable à quelques minutes ou heures d'intervalles ? Alors que ce sujet aurait pu être traité n'importe quand chez l'un ou chez l'autre... A quand une fusion ? Car ce genre de chose arrive chaque semaine...
Pourquoi transférer ses données d’un iPhone à Android ?
Ça peut pas être pire que récupérer un Wiko.
Donc là on est sur des manipulations complexes... Vaut mieux te limiter à payer le reste Apple s'en occupe c'est sur. Apres qui est vraiment gagnant pas sûr ça soit toi :) Mais dans l'idde je viens sur FrAndroid pour savoir comment quitter ce j'aime Android pour aller sur ce que j'aime pas Apple. Les sites pro-Apple sont la pour ça
Oui, heureusement qu’avec Apple il n’y a pas besoin de tutos complexes. C’est automatique
Trop de champagne hier ?

Pourquoi pas ?
C'est payant...
La régression, dans n'importe quel domaine, n'est jamais une bonne chose.
Produits WONDERSHARE... Chères, mais ne déçoivent jamais
Faudrait qu'il y est un intérêt déjà à faire l'inverse pour créer un article :) Ou aller sur un site pro-Apple.
« Vous allez adorer » Lol
Et l’inverse ?
L’écran Adieu
Ce contenu est bloqué car vous n'avez pas accepté les cookies et autres traceurs. Ce contenu est fourni par Disqus.
Pour pouvoir le visualiser, vous devez accepter l'usage étant opéré par Disqus avec vos données qui pourront être utilisées pour les finalités suivantes : vous permettre de visualiser et de partager des contenus avec des médias sociaux, favoriser le développement et l'amélioration des produits d'Humanoid et de ses partenaires, vous afficher des publicités personnalisées par rapport à votre profil et activité, vous définir un profil publicitaire personnalisé, mesurer la performance des publicités et du contenu de ce site et mesurer l'audience de ce site (en savoir plus)
En cliquant sur « J’accepte tout », vous consentez aux finalités susmentionnées pour l’ensemble des cookies et autres traceurs déposés par Humanoid et ses partenaires.
Vous gardez la possibilité de retirer votre consentement à tout moment. Pour plus d’informations, nous vous invitons à prendre connaissance de notre Politique cookies.
Gérer mes choix