
Chaque génération d’iPhone est très populaire. Si vous venez d’en avoir un nouveau, vous vous demandez sûrement quelles astuces vous avez besoin de savoir pour l’utiliser au mieux !
Dans cet article, nous allons voir 20 astuces qui vous permettront de maîtriser votre smartphone à la pomme comme personne.
Activer le mode sombre
Si votre iPhone a iOS 13, vous pouvez activer le si populaire mode sombre. L’interface d’iOS a alors droit à des tons majoritairement gris et noirs, ce qui permet même d’économiser de la batterie si votre iPhone a un écran OLED.
- Ouvrez le Centre de contrôle
- Appuyez sur la barre de luminosité
- Activez l’option Mode sombre
Déplacer plusieurs applications à la fois sur l’écran d’accueil
Beaucoup de personnes pensent qu’il est impossible de déplacer plusieurs applications simultanément sur l’écran d’accueil (aussi appelé Springboard). Sauf que depuis iOS 11, il est possible de faire cela !
- Appuyez sur l’icône d’une application jusqu’à ce que tout se mette à « gigoter »
- Déplacez l’application un tout petit peu pour que la croix en haut à gauche de son icône disparaisse
- Maintenez votre doigt sur l’icône et avec un autre doigt tapez les autres applications que vous voulez déplacer
Créer son Memoji
Le Memoji est un Animoji à votre image. Vous pouvez le personnaliser en choisissant toutes ses particularités, de sa couleur de peau, à ses yeux en passant par ses taches de rousseur ou ses cheveux pour qu’il vous ressemble le mieux possible.
- Allez dans les Messages
- Ouvrez une Conversation
- Cliquez sur le menu des Animojis (avec un singe)
- Glissez à droite et cliquer sur le +
- Cliquez sur Nouveau Memoji
- Personnalisez-le à votre guise
Ajouter différents visages sur Face ID
De l’iPhone 5S à l’iPhone 8, Touch ID était le mode de déverrouillage sécurisé des smartphones Apple. Beaucoup d’utilisateurs en profitaient pour enregistrer différentes empreintes venant parfois d’autres personnes. Il est également possible de le faire depuis Face ID !
- Rendez-vous dans les Réglages
- Allez dans Face ID et Code
- Tapez votre mot de passe
- Cliquez sur Configurer une seconde apparence
- Scannez le visage et le tour est joué
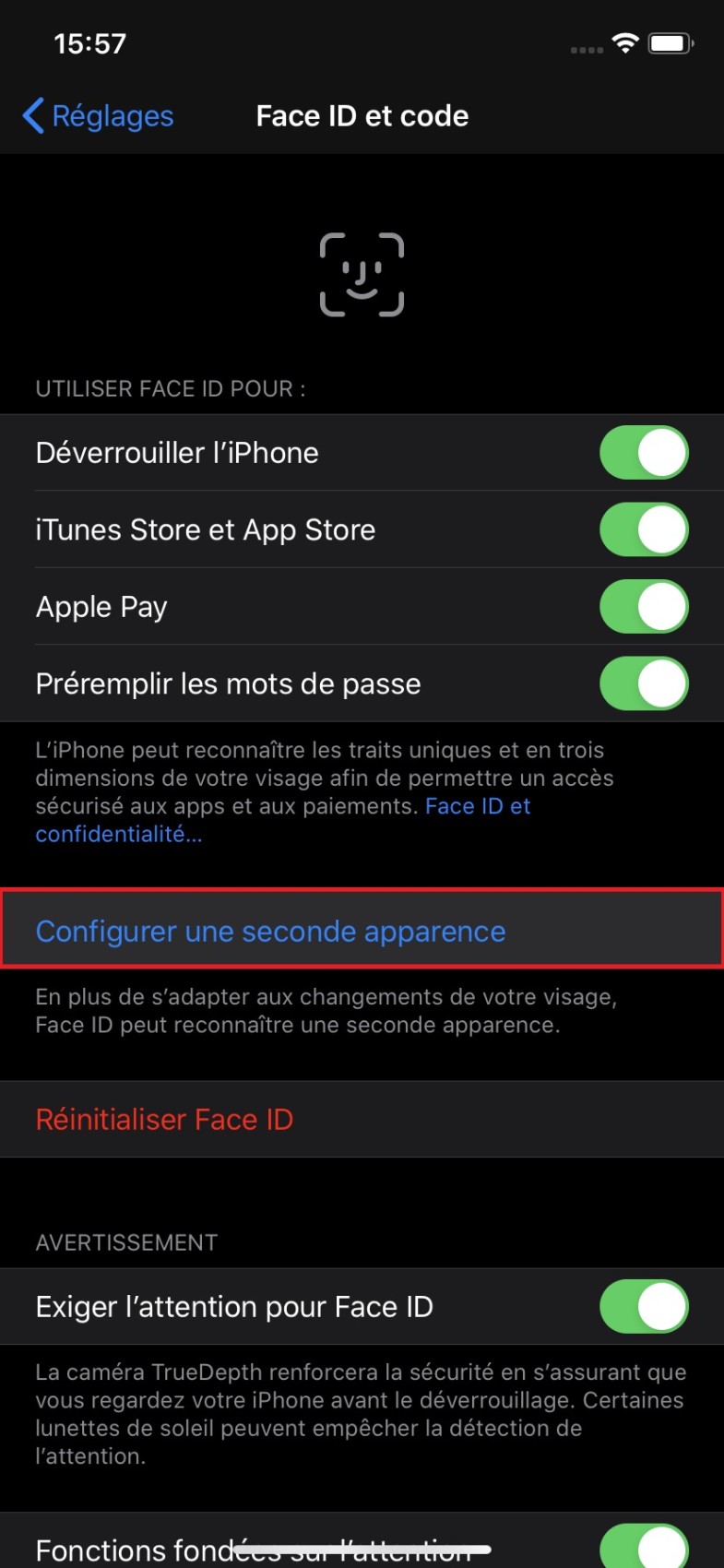
Afficher la règle des tiers sur l’appareil photo
Pour réaliser une photo de qualité, il ne faut pas négliger la règle des tiers qui permet de composer au mieux son cliché. Le cadre est divisé en 9 rectangles avec 2 lignes horizontales et 2 lignes verticales. Si les sujets sont placés aux intersections de ces lignes, la composition de l’image sera souvent réussie.
- Allez dans les Réglages
- Allez dans Appareil Photo
- Activez l’option Grille
Activer l’économiseur de batterie


Achetez le nouveau Pixel 9a et recevez jusqu’à 415 euros en échange d’un téléphone éligible (prime promotionnelle de 150 euros incluse). Offre valable jusqu’au 12/05.
Si vous êtes un utilisateur gourmand de votre iPhone, votre batterie risque de fondre comme neige au soleil. Heureusement, Apple a intégré un mode d’économie d’énergie pour préserver la durée de vie de votre batterie.
- Ouvrez le Centre de contrôle
- Cliquez sur l’icône de batterie
- Si l’indicateur de batterie est jaune, le mode d’économie d’énergie est activé
Empêcher une application de nous demander de la noter
Quand on télécharge une application, celle-ci peut vous demander de la noter par le biais d’une fenêtre pop-up plus ou moins intrusive. iOS possède une option permettant de désactiver entièrement ces demandes de la part des applications installées depuis l’App Store.
- Allez dans les Réglages
- Allez dans iTunes et App Store
- Décochez Classement et avis intégrés
Optimiser la recharge de la batterie
Recharger son smartphone durant une longue période peut endommager la batterie, surtout si on le laisse branché alors que son autonomie est déjà à 100 %. Apple a créé une optimisation de la charge de votre batterie pour qu’à partir de 80 %, il ne se presse pas pour atteindre les 100 %, permettant ainsi à la batterie de ne pas passer des heures branchée alors qu’elle est pleine.
- Allez dans les Réglages
- Allez dans Batterie
- Cliquez sur État de la batterie
- Activez l’option Recharge optimisée de la batterie
Changer sa photo de profil iMessages
Il est possible sur l’iPhone de gérer soi-même sa photo de profil de contact pour ses amis qui utilisent également un appareil Apple. Ainsi, ils n’auront qu’à ajouter votre numéro dans leurs contacts et votre photo de profil s’ajoutera automatiquement.
- Allez dans les Messages
- Cliquez sur le bouton ••• en haut à droite de l’écran
- Cliquez sur Modifier le nom et la photo
- Cliquez sur Modifier en dessous de votre photo de profil pour la changer
Filtrer les appels inconnus
Marre de recevoir des appels de numéros inconnus ? Il est possible de les filtrer pour que votre iPhone raccroche automatiquement quand quelqu’un essaie de vous appeler en inconnu.
- Allez dans les Réglages
- Allez dans Téléphone
- Activez l’option Appels d’inconnus silencieux
Fermer automatiquement les onglets Safari
Quand vous naviguez sur Internet, vous pouvez parfois ouvrir un onglet, puis un autre, puis un autre, etc. jusqu’à oublier de les fermer. Safari propose de fermer automatiquement les onglets restés ouvert selon une période de temps donnée (un jour, une semaine ou un mois), ainsi le navigateur consommera bien moins pendant que vous l’utilisez, car il aura moins de pages à garder en cache.
- Allez dans les Réglages
- Allez dans Safari
- Cliquez sur Fermer les onglets
- Choisissez la période de temps à laquelle Safari fermera les onglets
Activer le flash pour quand vous recevez une notification
Une option disponible sur l’iPhone permet de faire clignoter le flash de l’appareil photo lors de la réception d’une notification. La discrétion est à oublier, mais cela permet d’être sûr de ne pas rater un message ou un appel important.
- Allez dans les Réglages
- Allez dans Accessibilité
- Allez dans Audio/Visuel
- Activez l’option Flash LED pour alertes
Ecrire sur le clavier en glissant son doigt
Pour taper rapidement sur son clavier, on peut depuis quelque temps sur des claviers Android glisser son doigt de lettre en lettre là où le clavier iOS ne permettait que de taper. Avec iOS 13, les utilisateurs d’iPhone peuvent enfin profiter de cette fonctionnalité très pratique.
- Allez dans les Réglages
- Allez dans Général
- Allez dans Clavier
- Activez l’option Saisie gestuelle
Réduire la taille du clavier
Si vous utilisez votre smartphone à une main, il peut être compliqué d’atteindre les extrémités du clavier pour taper un texte. Heureusement, il y a une option pour ça. Le clavier peut se réduire d’un côté ou de l’autre pour permettre d’écrire plus facilement à une main.
- Sur le clavier, appuyez sur le Globe ou l’Emoji
- Sélectionnez le clavier de gauche ou le clavier de droite
Rechercher depuis différentes applications rapidement avec Spotlight
Spotlight est le « moteur de recherche » de l’iPhone. Par ce mode, vous pourrez rechercher différentes choses dans différentes applications. Tapez le nom d’une personne et son contact apparaîtra, tapez le nom d’une conversation et il vous affichera celle-ci, tapez un calcul complexe comme 2 + 3 et il vous affichera 5, etc.
- Glissez votre de doigt du haut vers le bas
- Tapez votre requête
Enregistrer l’écran de son iPhone
En plus de capturer l’écran de son smartphone en image, il est possible de le faire en vidéo nativement sur iPhone. Vous pouvez ainsi enregistrer facilement ce qu’il se passe sur votre écran, mais également le son qui sort du smartphone.
- Allez dans le Centre de contrôle
- Cliquez sur l’icône d’enregistrement
- Attendez que le compte à rebours de 3 secondes se termine
- Enregistrez votre écran
- Pour finir l’enregistrement, rouvrez le Centre de contrôle
- Re-cliquez sur l’icône d’enregistrement
Personnaliser le Centre de contrôle
Il est l’un des acteurs principaux de cet article, le Centre de contrôle est l’un des menus les plus pratiques de l’iPhone avec de nombreux raccourcis vers différentes options et fonctionnalités. Il est possible de personnaliser ce qui y sera affiché depuis les réglages.
- Allez dans les Régalges
- Allez dans Centre de contrôle
- Cliquez sur Personnaliser les commandes
- Ajoutez, supprimez ou déplacez les commandes souhaitées
Remplacer automatiquement du texte
Lorsque vous tapez sur votre clavier de smartphone, vous n’avez pas forcément le temps de tout écrire parfaitement et vous vous permettez quelques abréviations (comme tps pour temps ou slt pour salut). iOS propose un système de « raccourci de texte » pour remplacer automatique toute abréviation en « mot entier ». Vous pouvez également régler cela pour un smiley, etc.
- Allez dans les Réglages
- Allez dans Clavier
- Cliquez sur Rempalcement
- Appuyez sur +
- Rentrez votre expression et votre raccourci pour que le clavier le prenne en compte
Pour aller plus loin
Comment faire une capture d’écran sur iPhone 14, iPhone 13, iPhone 12, iPhone 11 (Pro, Max, Plus, mini)
Scanner avec son iPhone
Besoin de scanner un document important, mais vous n’avez pas de matériel adéquat avec vous ? Pas de problème, votre iPhone est là pour ça. Un système permet de numériser des documents directement depuis son smartphone à la pomme.
- Allez dans l’application Notes
- Créez une nouvelle note
- Cliquez sur +
- Cliquez sur l’appareil photo
- Choisissez Scanner des documents
- Placez votre document dans le champ de vision de l’appareil photo et attendez qu’il soit surligné en jaune
- Prenez la photo
- Cliquez sur le document dans la note
- Appuyez sur l’icône de partage pour envoyer le fichier PDF à un contact ou l’enregistrer sur la mémoire de l’iPhone
Mesurer avec son iPhone
Avoir une règle, c’est surcoté. Plus besoin de ça pour mesurer quelque chose puisque depuis iOS 12, Apple permet de réaliser ça depuis son iPhone. Pour mesurer des objets ou une distance, Apple se sert de l’intelligence artificielle, du machine learning et de la réalité augmentée.
- Ouvrez l’application Mesures
- Selon le sujet à mesurer :
- Soit il reconnait la forme de l’objet et mesure automatiquement sa longueur et sa largeur
- Soit il faut poser un point en allant a l’extrémité du sujet et appuyer sur + et aller à l’autre extrémité et appuyer encore sur +
- Soit il reconnait la forme de l’objet et mesure automatiquement sa longueur et sa largeur
- Soit il faut poser un point en allant a l’extrémité du sujet et appuyer sur + et aller à l’autre extrémité et appuyer encore sur +
Envie de retrouver les meilleurs articles de Frandroid sur Google News ? Vous pouvez suivre Frandroid sur Google News en un clic.

































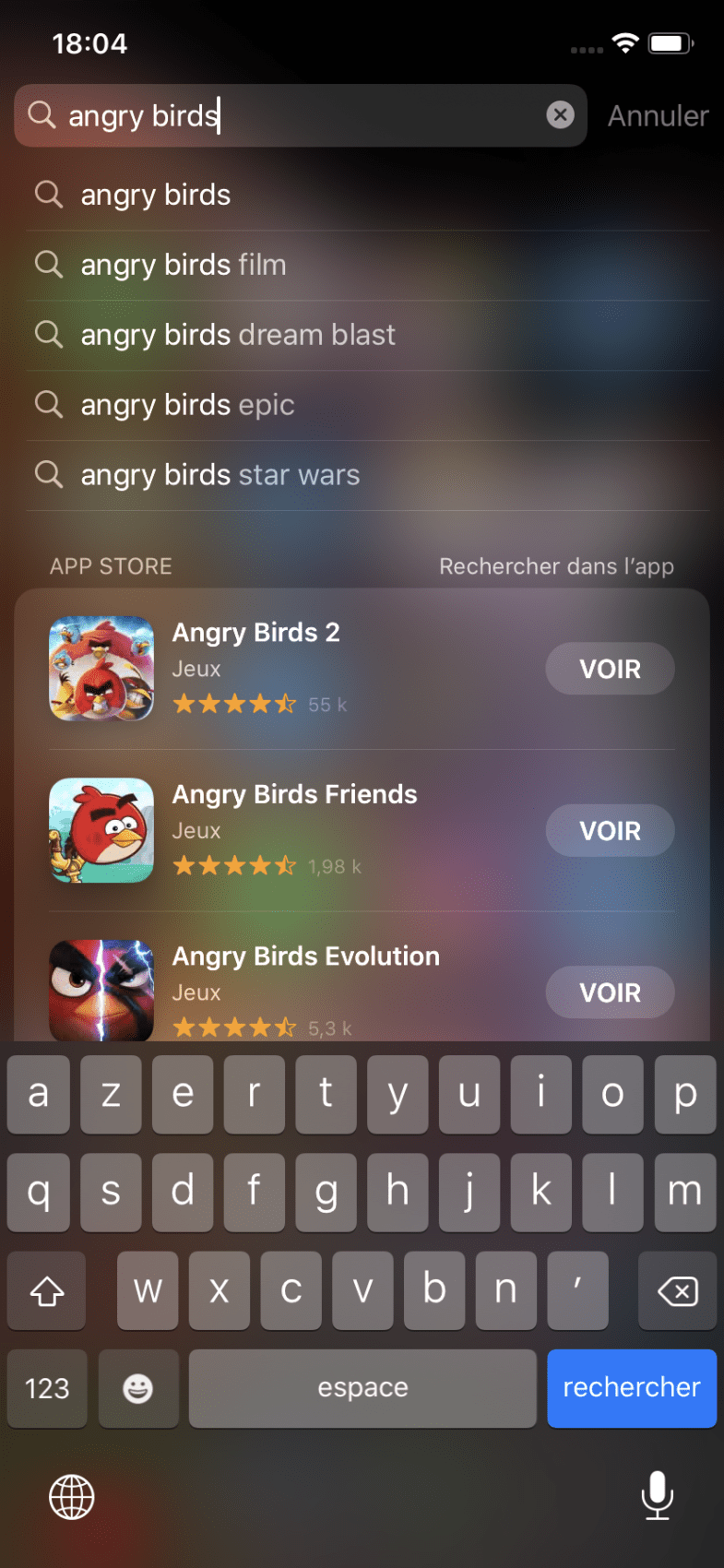



































Faite un tuto pour mon windiws phone SVP!
Moi au moins je l'ai lu l'article, ce qui ne doit pas être le cas de ceux qui sont venu geindre juste parce que c'est Apple.
Lol 😂
Cet "article" est une HONTE ! N'espérez plus JAMAIS une SEULE contribution CONSTRUCTIVE de ma part ! JAMAIS, vous entendez !?
Ça fait longtemps que le jailbreak est devenu obsolète.
Sans oublier ceux dont tu fais parti, qui vont râler contre ceux qui râlent dans les coms, c'est assez drôle !
ouin ouin "nécessaire à leur survie", ouin ouin "ils font tous pareil", ouin ouin "arrête d'insulter", ouin ouin oui ouin.... Pour le coup j'ai envie de te dire que si mes messages ne te plaisent pas, n'y vient pas y pleurnicher... Pour le modèle économique du site : un peu de pub ça passe, trop de pub, ça ne passe plus. Un peu d'article sponsorisé ça passe, trop ça ne passe plus... Quand, en plus, la qualité des articles liés à la thématique Android est en baisse constante et noyée entre les news Apple et autres autres tutos débiles, alors oui au bout d'un moment il y en a ras-le-bol... et là, c'est pas Adblock (ou plutôt uBlock Origin hein) qui va remédier à ça.
Et tu reviens chaque année à ce festival tout en sachant pertinemment de quoi il s'agit.
euh lol , j'ai ça sur mes smartphone android depuis plus de 4 ans, . mais bon , on t'en veut pas hein :-)
Oui mais les news android ça intéresse quasiment personne... 4..3..2..
D'autant plus que ce sont les articles qui génèrent le plus de clics et qui sont les plus commentés. Ça ne les intéresse pas mais ils cliquent quand même pour râler, c'est assez drôle !
Dis pas ça, certains ne s'en remettront jamais !
Je pense que pour quelqu'un qui parle d ouverture d esprit , tu as l'air assez fermé sur les gens qui n ont pas la même opinion que toi. Si je devais payer pour accéder aux articles de ce site , je ne viendrais tout simplement pas. Ils ne traitent même pas la moitié de l actu Android et il y en a, à dire sur ce sujet... Le reste est partagé par des articles promo et l actu apple qu'ils survolent également de toute façon. C'est simple si tu n utilise que ce site et son cousin , tu seras très mal informé et de plus, en retard. La plupart des news ici étant des pompages de sites anglais ou espagnols. Alors voir un truc et astuces sur iOS c est un peu dérangeant , surtout quand il y a tant d autres sujets à traiter ,déjà, sur Android. Je ne dis pas qu'il ne faut pas d articles sur apple, mais qu'ils traitent déjà de toute l actu Android, qu'ils arrêtent leur titres racoleurs et que si ils souhaitent parler d apple , c'est avec neutralité , comme n importe quel site le ferait si ils ont un nom avec Android dedans... Ce site compense la faiblesse de ces articles par leurs multiplications, il y a souvent 10 articles qui pourraient par ex être condensés en un seul, cela rend la lecture et la recherche de l information difficile, sans compter la multiplicité des articles promo qui viennent s intercaler entre les sujets. Et évidemment ils compensent par le biais du forum. Beaucoup ici ne lisent pas les articles à 100% et vont directement aux commentaires, c'est un fait constaté. Maintenant, si ce sont des fans d apple, de gearbest et cie sur ce site , a la limite qu'ils fassent un onglet pour eux et iront ceux qui voudront, tellement ils font d articles dessus.
Écoute ce n est pas parceque c'est gratuit qu il faille tout accepter , fermer sa bouche et faire avec... Si tout le monde fait ca, il n'y aurais plus besoin de se remettre en question et de changer ou améliorer quoi que ce soit . Ceci reste valable dans tous les domaines. Je suis d accord avec le fait que la pub leur permette de vivre, et il faut dire qu'il y en a beaucoup, si je compare à la scène étrangère qui ont, eux aussi un nom avec Android dedans. Malheureusement, la plupart de ces sites font avec moins de pub, beaucoup plus d'articles variés de la scène Android .. Moins de pub plus d infos Plus de pubs moins d infos Et bah c'est pas comme ça que ça marche logiquement...
Ça fait quand même des années qu'ils se sont expliqués, concernant la ligne éditoriale, c'est assumé et la rédaction n'a probablement pas l'intention de réduire le nombre d'article traitant d'Apple. Quand un produit/service ne me convient pas, au début je vais probablement essayer d'améliorer la choses avec des remarques mais si je vois que je ne suis pas lu/écouté, je change tout simplement de crèmerie. Si vous continuez de vous informer ici, c'est en totale connaissance de cause.
Oui, ce sont les seuls qui vont aussi loin dans l’optimisation.
Apple a 2 ans de retard sur la concurrence sous Android, ça c'est un fait avéré !!!!
A quand un article " 20 000 bonnes raisons de ne pas acheter un iPhone " ? Et encore, quand je dis 20 000, je suis très gentil...
C'est pas nouveau, la plupart des constructeurs le font pourtant OP avec son Warp Charge, Huawei Xiaomi etc.
On espère qu’ils vont renommer le site, mais ça prends du temps 😁
Merci pour ces tutos, on en espère de plus fréquents, très sympa d’apprendre des trucs.
Avec toute la pub et les articles sponsorisé, evidement que je paie pour le contenu. Sombre crétin...
Tu paies pour y accéder? Si ça te plait pas, juste, n'y viens plus au lieu de pleurnicher
Le système de préservation de la batterie est encore une innovation qui montre que Apple est en avance. J'ai beau détester ios, je reconnais que c'est eux qui font avancer les technos
La solution: Adblock, déjà ça te permet de réellement rien payer (puis que tu le veuilles ou non, les pubs ce sont les annonceurs qui paient, pas toi, toi t'as juste une contrepartie en échange d'un site gratuit, que ça soit pour FRandroid ou tous les autres) et ça permet de montrer ton désaccord envers la politique du site si vraiment ça ne te convient pas. Mais ne t'en prend pas au modèle économique du site nécessaire pour leur survie, et des millions de site utilisent ce même modèle. Ni en insultant les autres...
FrAndroid, ne vous arrêtez surtout pas de publier des articles en rapport avec Apple ! Rien que pour le plaisir d'y lire les commentaires 😂
Mine de rien, le nombre de blasés de la vie ici c'est assez impressionnant.. Je ne vois pas en quoi ça dérange de parler d'Apple sur un site "Android". M'enfin, y a tellement de choses plus graves dans la vie pour s'en offusquer.
L'auteur de l'article a perdu un pari cette semaine. 3 tutos windows et 3 tutos IOS en une semaine, ça va mal !!! Hahaha !!!
Et de Windows ^^ 3 articles cette semaine!!!
Sur igen il n'y a pas la diversité de sujets d'articles qu'il y a ici. Comme dis plus haut je n'ai pas de matériel chez Apple donc je ne trouve pas mon compte sur igen Sur FrAndroid je trouve tout ce qui m'intéresse : des sujets sur Android, des tests de matériels divers, des nouvelles sur Google, sur Apple, sur les Chromebook, etc. Mais contrairement à certains ici qui partent en ville dès qu'un article parle d'Apple, je trouve très bien cette diversité. Je pense que c'est une question d'ouverture d'esprit, chose que certains doivent manquer.
C'est de pire en pire ici... Entre les news Apple, les pub Gearbest, les articles sponsorisés... Il serait plus honnête de changer le nom du site.
Venir ici, c est comme aller à un festival techno où on nous passerait pour moitié de la musique rock Les pauvres n avaient pas vu que le nom du festival était : le festival tek mais pas que
Et bien c est dommage car sur un site comme igen ou d autres spécialisés apple , tu l aurais appris , et tu en aurais appris encore beaucoup plus...Au final , si t informer est important, tu passes à côté de beaucoup de choses justement Je ne t ai pas.demande de me répondre , ni d être d accord avec moi d ailleurs Et pour ton info, je suis pas tout seul à le dire. Tu décides de me répondre , mais il y en a d autres ... Frapple, cité plus haut, ferait un excellent nom, qu'en penses tu ? Maintenant fais un truc, va sur un site spécialisé Android et comptabilise le nb d infos que tu n as pas eu... Tu verras c est édifiant. Le plus fort est que la plupart de ces sites n ont même pas Android dans leur nom... Si encore l actu était pauvre mais en arriver a des trucs et astuces sur iOS c est d une tristesse alors qu'il y a tant a dire sur la scène Android...
Ce qui est parfait pour toi ne l est pas forcément pour un autre Le pas.seulement est utilisé a tout bout de champs... Bons plans gearbest ,Cdiscount , Amazon... Quel est le rapport avec l'ouverture d esprit ? Des trucs et astuces ça t ouvres l.esprit a toi ??? Qu'ils changent de nom, en bazardelatech et il n'y aura plus de soucis PS : ton annoncé clairement ne l est pas.via un navigateur smartphone...
Tous ces<i> screenshots</i> m'ont filés la gastro.
"Tout ce qu'il faut savoir sur Android, et pas seulement" C'est annoncé clairement sur Google ! Tu n'es pas ouvert d'esprit ou même simplement par curiosité ? Moi j'aime bien être au cœur de se qui se fait ailleurs et j'aime bien avoir un condensé ici. Je devance ceux qui vont me dire "et pourquoi pas des recettes de cuisine ? Tant que c'est dans la tech au sens large, c'est parfait pour moi.
Je vois pas où est le problème, j’ai une tablette Android mais un smartphone Apple. On est énormément dans le cas et le site doit bien le savoir via ses statistiques. J’ai appris deux choses grâce à cet article, du moins une par l’auteur de l’article et une personne dans les commentaires.
J'ai signalé une erreur dans l'article, pour dire qu'on était sur Frandroid ^^
Il faut vraiment que je m'achète un iPhone, je me sentirai moins largué ici ! Réanimez iAddict et tout le monde sera heureux non ?
Hallucinant Changez de nom et la on comprendra, mais votre site est une honte
La 14 va vous étonner !
il me semble que l'on peut supprimer la gravure au dos. comme les tatouages😀
J'avoue 😂
Bordel vous êtes juste en train de dégoûter le peu de personne qui reste <b> STOP LES LEWS APPLE </b>
Encore et encore des articles Apple hallucinant comment les gens de frandroid se moquent des lecteurs avec les retour négatif sur ce genre d'article qui n'a rien à faire ici.......
Il y en a qu'un pourtant 😱
EsT-cE qUe Je SuIs SuR fRaNdRoId Ou SuR fRaPpLe ? https://uploads.disquscdn.com/images/0d9f65669140bbb202d9b1e2de29cf8b26161b89efe052db68c9bc3476b4b196.jpg
Ravi que tu sois aussi peu regardant sur la qualité d un article et sur son intérêt réel. Je veux des cours de math , je vais voir un prof de math Maintenant si c'est pour faire la.moitie des articles sur apple , les gearbest et cie, qu'ils changent de nom.. Va sur un site spécialisé Android, c est pas 2 trucs que t aurais appris , mais beaucoup plus... Idem sur iOS d ailleurs...
J'ai appris qu'on pouvait faire clignoter le flash lorsque un iPhone reçoit une notification. Ce n'est pas présent de base sur mon P20 Pro. Je vais arrêter de nourrir les trolls, j'ai répondu et je n'aurai pas du...
http://iaddict.com/
Check Mate ! (checkm8)
Tout. C’est une nouveauté iOS.
Oui je répète. Si tu veux descendre rapidement dans une page web au lieu de glisser ton doigt pendant 4 heure de bas en haut il te suffit de le poser sur le curseur à droite et de déplacer le curseur.
Descendre rapidement une page web en posant le doigt sur le curseur à droite et hop.
Astuce n°1 - ne pas acheter l'iPhone.
FrAndroid tout ce qu'il faut savoir sur And. . . euh Apple !
Ce contenu est bloqué car vous n'avez pas accepté les cookies et autres traceurs. Ce contenu est fourni par Disqus.
Pour pouvoir le visualiser, vous devez accepter l'usage étant opéré par Disqus avec vos données qui pourront être utilisées pour les finalités suivantes : vous permettre de visualiser et de partager des contenus avec des médias sociaux, favoriser le développement et l'amélioration des produits d'Humanoid et de ses partenaires, vous afficher des publicités personnalisées par rapport à votre profil et activité, vous définir un profil publicitaire personnalisé, mesurer la performance des publicités et du contenu de ce site et mesurer l'audience de ce site (en savoir plus)
En cliquant sur « J’accepte tout », vous consentez aux finalités susmentionnées pour l’ensemble des cookies et autres traceurs déposés par Humanoid et ses partenaires.
Vous gardez la possibilité de retirer votre consentement à tout moment. Pour plus d’informations, nous vous invitons à prendre connaissance de notre Politique cookies.
Gérer mes choix