
OneDrive est le système de stockage cloud de Microsoft. Comme iCloud pour les produits Apple, il permet de stocker dans le cloud ses fichiers comme des images, des musiques, etc. pour les retrouver en basculant d’un ordinateur Windows à l’autre ou sur un smartphone avec l’application OneDrive installée.
Mais tout le monde n’a pas envie d’avoir ses fichiers stockés automatiquement dans des serveurs web. Voici donc comment désactiver et désinstaller OneDrive de son ordinateur Windows 10.
Comment désactiver OneDrive ?
La plupart du temps OneDrive se lance tout seul au démarrage de l’ordinateur. Ainsi il peut en continu synchroniser son dossier avec le stockage interne de l’ordinateur.
Il est possible d’empêcher cela pour que vous n’ayez pas à le fermer dès que vous allumez votre ordinateur pour éviter qu’il récupère vos fichiers. En le désactivant, vous pourrez toujours l’ouvrir plus tard s’il y a besoin.
Pour désactiver OneDrive au démarrage de son PC, faites clic droit sur l’icône de l’application dans la barre des tâches. Allez dans les Paramètres puis dans l’écran Paramètres (non ce n’est pas une faute de frappe). Ici, il faudra décocher Lancer automatiquement OneDrive quand je me connecte à Windows.
Ainsi l’application ne s’ouvrira plus dans votre dos et vous seul pourrez décider quand vous voulez l’utiliser.
Comment désinstaller OneDrive ?
Si vous voulez une solution plus extrême, il est toujours possible de désinstaller complètement OneDrive. Pour ce faire, il faudra aller dans les Paramètres de Windows, dans le menu Applications puis Applications et fonctionnalités.
Arrivé là, il faut trouver Microsoft OneDrive, cliquer sur Désinstaller puis sur Désinstaller (non ce n’est pas une faute de frappe).
Voilà, OneDrive n’est plus disponible sur votre ordinateur. Seul un dossier de sauvegarde est disponible au cas où vous voudriez récupérer des fichiers disponibles sur le cloud dans le répertoire utilisateur.
Vous pouvez également le faire depuis l’Invité de commandes (en mode administrateur) en tapant :
taskkill /f /im OneDrive.exe
puis en tapant (pour Windows 10, 64 bits) :
%SystemRoot%\SysWOW64\OneDriveSetup.exe /uninstall
ou en tapant (pour Windows 10, 32 bits) :
%SystemRoot%\System32\OneDriveSetup.exe /uninstall
Attention cependant, désinstaller OneDrive veut bel et bien dire qu’il ne sera plus là du tout. Il faudra le réinstaller par l’Invité de commandes.
Comment réinstaller OneDrive ?
Si vous regrettez d’avoir totalement désinstallé OneDrive, il est toujours possible de le récupérer depuis l’Invité de commandes.
Il réinstallera entièrement le logiciel et vous pourrez profiter à nouveau de ses fonctionnalités.
Ouvrez l’Invité de commandes (en mode administrateur) et tapez (pour Windows 10, 64 bits) :
%SystemRoot%\SysWOW64\OneDriveSetup.exe
Ou tapez (pour Windows 10, 32 bits) :
%SystemRoot%\System32\OneDriveSetup.exe
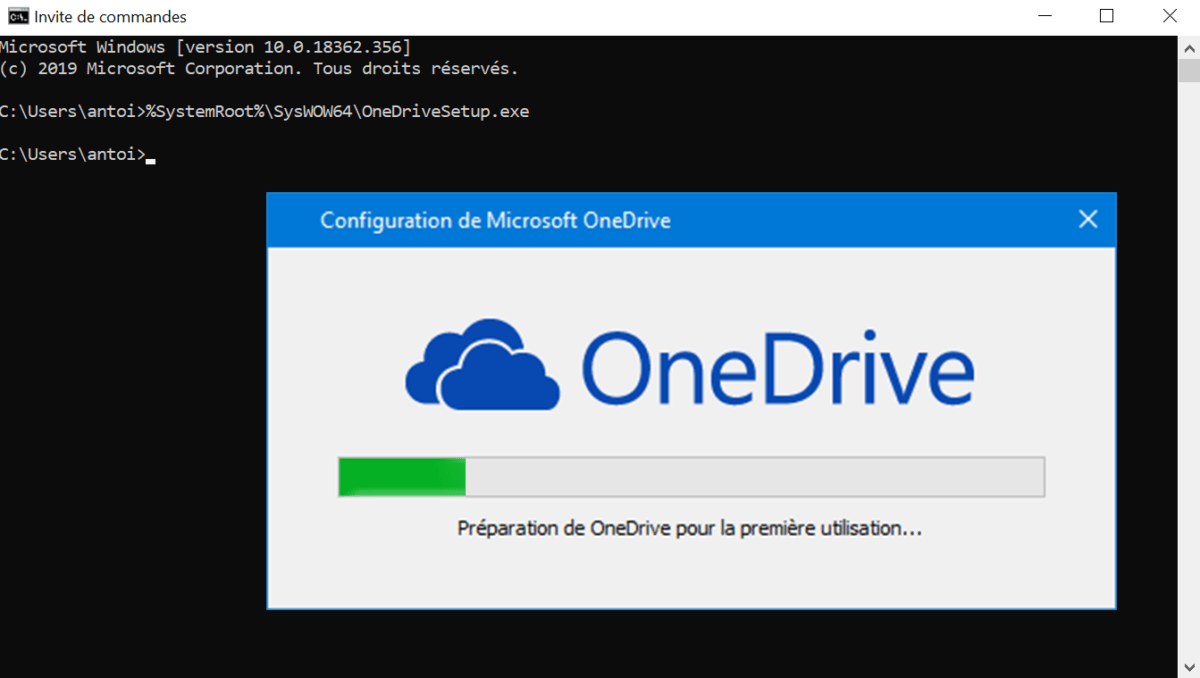
Le logiciel va donc se réinstaller, il suffit d’attendre, se reconnecter et tout est revenu à la normale.
Si vous voulez recevoir les meilleures actus Frandroid sur WhatsApp, rejoignez cette discussion.

























Je tourne depuis des années +/- 15 ans avec debian ( c'est MA distrib de prédilection et j'ai Ubuntu serveur pour le NAS /VPN/MAIL) mais j'ai toujours du Windows (10 entreprise) car rien n'arrive à la cheville de la suite Office et des jeux même si pour les jeux ça c'est bien amélioré.
On le désinstalle, c'est tout. Pas besoin d'expliquer comment on le réinstalle. Il risque, d'ailleurs, de s'installer tout seul au détour d'une mise à jour. On peut compter sur Microsoft.
Le problème c'est que les manip indiquées ne font pas complètement disparaître OneDrive. On le voit en core dans l'explorateur de fichiers... Il y a une manip à faire dans la base de registres, si je me souviens bien.
sur forum android ? et icloud ? 🤣
Étape 1 : rejoindre la secte Linux 😈
Ya WinDisableTracking sur github
Ce contenu est bloqué car vous n'avez pas accepté les cookies et autres traceurs. Ce contenu est fourni par Disqus.
Pour pouvoir le visualiser, vous devez accepter l'usage étant opéré par Disqus avec vos données qui pourront être utilisées pour les finalités suivantes : vous permettre de visualiser et de partager des contenus avec des médias sociaux, favoriser le développement et l'amélioration des produits d'Humanoid et de ses partenaires, vous afficher des publicités personnalisées par rapport à votre profil et activité, vous définir un profil publicitaire personnalisé, mesurer la performance des publicités et du contenu de ce site et mesurer l'audience de ce site (en savoir plus)
En cliquant sur « J’accepte tout », vous consentez aux finalités susmentionnées pour l’ensemble des cookies et autres traceurs déposés par Humanoid et ses partenaires.
Vous gardez la possibilité de retirer votre consentement à tout moment. Pour plus d’informations, nous vous invitons à prendre connaissance de notre Politique cookies.
Gérer mes choix