
Le mode sans échec est un mode de démarrage de Windows qui met de côté tout ce qui n’est pas indispensable à son fonctionnement le plus sommaire. Il réduit drastiquement le nombre de pilotes et de fichiers utilisés pour ramener Windows à un état de base.
Lors de la recherche de la cause d’un problème sur son PC, il est conseillé de tester le mode sans échec pour voir si ce problème vient de Windows à proprement parler ou d’un autre fichier. Grâce à cela, la liste des « suspects » peut baisser assez rapidement.
Ce mode n’est bien évidemment pas pensé pour une utilisation quotidienne, mais seulement de débogage. Celui-ci ne démarrant pas les pilotes de certains composants de votre ordinateur, vous serez par exemple limité au niveau de votre affichage et de certains autres éléments.
Accéder à l’écran de récupération
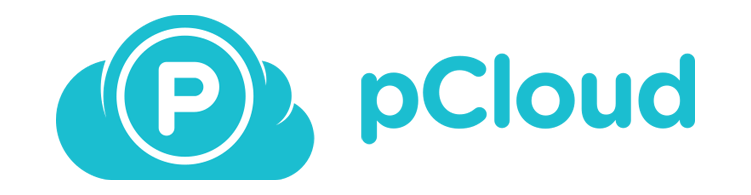
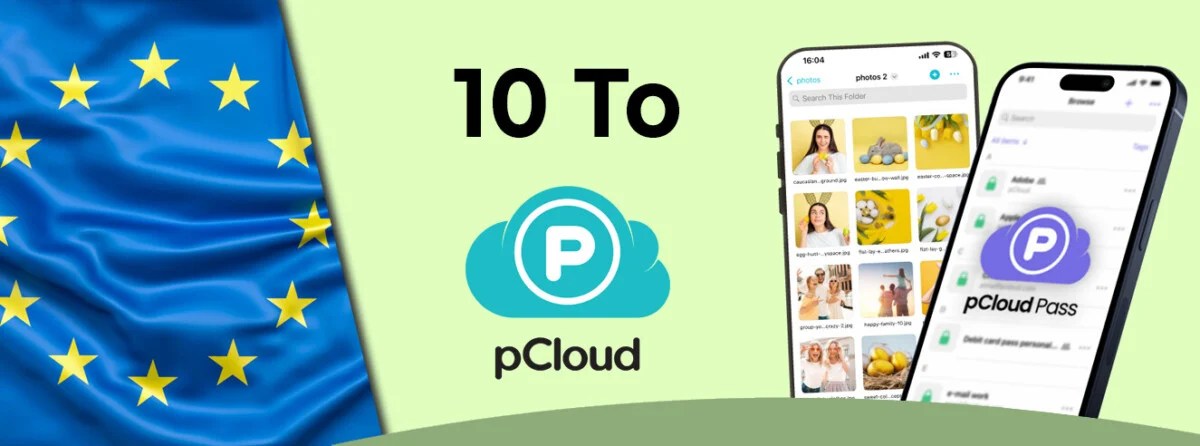
Découvrez les offres de pCloud : 2, 5 ou 10 To de stockage, situés dans des serveurs européen et sans abonnement, pour 5 personnes. Le gestionnaire de mots de passe est offert !
Le mode sans échec est disponible depuis l’écran de récupération de Windows 10. Pour vous retrouver dans cet écran, vous pouvez aller dans les Paramètres, puis dans le menu Mise à jour et sécurité. Ici, choisissez l’onglet Récupération puis cliquez sur Redémarrer maintenant.
Il existe d’autres moyens de se retrouver sur cet écran de récupération si vous ne pouvez pas accéder aux paramètres Windows. Sur l’écran de connexion de Windows, il est possible de le faire. Il suffit d’appuyer sur la touche Maj (ou Shift) tout en cliquant sur l’icône Marche/Arrêt et de cliquer sur Redémarrer.
Enfin, si votre ordinateur ne peut accéder à aucun de ces menus, il va falloir réaliser une manipulation très précise et assez répétitive :
- Si l’ordinateur est allumé, maintenir le bouton Marche/Arrêt durant 10 secondes pour l’éteindre
- Appuyer sur le bouton Marche/Arrêt pour allumer l’appareil
- Dès le premier signe de démarrage (logo du constructeur par exemple), appuyer sur le bouton Marche/Arrêt durant 10 secondes pour l’éteindre
- Appuyer sur le bouton Marche/Arrêt pour allumer l’appareil
- Dès le premier signe de démarrage (logo du constructeur par exemple), appuyer sur le bouton Marche/Arrêt durant 10 secondes pour l’éteindre
- Appuyer sur le bouton Marche/Arrêt pour allumer l’appareil
Laissez-le ensuite redémarrer pour arriver dans l’écran de récupération Windows.
Accéder au mode sans échec
Vous vous retrouverez dans le menu de récupération de Windows, cet environnement permet d’effectuer certaines tâches de dépannage comme réinstaller Windows, réinitialiser l’ordinateur ou encore notre objectif : démarrer en mode sans échec. Il faudra alors aller dans :
- Dépannage
- Options avancées
- Paramètres de démarrage
- Redémarrer
- Paramètres de démarrage
- Options avancées
- Options avancées
- Paramètres de démarrage
- Redémarrer
- Paramètres de démarrage
- Paramètres de démarrage
- Redémarrer
- Redémarrer
Lorsque l’ordinateur redémarre, cliquez sur F4 ou 4 pour activer le mode sans échec ou F5 ou 5 pour le mode sans échec avec prise en charge du réseau.
L’ordinateur redémarre une dernière fois et vous voici en mode sans échec, une sorte de Windows bridé qui vous permettra de savoir si le système d’exploitation ou bien certains facteurs extérieurs sont la cause de votre problème.
Pour revenir au mode traditionnel de Windows 10, il suffit de redémarrer votre ordinateur.
Votre café et votre dose de tech vous attendent sur WhatsApp chaque matin avec Frandroid.





























Avant, il suffisait de tapoter la touche F8 au démarrage, mais ça, c'était avant... ^^ Pourquoi ces débiles ont supprimé ce raccourci bien utile et rentré dans les moeurs ? Mystère et boule de gomme, peut être pour améliorer la rapidité du démarrage... ?
Ce qui est honteux, ce n'est pas le fait que Windows démarre en mode sans échec au bout de 3 échecs, c'est qu'on precaution d'utiliser cette sécurité pour y accéder
Ptdr j'avoue!
Justement non, ça fonctionne sur très peu de pc Au mieux il faut qu'il y ai 3 fois un échec de démarrage pour y accéder
Article SEO ?
Si le mec galère autant pour accéder au mode sans échec, je doute qu'il arrive à résoudre lui-même le souci derrière...
Ca doit faire plusieurs années que je n'en ai plus eu besoin, pareil pour mes collègues au bureau... Juste de la chance ?
Le mode "sans échec" est un mode de plus en plus utile et indispensable à cause des toutes les bourdes logicielles de Microsoft.
Ce que j'adore c'est que la technique des 3 reboots est présenté comme la technique officielle pour accéder à l'écran de récupération sauf que si on parle franchement il n'en est rien C'est juste que si windows crash 3x d'affilé il charge automatiquement l'écran de récupération. Donc en le crashant nous même 3x on provoque cela du coup. Mais crasher un windows pendant qu'il accède au disque n'a jamais été bon... On a un risque de corruption (de partition.. De données...) mais dans les fait sans support externe et sans toucher au bcd effectivement c'est la façon d'y accéder... C'est pas honteux ça franchement ?
Aucun rapport avec Android, certes, mais aucun non plus avec Tesla !!! Scandale !!!
Yeah c'est la semaine du Windows!!! Vivement qu'elle finisse vite !!!
Il faut simplement cliquer plusieurs fois sur la touche du Bios et ceux malgré qu'il ne s'affiche plus comme à l'époque et même si c'est un Bios de type Uefi et que le Fast Boot est activé. Bien-sûr cela dépend du constructeur et du modèle de PC
Sauf que ces mongoles l'ont supprimer, si ta pas accès à Windows c'est un vrai bordel pour y accéder Malin /20
Ce contenu est bloqué car vous n'avez pas accepté les cookies et autres traceurs. Ce contenu est fourni par Disqus.
Pour pouvoir le visualiser, vous devez accepter l'usage étant opéré par Disqus avec vos données qui pourront être utilisées pour les finalités suivantes : vous permettre de visualiser et de partager des contenus avec des médias sociaux, favoriser le développement et l'amélioration des produits d'Humanoid et de ses partenaires, vous afficher des publicités personnalisées par rapport à votre profil et activité, vous définir un profil publicitaire personnalisé, mesurer la performance des publicités et du contenu de ce site et mesurer l'audience de ce site (en savoir plus)
En cliquant sur « J’accepte tout », vous consentez aux finalités susmentionnées pour l’ensemble des cookies et autres traceurs déposés par Humanoid et ses partenaires.
Vous gardez la possibilité de retirer votre consentement à tout moment. Pour plus d’informations, nous vous invitons à prendre connaissance de notre Politique cookies.
Gérer mes choix