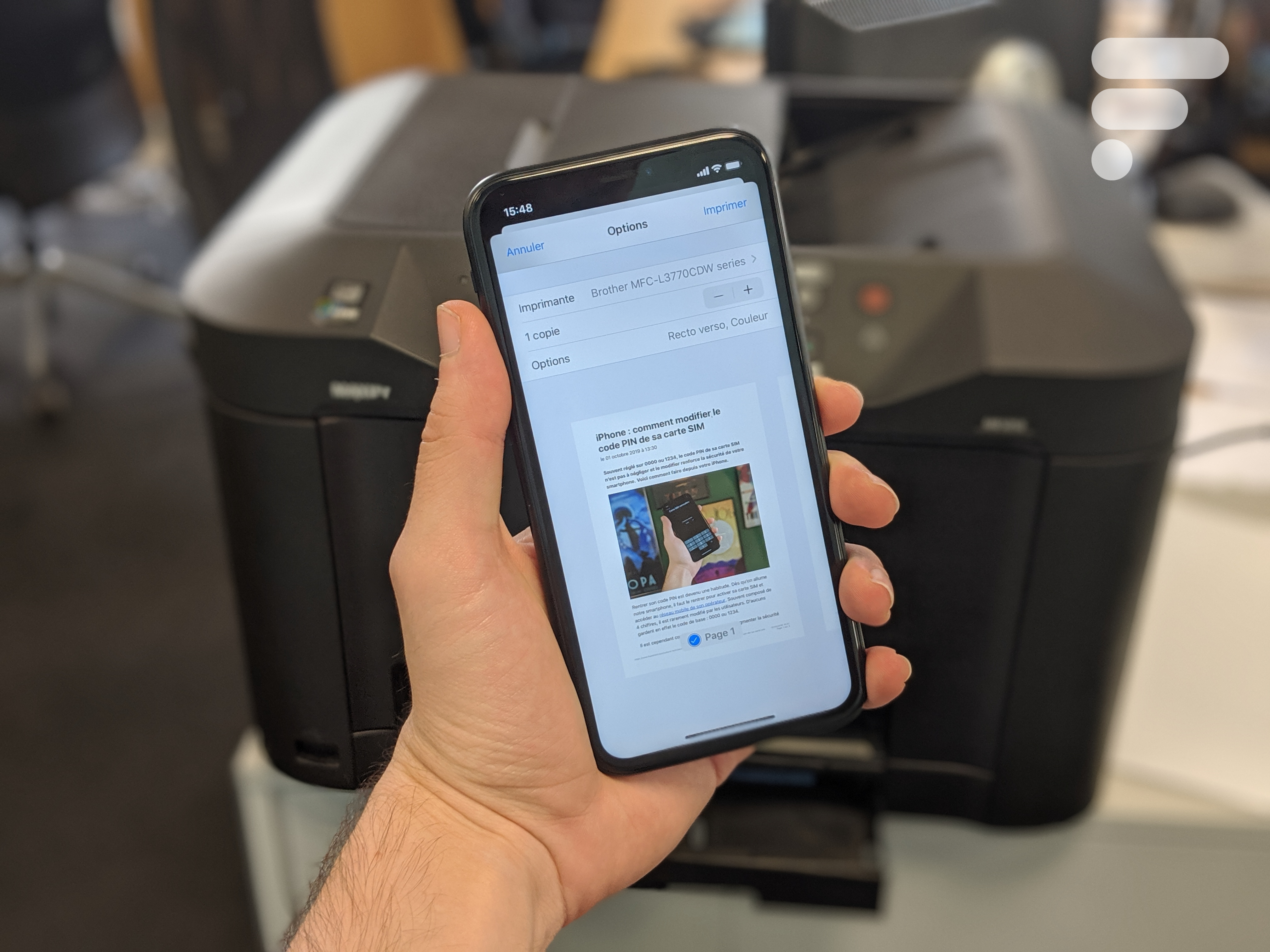
Depuis déjà une dizaine d’années, les imprimantes sont devenues sans-fil et permettent de recevoir des documents à imprimer via Wi-Fi principalement et parfois via Bluetooth. Simultanément, les smartphones se sont démocratisés au point d’être encore plus répandus que ces fameuses imprimantes. Il était donc presque sûr que leurs chemins allaient se rencontrer.
Nos smartphones sont devenus des ordinateurs de poche, il n’est donc pas étonnant d’y stocker des documents comme des CV, des factures ou même encore des billets de train ou d’avion. Imprimer ces documents en les envoyant directement depuis cet outil est vite devenu pour certains une nécessité.
En 2010, Apple intègre la fonctionnalité AirPrint sur iOS permettant d’imprimer des documents sans-fil depuis son iPhone ou son iPad avec une imprimante compatible. Si vous recevez un mail sur votre iPhone avec un document à imprimer, plus besoin de l’envoyer sur son ordinateur. On saute cette étape pour le transférer directement de l’iPhone à l’imprimante.
Qui dit fonctionnalité créée par Apple dit qu’il faut avoir une imprimante certifiée AirPrint pour que tout fonctionne. Pas de souci, de nombreuses marques comme HP, Dell, Canon ou encore Epson font des produits compatibles.
Retrouvez la liste de toutes les imprimantes compatibles AirPrint ici.
Il est intéressant de noter qu’AirPrint n’est pas pour autant un service qui va envoyer les documents sur les serveurs d’Apple. Il sert seulement à mettre en relation l’imprimante et l’iPhone, à la manière de AirPlay. On a une source, un récepteur, tous les deux connectés par une fonctionnalité Made in Apple. Contrairement au service de Google, Cloud Print, qui passe par les serveurs de la firme pour envoyer les documents à l’imprimante.
Comment imprimer depuis son iPhone
Tout ce dont on a besoin, c’est d’une imprimante compatible AirPrint connectée au même Wi-Fi que votre iPhone ou iPad. On peut jeter l’ordinateur (pas littéralement) et le câble USB !
Trouvez d’abord votre document à imprimer. Dans notre cas, nous prenons un article de notre site dans le mode lecture de Safari. Mais vous pouvez le faire avec une image, un mail, un fichier PDF, etc.
Arrivé sur le document que vous voulez imprimer, appuyez sur le bouton de partage. Lorsque le menu s’affiche, descendez la liste des options jusqu’à trouver celle sobrement nommée Imprimer.
Une nouvelle fenêtre s’ouvre avec les options d’impression. Commencez par trouver votre imprimante dans l’onglet dédié. Si elle est connectée au Wi-Fi et compatible AirPrint, vous n’aurez qu’à cliquer sur son nom pour l’ajouter.
Vous pouvez ensuite choisir le nombre de copies, les pages à imprimer, si le résultat est en couleur ou en noir et blanc et recto verso ou non. Réglez cela selon vos envies et il ne vous reste plus qu’à cliquer sur Imprimer.
L’iPhone ou iPad envoie le tout à l’imprimante qui va pouvoir démarrer l’impression. Après quelques secondes, vous voilà avec votre superbe document matérialisé.
Si vous voulez annuler l’impression, il suffit d’aller dans le menu de multitâches, trouver l’application Impression, l’ouvrir et cliquer sur Annuler l’impression.
Si vous n’avez pas d’imprimante AirPrint
Si vous n’avez pas d’imprimante compatible AirPrint, il existe d’autres solutions en passant par des applications disponibles sur l’App Store. Pour cela, téléchargez l’une des applications suivantes :
- Canon PRINT Inkjet/SELPHY : pour les imprimantes Canon
- HP Smart : pour les imprimantes HP
- Brother iPrint&Scan : pour n’importe quelle marque d’imprimantes
- Printer Pro par Readdle (7,99 euros) : pour n’importe quelle marque d’imprimantes
Notez qu’en fonction de votre imprimante, il se peut que ces applications ne soient pas compatibles.
Pour aller plus loin
20 astuces pour maîtriser au mieux votre nouvel iPhone
Notre émission Twitch SURVOLTÉS, c’est un mercredi sur deux de 18h à 20h : retrouvez-nous pour parler voiture électrique ou vélo électrique, autour de débats, d’interviews, d’analyses et de jeux !
























<blockquote>Canon PRINT Inkjet/SELPHY : pour les imprimantes Canon HP Smart : pour les imprimantes HP Brother iPrint&Scan : pour les imprimantes Brother </blockquote> Bon bah là, on touche le fond... mais c'est gentil d'avoir précisé que si on a une Canon, il ne faut pas prendre l'appli HP ou Brother. D'ailleurs, j'essaye depuis des mois et mois d'installer des apk sur iOS... un petit tuto serait le bienvenu.
tout a fait ! le wifi direct marche aussi parfaitement. le NFC n'est pas pour autant archaique. en exemple chez moi ma laser couleur est sur le LAN, pas en wifi. je pose mon mobile sur l'imprimante et hop , NFC reconnu pour imprimer
On a bien eu le droit au tuto sur "comment éteindre son iPhone X"
Je pense qu’en wifi clest tellement plus pratique qu’avec ton nfc archaïque, non ?
encore un tuto pour débile.
A quand un tuto pour envoyer un email avec son iPhone ? Mdr
Que vous êtes mauvais quand vous faites des tutos pour les produits Apple... Qu'est ce que vous vous décrédibilisez auprès de votre base de lecteurs... Lisez les commentaires !
C’est quand même mieux à distance, tu crois pas ? Ça sert à rien ton concept.
ah ben bravo. voila un tuto un peu moisi😂
AirPrint d’Apple date de 2010 😉
question de fond. imprimer mais pourquoi ? tout est dematerialisé, non 😂
belle decouverte 😂 5 ans que le NFC me permet d'imprimer tout mes doc en posant mon mobile sur l'imprimante. ah pardon c'est samsung. desolé😂
Ben si, avec Google print, tu dois envoyer tes docs sur leurs serveurs pour pouvoir imprimer ensuite. Au passage, ça craint vraiment !
Joli d'avoir placé le mot impression dans ta réponse 😄
Ouais enfin fallait avant tout que l'imprimante soit certifié airprint et même avec ça le fonctionnement était foireux 1x sur 2... la où sous Android ça fonctionnait très bien... Bisous
"compatible airprint" j'ai stoppé la lecture ici.
Merci à Apple d’avoir démocratisé l’impression sans fil.
Google print aime ça 👍
Oui je me disais la même chose, j'ai l'impression que l'actu Android doit plus suffire. Peut-être pour voir si un FrIos doit voir le jour ou pas?
Et depuis son smartphone Android, on fait comment? Ah, je sais, je vais aller jeter un coup d'oeil sur iphoneaddict, ils doivent sûrement en parler... Merci, bisous 😘
Ce contenu est bloqué car vous n'avez pas accepté les cookies et autres traceurs. Ce contenu est fourni par Disqus.
Pour pouvoir le visualiser, vous devez accepter l'usage étant opéré par Disqus avec vos données qui pourront être utilisées pour les finalités suivantes : vous permettre de visualiser et de partager des contenus avec des médias sociaux, favoriser le développement et l'amélioration des produits d'Humanoid et de ses partenaires, vous afficher des publicités personnalisées par rapport à votre profil et activité, vous définir un profil publicitaire personnalisé, mesurer la performance des publicités et du contenu de ce site et mesurer l'audience de ce site (en savoir plus)
En cliquant sur « J’accepte tout », vous consentez aux finalités susmentionnées pour l’ensemble des cookies et autres traceurs déposés par Humanoid et ses partenaires.
Vous gardez la possibilité de retirer votre consentement à tout moment. Pour plus d’informations, nous vous invitons à prendre connaissance de notre Politique cookies.
Gérer mes choix