
Depuis son lancement en 2010, Instagram a bien évolué. Simple application pour prendre des photos avec un filtre old-school à l’époque, il s’agit aujourd’hui d’un des réseaux sociaux les plus utilisés, que ce soit de façon professionnelle ou personnelle. Si la plateforme a toujours eu tendance à être très tournée vers les smartphones, il est aussi possible de poster une photo ou une vidéo sur Instagram avec un ordinateur.
Il était déjà possible de consulter un profil Instagram (comme celui de Frandroid), liker et voir ses messages privés depuis un ordinateur, mais il a longtemps été impératif de passer par l’application Android ou iOS pour poster une photo. Cette restriction a fini par être levée. Voici donc comment publier une photo sur Instagram depuis un PC.
Comment poster une photo sur Instagram depuis un PC ?
Le site Instagram.com est accessible depuis n’importe quel navigateur. Identifiez-vous pour accéder à votre compte et, une fois connecté, voici comment il faut procéder :
- Cliquez sur l’icône + en haut à droite de votre écran, une petite fenêtre va s’afficher par-dessus le reste.
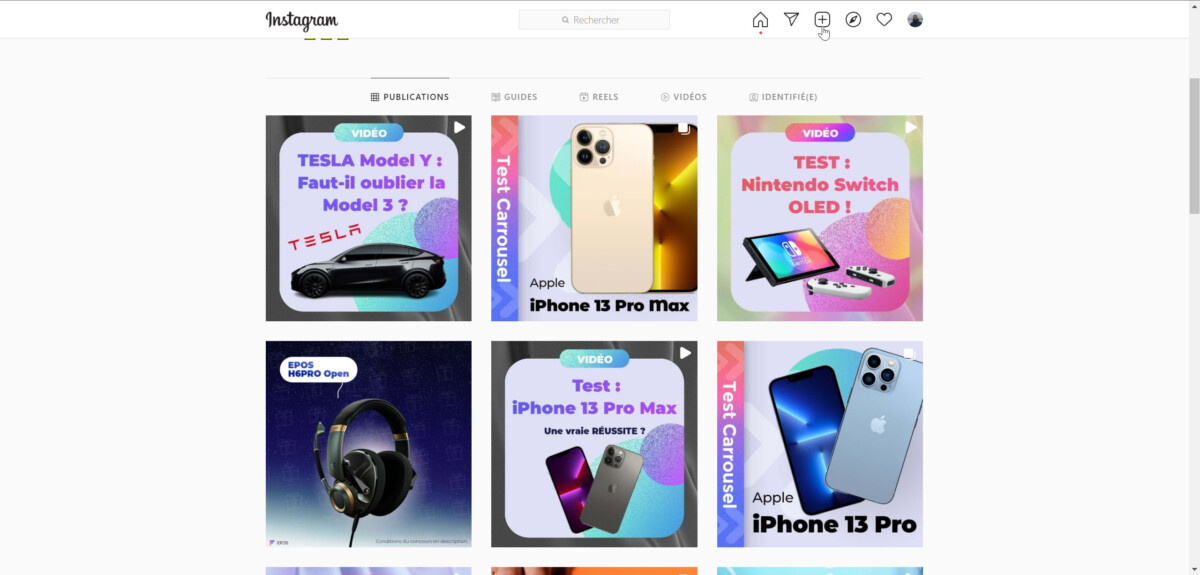
- Glissez et déposez la photo de votre choix ou cliquez sur le bouton « Sélectionner depuis l’ordinateur » pour choisir l’image.
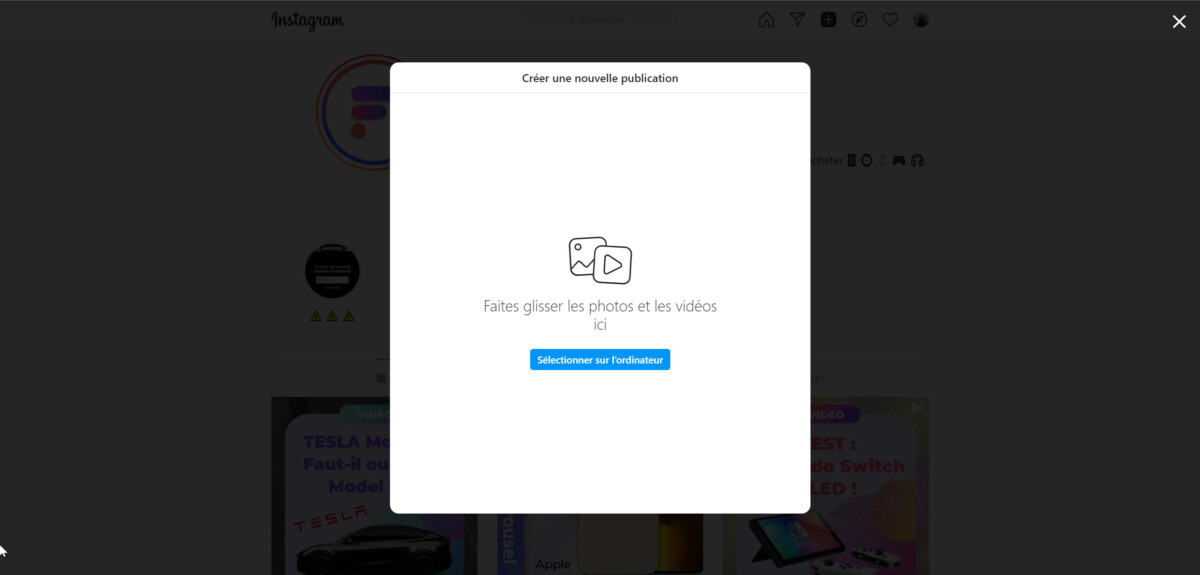
- Recadrez l’image à votre guise et appuyez sur « Suivant » dans le coin supérieur droit de la petite fenêtre.
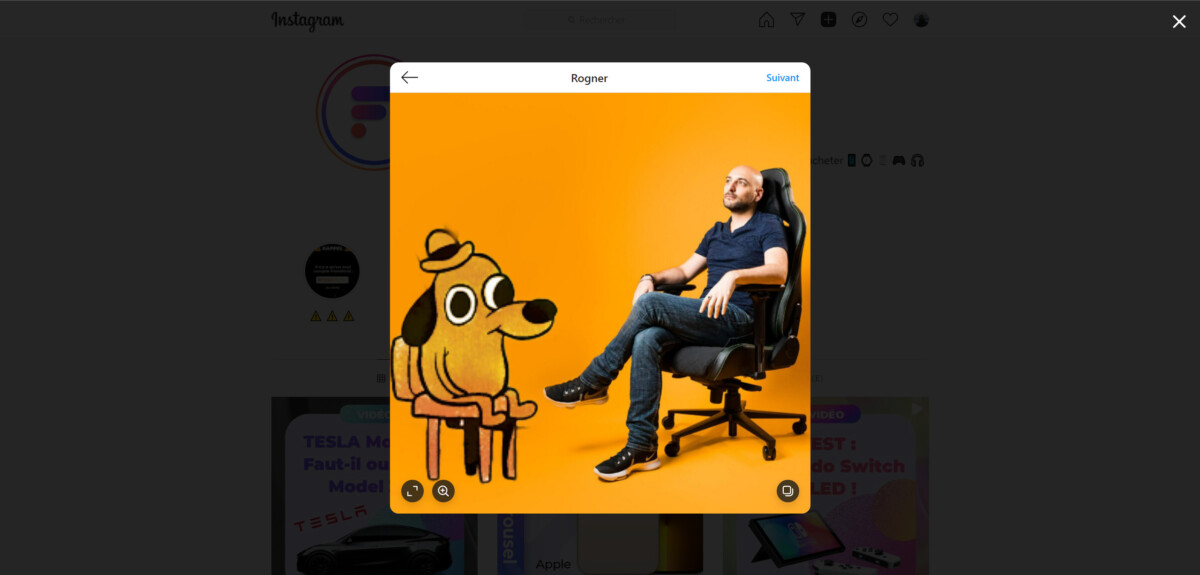
- Sélectionnez un filtre et appliquez quelques réglages si vous le souhaitez et recliquez sur « Suivant ».
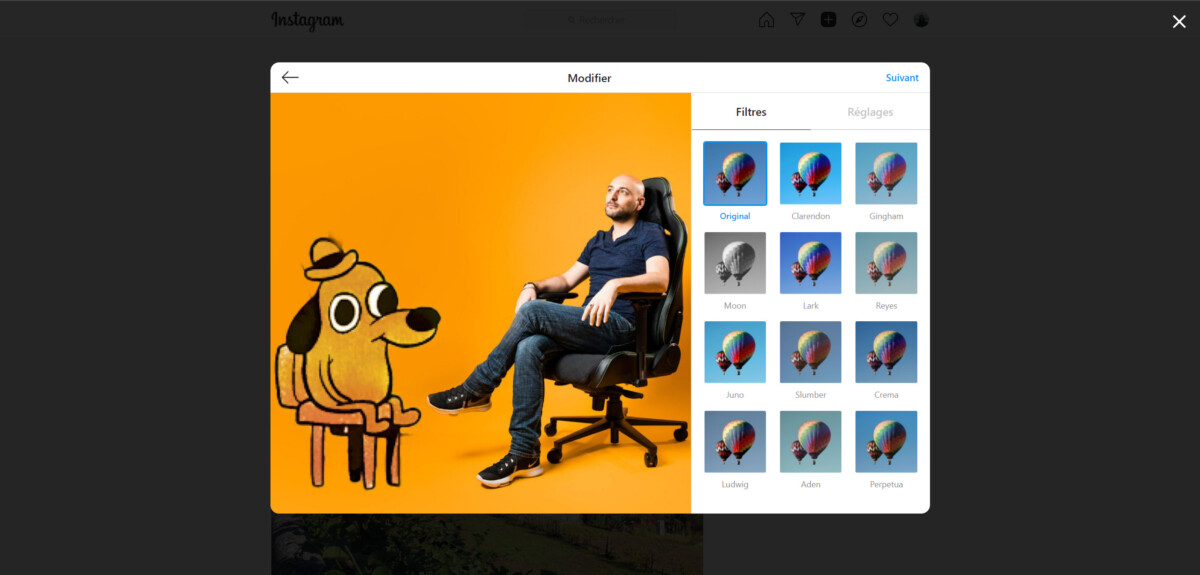
- Écrivez la légende de votre photo avant d’appuyer sur « Partager » pour la publier sur votre fil Instagram.
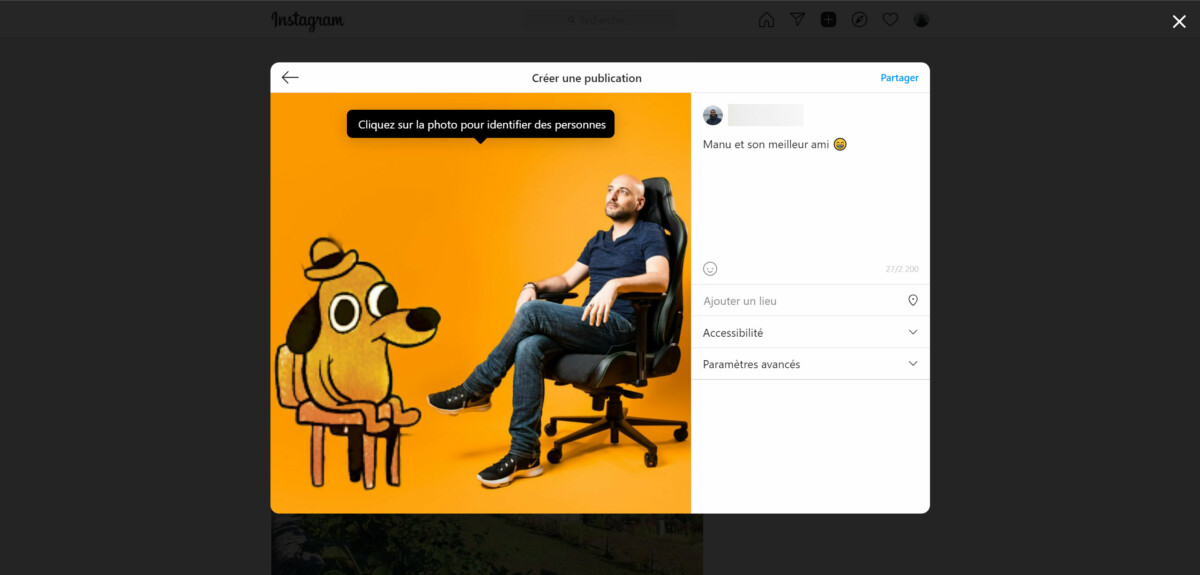
Notez que cette méthode ne fonctionne que pour les photos que vous voulez poster sur votre fil Instagram. Au moins, vous pourrez rapidement impressionner vos amis avec vos plus beaux clichés retouchés sur Photoshop ou Lightroom.
D’autres tutoriels Instagram
Il existe aussi une ancienne méthode de bidouilleur pour poster une image sur le réseau social depuis un ordinateur. Nous ne la conseillons plus, mais pour la curiosité, vous pouvez essayer sur le navigateur Google Chrome. Faites un clic droit sur la page, puis un clic gauche sur Inspecter (ou F12). Il faut ensuite cliquez sur le bouton toggle device toolbar (une icône de smartphone et de tablette côte à côte) ou faire Ctrl + Shift + M. Dans le menu qui apparaît, sélectionnez Responsive, choisissez un modèle de smartphone puis rafraîchissez la page (F5).
Vous aurez alors accès à la même interface que sur l’application, avec le gros bouton « + » en bas pour rajouter du contenu ou l’appareil photo en haut à gauche pour poster une story (mais vous n’y arriverez pas depuis l’ordinateur).
Rappelons qu’Instagram a tendance à compresser les images, mais nous vous avons préparé un tutoriel pour optimiser vos photos pour le réseau social afin qu’elles conservent tout leur panache ! Et si vous vous êtes retrouvés ici par erreur, vous préférerez peut-être apprendre comment supprimer ou désactiver votre compte Instagram.
Pour aller plus loin
Quel format utiliser pour de belles photos sur Instagram ? Guide des tailles détaillé
Retrouvez un résumé du meilleur de l’actu tech tous les matins sur WhatsApp, c’est notre nouveau canal de discussion Frandroid que vous pouvez rejoindre dès maintenant !






















Sinon avec le navigateur Vivaldi, dans les panneaux en a d'office l'interface mobile et on ajoute les photos qu'on veut 🤷♂️
Sur Firefox, avec une extension type "user-agent switcher" on peut basculer en mode Android.
Ok je comprends
C'était vrai au moment où je l'ai écrit mais depuis l'appli Instagram à été remaniée et convertie en PWA et cette possibilité n'est plus disponible.
Arrêtez de propager n'importe quoi c'est impossible le partage de Windows 10 ne concerne que le Hub, OneNote et l'application native de mail de Windows
Bonjour, Un grand merci pour toutes ses infos! Perso, quand je choisis un téléphone et que je valide par f5, il apparaît à droite de l'écran "projeter" avec des icônes d 'ordi et de tel. Je séléctionne, mais il ne se passe rien. Je n'ai toujours pas la croix pour publier...Comment puis je faire pour publier? Merci
Salut ça m'a été très utile merci. Pourrais tu indiquer comment on repasse dans le mode d'avant? merci.
Il me semble qu'on peut poster des photos depuis l'application Windows 10
l'appli win 10 ne permet pas de poster une photo, mais sous Edge voici l'astuce: 1) Paramètres, 2) plus d'outils, 3) outils de développement, 4) autres outils, 5) Emulation, et choisir par exemple Appareil Microsoft Lumia 950XL
On peut parfaitement ne pas utiliser l'Instagram sur son PC pour poster ses photos.
Utiliser l'application Windows 10... Pourquoi se compliquer la vie ?
Il est également possible d'installer l'application Instagram de Windows 10 puis de faire un clic-droit sur une photo dans l'explorateur de fichier, puis "Partager" et enfin de choisir Instagram, et ça propose à peu près les mêmes options de retouches que sur smartphone. C'est comme ça que je fais après avoir exporter mes photos de Lightroom sur mon PC et c'est beaucoup plus simple que la méthode donnée dans l'article :)
Ce contenu est bloqué car vous n'avez pas accepté les cookies et autres traceurs. Ce contenu est fourni par Disqus.
Pour pouvoir le visualiser, vous devez accepter l'usage étant opéré par Disqus avec vos données qui pourront être utilisées pour les finalités suivantes : vous permettre de visualiser et de partager des contenus avec des médias sociaux, favoriser le développement et l'amélioration des produits d'Humanoid et de ses partenaires, vous afficher des publicités personnalisées par rapport à votre profil et activité, vous définir un profil publicitaire personnalisé, mesurer la performance des publicités et du contenu de ce site et mesurer l'audience de ce site (en savoir plus)
En cliquant sur « J’accepte tout », vous consentez aux finalités susmentionnées pour l’ensemble des cookies et autres traceurs déposés par Humanoid et ses partenaires.
Vous gardez la possibilité de retirer votre consentement à tout moment. Pour plus d’informations, nous vous invitons à prendre connaissance de notre Politique cookies.
Gérer mes choix