
Pour développer des mises à jour, les éditeurs font souvent des périodes de beta testing. Durant celles-ci, ils envoient à certaines personnes inscrites les futures mises à jour en avance pour pour que ces derniers puissent transmettre des retours à l’éditeur afin de modifier ce qui ne va pas pour la sortie grand public. Microsoft ne fait pas exception à cette règle pour Windows 10 avec son programme nommé Windows Insider qui permet d’accéder aux « Insider Previews » de l’OS pour ordinateurs.
À savoir
Bêta oblige, ces mises à jour ne sont pas entièrement finalisées et le risque zéro de problèmes n’existe pas. De plus, Microsoft force l’accès à certaines données pour mieux analyser l’utilisation de Windows, comprendre les bugs et autres problèmes de fonctionnement qui pourraient apparaître. Enfin, si vous installez une version bêta, que celle-ci ne vous convient pas et que vous souhaitez revenir à une version stable dans l’immédiat, il y a des chances pour que vous ayez à passer par une réinstallation complète du système.
Si cela ne vous dérange pas, vous pouvez suivre ce guide. Pour s’inscrire et participer au programme, Microsoft a mis en place un moyen très simple.
Comment s’inscrire au programme Windows Insider
Une page sur le site de Microsoft est dédiée au programme. Arrivé sur celle-ci, le premier lien cliquable est le plus important : Devenir un insider.
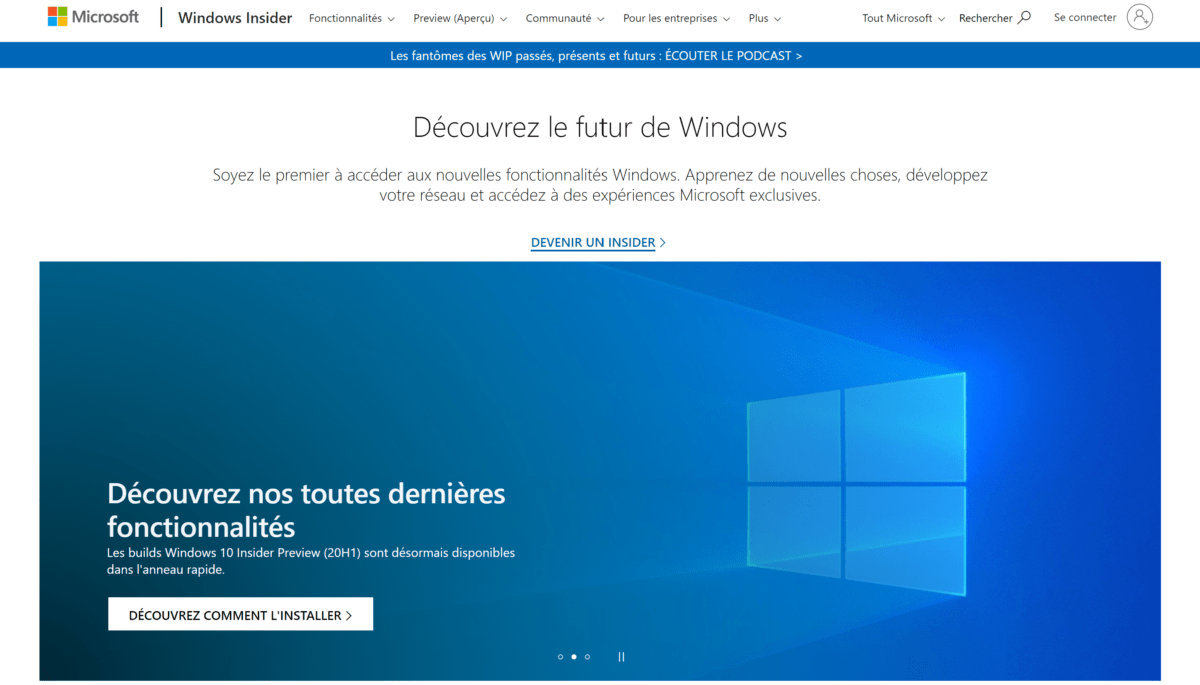
En cliquant dessus, on se retrouve sur une page de connexion Microsoft classique, il va falloir ajouter son compte ou en créer un si l’on en possède pas encore. Cette étape passée, c’est l’heure des traditionnelles conditions d’utilisation et des accords de confidentialité. A noter que dans ces conditions, il est stipulé que :
Le programme collecte des données concernant les activités sur votre appareil, y compris des informations personnelles, et les transmet à Microsoft ; Microsoft partage certaines données avec des partenaires.
Il n’est peut-être pas idéal de réaliser cette manipulation si vous avez des données personnelles assez sensibles que vous ne voulez pas voir atterrir sur les serveurs de Microsoft !
Si cela ne vous dérange pas, cochez la case J’accepte les termes de cet accord et cliquez sur le bouton Envoyer.
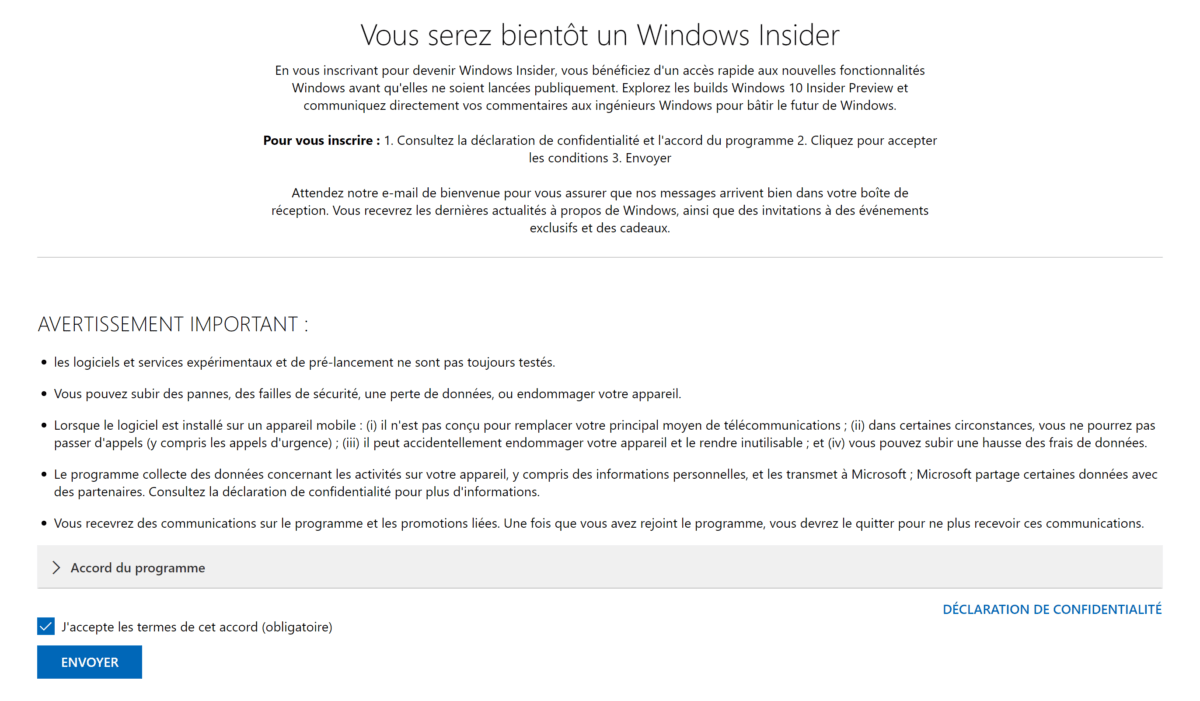
Vous voilà inscrit au programme Windows Insider de Microsoft, on peut passer à l’installation.
Comment installer l’Insider Preview de Windows 10
Lorsque vous êtes inscrit, rendez-vous dans les Paramètres de Windows puis dans l’onglet Mises à jour et sécurité. Ici, on pourra aller dans l’option Windows Insider Program.
Pour commencer l’installation, il faut cliquer sur le bouton Commencer — logique — et sélectionner son compte Microsoft inscrit à l’Insider Preview. Après un court chargement, vous devrez choisir quelle version bêta de Windows est la plus adaptée à vos envies :
- Lente : celle qui sera recommandée, elle propose une à deux mises à jour par mois avec plus de maintenance ce qui permet de minimiser les risques de problèmes (qui ne sont pas totalement absents)
- Rapide : celle adaptée aux véritables « beta testers », mise à jour une à deux fois par semaine, elle a un plus grand risque de contenir des bugs et autres problèmes de maintenance, nous ne vous recommandons pas de l’installer sur un ordinateur principal, uniquement sur un appareil de seconde main
- Release Preview : celle qui se rapproche le plus des versions classiques de Windows, mise à jour deux fois par an, elle offre la mise à jour classique quelques jours à l’avance, c’est une sorte de beta finale avec le plus petit risque de problèmes parmi les trois options
Choisissez l’une des trois et cliquez sur Continuer pour enfin Confirmer une dernière fois les conditions d’utilisation. Votre ordinateur va redémarrer, mais ce n’est pas fini !
Laissez votre ordinateur se rallumer et allez dans les paramètres de Windows Update, une mise à jour devrait être disponible, si le téléchargement n’est pas lancé, faites-le et attendez que votre ordinateur l’installe entièrement comme une mise à jour classique.
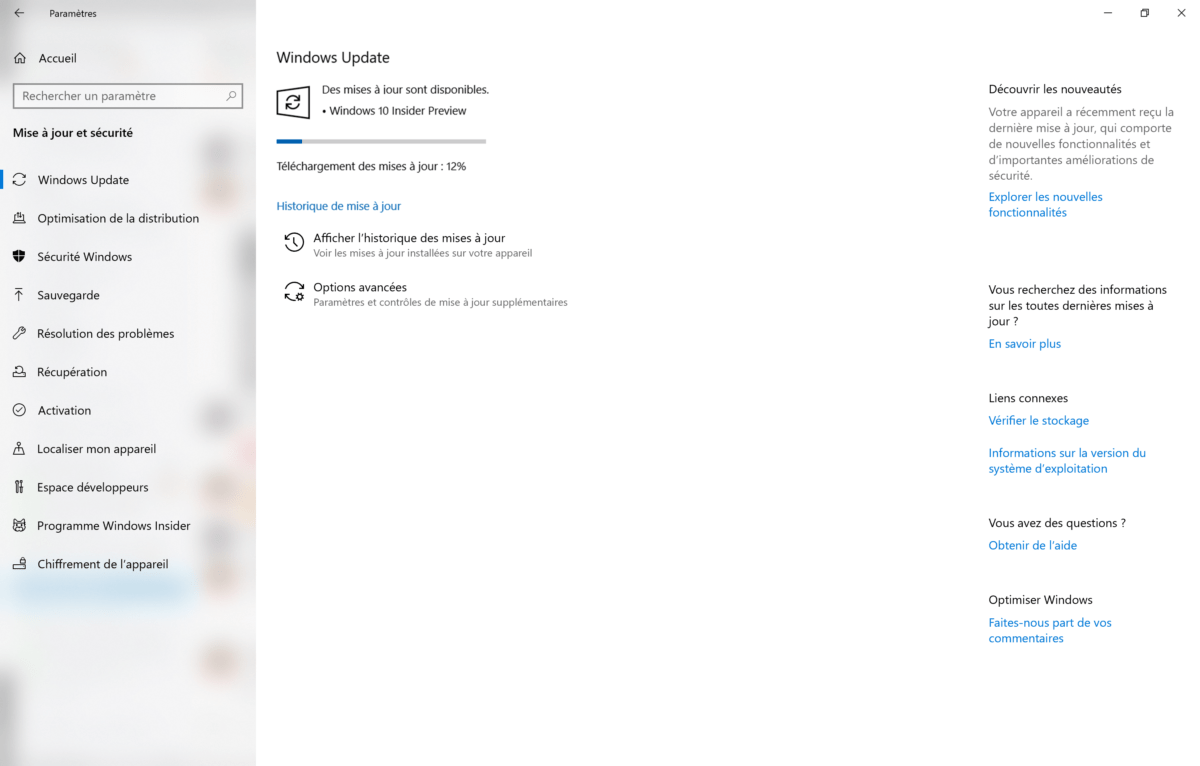
Voilà, votre ordinateur est à présent sous l’Insider Preview de Windows et vous recevrez les nouveautés de l’OS de Microsoft en avance tout en pouvant apporter un retour d’expérience à ses développeurs.
Si vous regrettez votre choix, il est possible de se désinscrire du programme.
Se désinscrire du programme Windows Insider
Pour se désinscrire du programme Insider de Windows, il faut retourner dans les Paramètres Windows Insider et simplement cocher l’option Arrêter de recevoir les versions d’évaluation. Vous ne recevrez plus aucune version bêta et dès que la prochaine version stable sera disponible, vous pourrez l’installer et retrouver un Windows classique.
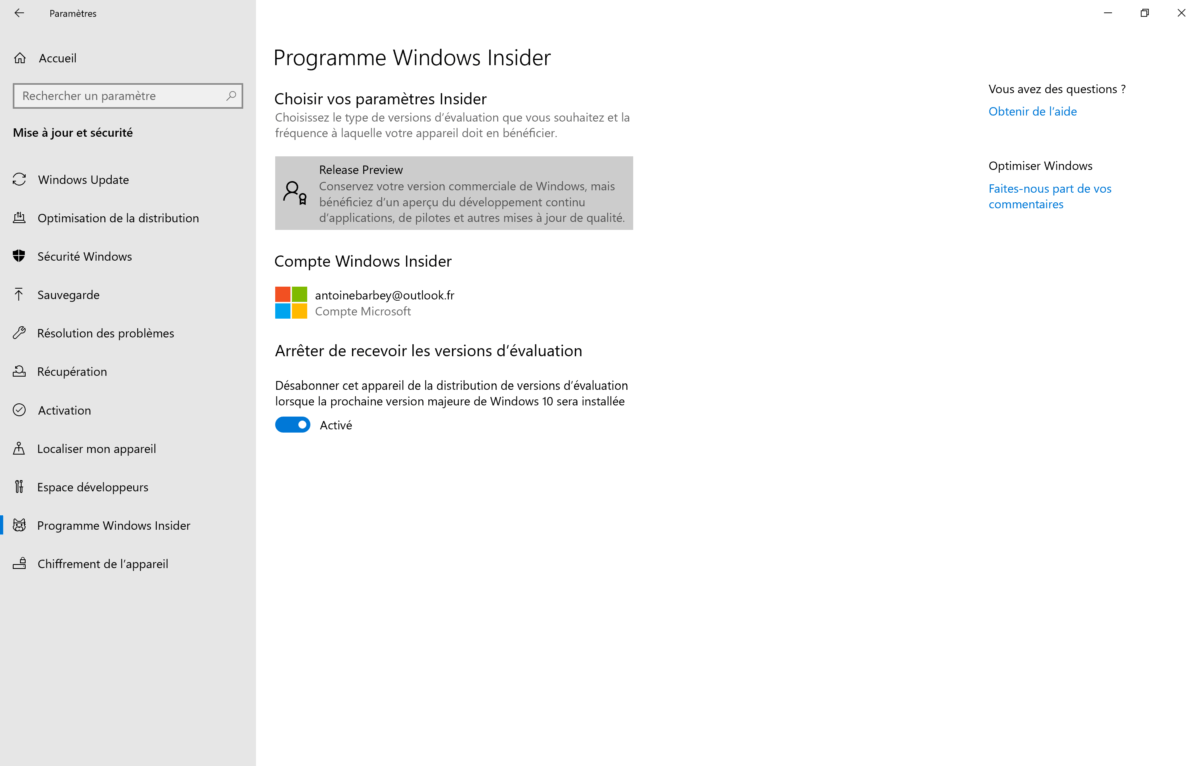
Si vous voulez retourner sur une version stable de Windows immédiatement, il va falloir aller dans l’onglet Récupération et sélectionner Rétrogader vers la version précédente de Windows (uniquement si une mise à jour stable a été réalisée il y a moins de 10 jours) puis suivre les instructions.
Si la dernière mise à jour stable de Windows date de plus de 10 jours, il faudra alors passer par une installation propre de Windows 10, vous pouvez suivre ce guide pour effectuer cette « remise à zéro » inévitable si vous voulez absolument retourner sur une version classique…
Votre café et votre dose de tech vous attendent sur WhatsApp chaque matin avec Frandroid.

























Vous ne vous appelez pas "frandroid" pour rien. Joli coup, c'est bien joué, vous nous incitez à installer des mise à jour avec des bugs, pour nous dégoûter de Windows, afin de nous faire abandonner nos PC au profit de nos smartphones sous Android. Chapeau ! Il fallait y penser.
Faut être cinglé, déjà que les update normal ça fou le bordel alors des bêtas 😂
Merci frandroid pour le tuto pour faire planter Windows au démarrage. Bon c'est quasiment inclus de base dans Windows ca ne change pas grand chose.
absolument
Cool j'ai pu télécharger Windows 11
Déjà les mises à jour de Windows ne sont pas finies en temps normal, alors les prendre et avoir des problèmes à l'avance, ça craint. Il vaut mieux, justement, faire le contraire : attendre un peu après la sortie de la mise à jour et la prendre seulement quand personne ne se plaint.
Cette fois-ci au travers du paragraphe "A savoir" vous prévenez au moins des risques à effectuer cette opération c'est déjà mieux que les précédents articles. Perso j'aurais même nommé ce paragraphe "Attention à lire avant d'aller plus loin". Mais sinon quelle est l'utilité de ressortir ce type d'article de façon récurrente sur un sujet qui n'est à priori d'aucune utilité aux utilisateurs lambda ? Vu que les pro ou les geek savent parfaitement comment activer l'insider.
Le programme insider n'a de sens que pour les professionnels, qui développent, et testent en pré-prod certaines nouvelles fonctionnalités, sur des machines dédiées , et faire un retour d'experience a MS . Pas au quidam ,avec vocation d'avoir 'avant les autres' des nouveautés de W10. Ceux qui sont inscrit a ce programme savent parfaitement comment l'installer, et les risques d'instabilité et bugs.
Windows 10 : comment télécharger les mises à jour buggées en avance avec le programme Insider
Oui super ! Allez-y les gars ! (Moi j'attends apres vous, la version qui plante pas tout)
Oui super ! Allez-y les gars ! (Moi j'attends apres vous, la version qui plante pas tout)
Et comment être bouger avant les autres au risque de se retrouver avec une brique
Ce contenu est bloqué car vous n'avez pas accepté les cookies et autres traceurs. Ce contenu est fourni par Disqus.
Pour pouvoir le visualiser, vous devez accepter l'usage étant opéré par Disqus avec vos données qui pourront être utilisées pour les finalités suivantes : vous permettre de visualiser et de partager des contenus avec des médias sociaux, favoriser le développement et l'amélioration des produits d'Humanoid et de ses partenaires, vous afficher des publicités personnalisées par rapport à votre profil et activité, vous définir un profil publicitaire personnalisé, mesurer la performance des publicités et du contenu de ce site et mesurer l'audience de ce site (en savoir plus)
En cliquant sur « J’accepte tout », vous consentez aux finalités susmentionnées pour l’ensemble des cookies et autres traceurs déposés par Humanoid et ses partenaires.
Vous gardez la possibilité de retirer votre consentement à tout moment. Pour plus d’informations, nous vous invitons à prendre connaissance de notre Politique cookies.
Gérer mes choix