
Créée pour accompagner la PlayStation 4 de Sony, la DualShock 4 fait indéniablement partie des manettes les plus populaires. Que ce soit pour ses qualités indéniables comme son ergonomie, ses boutons ou son pavé tactile ou parce qu’ils ont a déjà une PS4 à la maison, beaucoup de joueurs souhaitent la connecter également à leur PC pour jouer sur ordinateur sans avoir à racheter une manette.
Depuis quelque temps, elle est nativement compatible avec le système d’exploitation Windows 10. Pour la connecter avec ou sans fil, suivez le guide !
Connecter sa manette de PS4 sur Windows 10
Connecter sa manette DualShock 4 en Bluetooth à un PC Windows 10
Pour connecter sa manette Sony en Bluetooth, il faut passer par les Paramètres Windows. Ouvrez le menu Périphériques et l’onglet Appareils Bluetooth et autres. Vérifiez que votre connexion est bien activée et mettez votre ordinateur en mode appairage en cliquant sur Ajouter un appareil Bluetooth ou un autre appareil.
Prenez votre manette de PS4 en vérifiant qu’elle est bien éteinte (et avec de la batterie évidemment). Appuyez sur le bouton Share + PS pendant trois secondes jusqu’à ce que la barre lumineuse clignote en bleu.

À ce moment-là, retournez dans les paramètres Windows. Dans la fenêtre qui s’est ouverte après avoir demandé d’ajouter un appareil, cliquez sur Bluetooth. Un périphérique du nom de Wireless Controller, Saisie ou DualShock 4 Wireless doit apparaître, connectez-vous et rentrez le code PIN 0000.
La barre lumineuse de la manette devrait se fixer sur une couleur et vous pouvez dès à présent jouer avec ! Si la batterie commence à se vider dangereusement, il est possible de la connecter en filaire également.
Connecter sa manette DualShock 4 en filaire
Pour connecter sa manette de PS4 en filaire, rien de plus simple. Prenez votre Sony DualShock 4 et un câble micro-USB. Branchez-la à votre PC et attendez que la barre lumineuse se mette à afficher de l’orange (cela confirme qu’elle est bien connectée à l’ordinateur).

Si votre manette est bien connectée à votre ordinateur, cliquez sur le bouton PS et voilà, comme avec une connexion Bluetooth, la barre lumineuse devrait prendre une couleur fixe qui signifie que vous pouvez jouer dès à présent.
Parfois, Windows est récalcitrant et les pilotes de base ne fonctionnent pas convenablement. Heureusement, des solutions tierces existent, comme le très populaire DS4Windows.
Installer les pilotes avec DS4Windows
Votre manette de PS4 n’arrive pas à se connecter à Windows sans l’aide d’un pilote tiers ? La solution la plus efficace se nomme DS4Windows (pour DualShock 4 for Windows). Le logiciel fonctionne comme une passerelle entre la manette Sony et Windows en lui faisant croire que celle-ci est en fait une manette de Xbox 360, pleinement compatible avec le système de Microsoft.
Le logiciel est disponible sur son site officiel, sobrement intitulé ds4windows.com. Cliquez sur Download Now pour être redirigé vers la page Github du logiciel pour enfin télécharger le fichier DS4Windows.zip sur votre ordinateur et en extraire son contenu.
Après avoir extrait le zip dans un dossier, lancez DS4Windows.exe. Avec lui, vous pourrez installer les pilotes et gérer vos manettes lorsqu’elles seront connectées au PC. Au premier démarrage, Windows peut vous demander de confirmer le lancement du logiciel, ne vous en faites pas et cliquez sur Oui.
Le logiciel lancé, il va falloir dans un premier temps installer les pilotes pour la manette. Si vous êtes sur un ordinateur avec Windows 10, 8.1 ou 8, cliquez sur Install the DS4 Driver. Pour un PC sous Windows 7, ce sera Install 360 Driver.
DS4Windows et ses pilotes sont installés, vous pouvez à présent connecter votre manette, mais attention, le logiciel doit toujours être lancé pour que votre DualShock 4 fonctionne. Mettez le .exe dans un dossier facile à retrouver pour ne pas être embêté les prochaines fois.
Connectez votre manette en Bluetooth ou en filaire, comme expliqué précédemment, et elle devrait s’afficher sur l’interface de DS4 dans l’onglet Controllers. La barre lumineuse prend maintenant dans la couleur indiquée par le logiciel. Il est d’ailleurs possible de la changer en cliquant simplement sur ce rectangle.
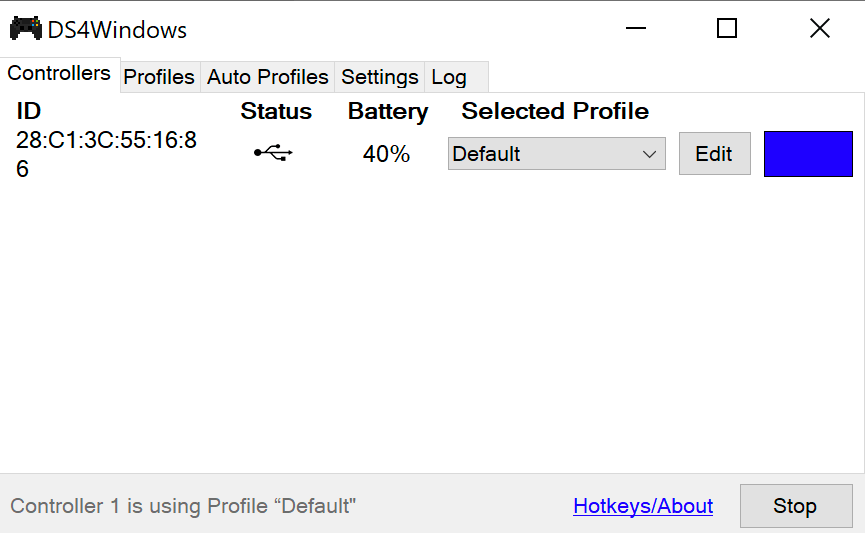
Connecter sa manette DualShock 4 sur d’autres appareils
Il n’y a pas que Windows dans la vie. Pour les ordinateurs, les distributions Linux sont bien souvent compatibles nativement avec la DualShock 4, tout comme macOS. Il n’y a qu’à brancher ou associer via Bluetooth la manette pour qu’elle fonctionne. Pas besoin de pilote supplémentaire ou quoi que ce soit d’autre.
Pour les smartphones et tablettes, les manettes de Sony sont compatibles avec Android et iOS (iPhone et iPad sous iOS 13 minimum). C’est là le moyen idéal de retrouver les mêmes sensations de jeu, quelle que soit votre plateforme de prédilection à un moment donné.
Enfin, il est également possible de jouer à votre PS4 depuis un ordinateur, smartphone ou tablette grâce au système Remote Play qui diffusera l’affichage de votre console sur un autre périphérique via votre connexion internet.
Pour aller plus loin
Comment jouer à la PS4 et la PS5 depuis Android, iOS, PC ou Mac ?
Utilisez-vous Google News (Actualités en France) ? Vous pouvez suivre vos médias favoris. Suivez Frandroid sur Google News (et Numerama).




























ou pas
Parce qu'elle est meilleure.
Lol
Ou alors, on utilise le support des manettes de Steam, ainsi que le fabuleux Steam Controller Configurator. Personnellement, je pense que ne pas parler de cet outil quand on ose aborder de près ou de loin le jeu sur PC et le sujet qu'est le support des manettes est quasiment une faute professionnel. Apres c'est sur qu'il faut avoir Steam sur son poste, mais on va supposer que oui. Et la manette xOne c'est de la daube.
j'ai une ps4 pourquoi je me ferais chier a acheté une manette xbox
Pourquoi s'embêter avec une manette ps4 quand il existe celle de xbox
Ce contenu est bloqué car vous n'avez pas accepté les cookies et autres traceurs. Ce contenu est fourni par Disqus.
Pour pouvoir le visualiser, vous devez accepter l'usage étant opéré par Disqus avec vos données qui pourront être utilisées pour les finalités suivantes : vous permettre de visualiser et de partager des contenus avec des médias sociaux, favoriser le développement et l'amélioration des produits d'Humanoid et de ses partenaires, vous afficher des publicités personnalisées par rapport à votre profil et activité, vous définir un profil publicitaire personnalisé, mesurer la performance des publicités et du contenu de ce site et mesurer l'audience de ce site (en savoir plus)
En cliquant sur « J’accepte tout », vous consentez aux finalités susmentionnées pour l’ensemble des cookies et autres traceurs déposés par Humanoid et ses partenaires.
Vous gardez la possibilité de retirer votre consentement à tout moment. Pour plus d’informations, nous vous invitons à prendre connaissance de notre Politique cookies.
Gérer mes choix