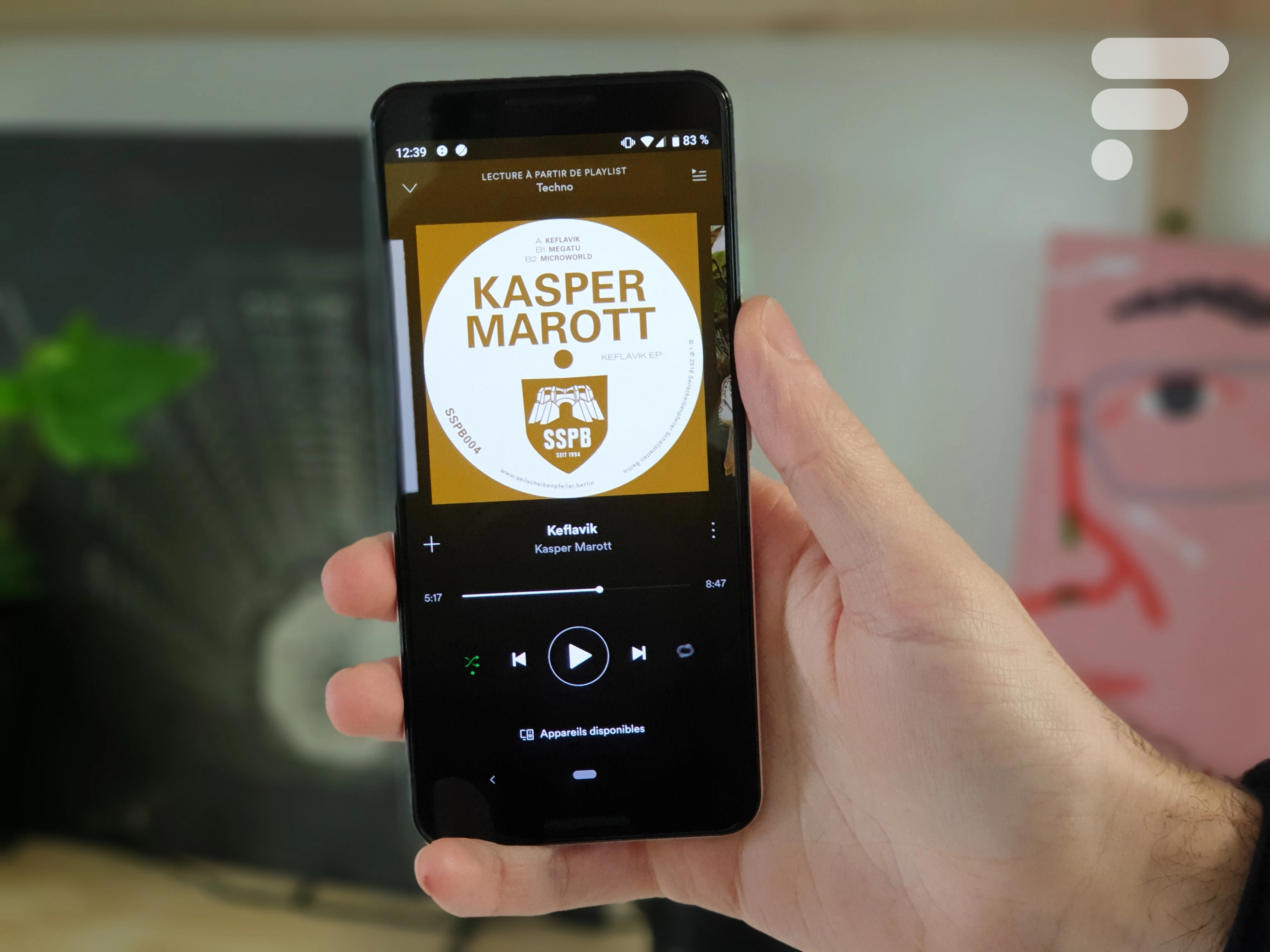
Dans le monde du streaming audio, Spotify est le maître. Le service suédois a réussi au fil des années à s’imposer comme le numéro un devant une concurrence plus ou moins féroce menée par Deezer, Apple Music ou Google avec YouTube Music.
Pour aller plus loin
Spotify vs Deezer vs Apple Music… : quel service de streaming de musique choisir en 2025 ?
Spotify étant majoritairement utilisé sur smartphone, son application est logiquement dans le top du Google Play Store. Malgré cela, beaucoup d’utilisateurs ignorent certaines fonctionnalités bien pratiques intégrées dans cette app. Nous en avons listé certains qui vous ont peut-être échappées.
Ajouter ses propres musiques à sa bibliothèque
Comme Google Play Music ou Apple Music, Spotify offre un système pour stocker ses propres fichiers audio dans sa bibliothèque. Contrairement à ses deux concurrents, ils ne pourront cependant pas êtres totalement intégrés à celle-ci. Ils ne seront disponibles que dans une playlist qu’il faudra créer depuis l’application pour ordinateur.
Téléchargez et installez l’application pour ordinateur de Spotify et rendez-vous dans les Paramètres. Ici, il faudra cocher l’option Afficher les fichiers locaux.

Créez ensuite une playlist et rendez-vous dans l’onglet Fichiers locaux pour ajouter à celle-ci les sons souhaités.
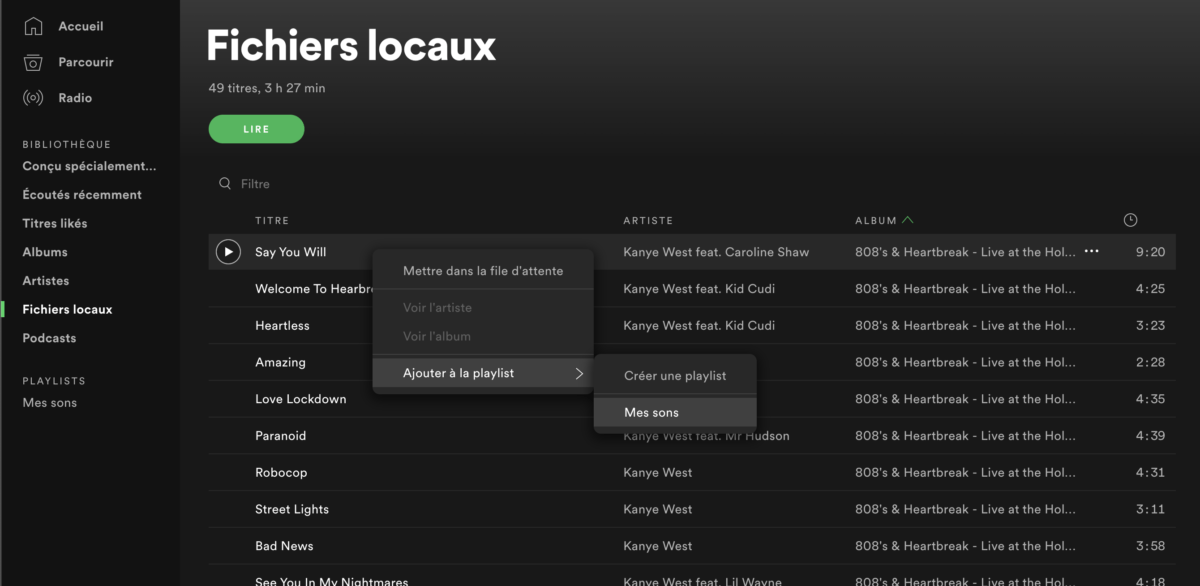
Lorsque vous avez fini d’ajouter vos musiques, ouvrez l’application sur votre smartphone en vous assurant que vous êtes bel et bien connecté au même réseau wifi que l’ordinateur. Ouvrez la playlist et activez simplement le téléchargement.
Vous pouvez depuis cette playlist (ou en en créant d’autres) retrouver tous les sons que vous avez intégrés à votre bibliothèque. On peut regretter l’impossibilité de les écouter sans avoir à les télécharger et de pouvoir y accéder uniquement depuis la playlist dédiée.
Changer la qualité audio
Spotify offre plusieurs options pour la qualité du flux audio, plus celui-ci est de qualité, plus il sera lourd et plus il consommera de données. Il est donc possible de modifier cela facilement depuis les paramètres.
Dans la catégorie Qualité sonore, vous pouvez soit laisser Spotify déterminer lui-même la qualité du streaming (selon votre débit et le type d’accès aux données, si c’est via WiFi ou via données mobiles) ou modifier vous-même en changeant en :
- Faible : 24 kbit/s
- Normal : 96 kbit/s
- Élevée : 160 kbit/s
- Très élevée : 320 kbit/s
Pour modifier la qualité des sons téléchargés, vous pouvez faire de même dans le réglage de Synchronisation qui va de Normal à Très élevée.
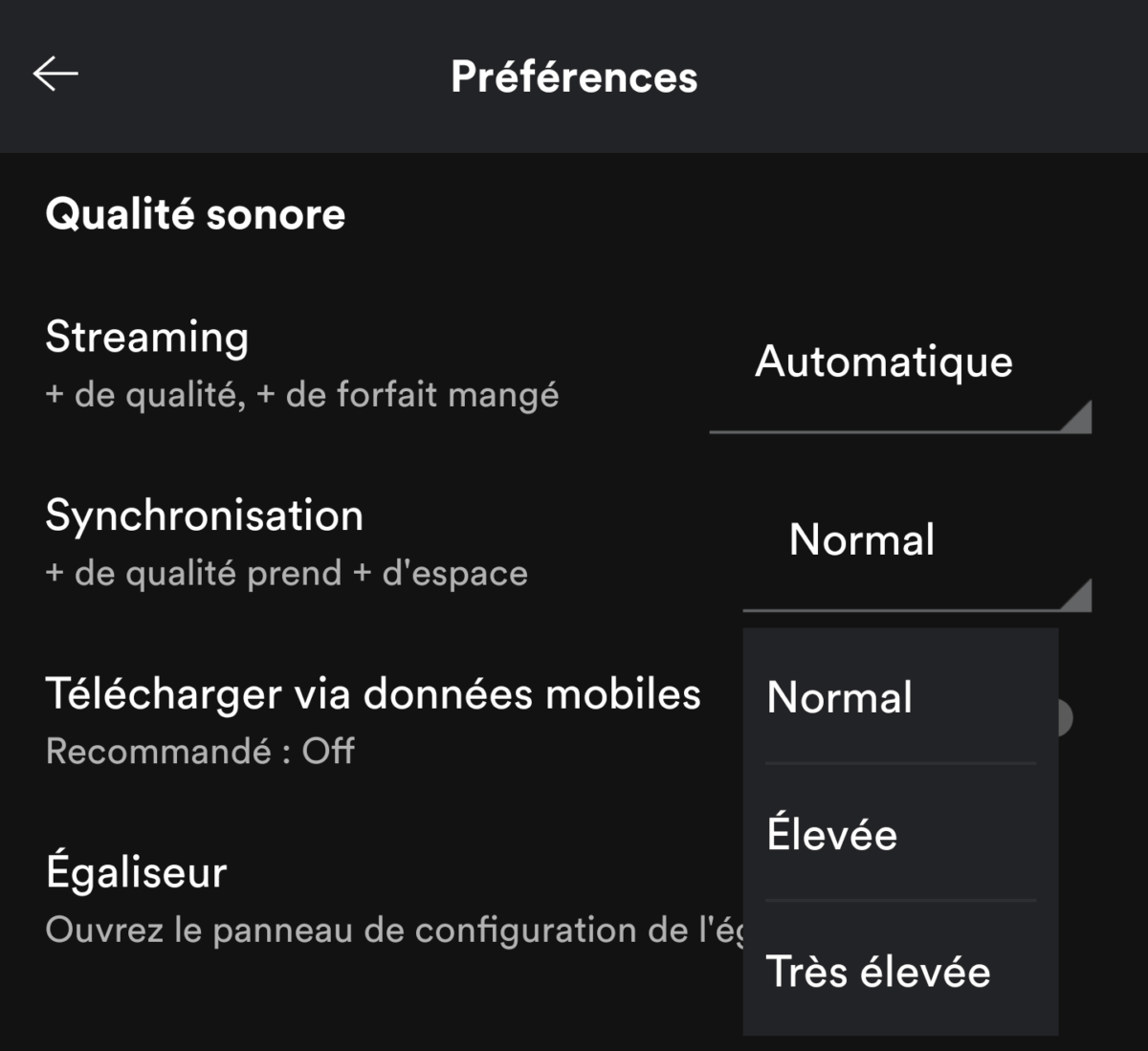
Un bon moyen de gérer efficacement sa consommation de données et son stockage.
Activer le mode économie de données
Spotify propose un mode d’économie de données pour éviter de consommer trop de data en limitant la qualité de l’audio et en désactivant certains visuels trop gourmands.
Pour le mettre en route, il faut se rendre dans les Préférences et activer l’option Économiseur de données.
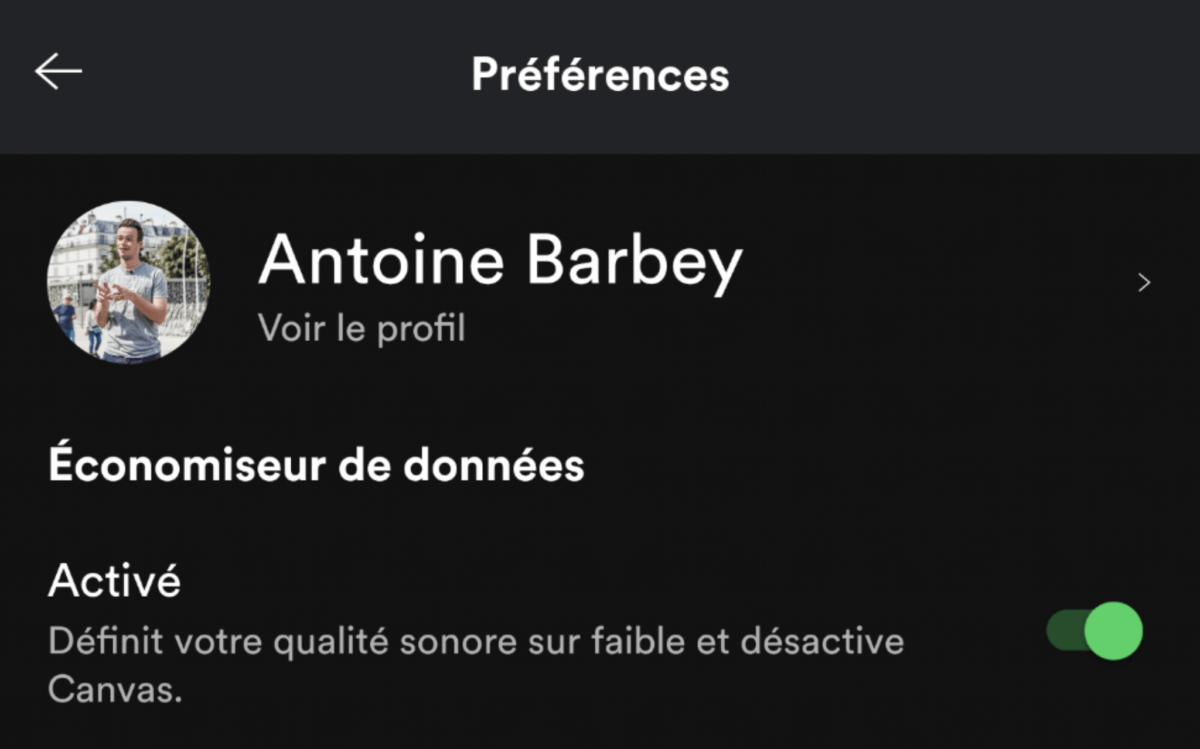
Votre qualité audio est automatiquement réglée sur Faible et les Canvas (des vidéos se jouant en fond durant certaines chansons) sont désactivées. Si vous voulez être encore plus radical, il est possible de couper Spotify de toute connexion.
Activer le mode hors connexion
Imaginez-vous dans un endroit où votre connexion internet est capricieuse, tout sur Spotify met du temps à charger, mais, comme vous êtes tout de même connecté à internet, le service n’active pas automatiquement le mode hors connexion. Il va falloir le faire vous-même.
Pour l’activer, il faut se rendre dans les Préférences et cliquer sur Mode hors connexion.
Vous n’aurez de disponible que les musiques que vous avez téléchargées. Spotify autorise ce mode à être activé en continu pour 19 jours d’affilée maximum.
Ajouter un artiste favori
Si vous êtes un fan incontesté d’un artiste, on vous conseille grandement de vous abonner à celui-ci sur Spotify. Il apparaîtra ainsi dans votre bibliothèque et l’algorithme de l’application comprendra votre attrait pour cette musique et agira en conséquence pour créer vos playlists personnalisées.
Pour ajouter un artiste à ses favoris, rendez-vous sa la page de celui-ci et cliquez sur S’abonner en haut à droite.
Vous pourrez ainsi bénéficier d’une expérience encore plus personnalisée sur Spotify et, en paramétrant bien vos notifications, vous pourrez même être alerté lors de la sortie d’un nouvel album / chanson.
Gérer ses notifications
Spotify propose un système de notifications avancé permettant d’être alerté sur plusieurs sujets. De recommandations musicales aux mises à jour de playlists en passant par la sortie d’un nouveau son par l’un de vos artistes favoris, vous pouvez être contacté soit via notification push ou par mail.
Pour gérer cela, allez dans les Préférences et dans la catégorie Notifications. Dans ce menu, activez et désactivez ce qui ne vous intéresse pas.
De base, toutes les notifications sont activées, pourtant elles ne sont pas si envahissantes que cela.
Diffuser l’audio sur un autre support
Spotify est compatible avec de nombreux supports : smartphones, ordinateurs, tablettes, consoles de jeux, smart TV, etc. Depuis votre smartphone, vous pouvez donc lancer la lecture sur un de ces autres supports facilement.
Lancez la lecture de la chanson sur votre application et cliquez sur l’icône Spotify Connect en bas à gauche et choisissez sur quel support lire l’audio.
Lorsque la lecture est lancée sur l’autre appareil, vous pouvez toujours la contrôler depuis le smartphone et mettre pause, changer de titre, etc. à distance !
Voir les crédits d’une chanson
Une chanson, ce n’est pas seulement son artiste. Bien souvent, plusieurs personnes travaillent dans l’ombre sur ces sons. Pour leur rendre hommage, vous pouvez voir les crédits d’une chanson depuis Spotify.
Pour les afficher, ouvrez le menu plus d’une chanson en faisant un appui prolongé ou en cliquant sur les trois points à la droite de son titre. Défilez le menu jusqu’à voir Afficher les crédits.
Et si vous voulez en savoir plus encore, vous pouvez cherchez de comprendre le sens caché des paroles et le contexte de leur écriture. C’est là que l’intégration de Genius dans Spotify prend tout son sens.
Voir la signification d’une chanson avec Genius
Genius est un site très connu chez les amateurs de musique et principalement de rap. Elle permet de connaitre la signification de certaines paroles de chansons pour mieux comprendre le contexte d’un titre.
Il est intégré à Spotify et quelques chansons en profitent. Sur la page de lecture, un menu Behind the Lyrics devrait apparaître en bas de l’écran, ouvrez-le pour bénéficier d’une analyse des paroles et de la chanson en elle-même.
Une sorte de « le saviez-vous » pour vos musiques favorites. Malheureusement, la plupart des explications sont en anglais.
Mettre un minuteur de veille
Si vous faites partie de ce groupe de personnes écoutant de la musique pour s’endormir, la fonction de minuteur de veille de Spotify peut s’avérer très pratique. Elle permet de lancer la lecture de la musique durant un temps imparti. À la fin de celui-ci, elle s’arrête pour éviter de tourner en rond pour rien.
Pour l’activer, ouvrez le menu plus sur la page de lecture en cliquant sur les trois points en haut à droite et sélectionnez Minuteur de veille. Choisissez la durée du minuteur et la musique se coupera selon votre choix.
On peut regretter qu’on ne puisse pas régler un minuteur dépassant l’heure.
Ajouter une playlist à l’écran d’accueil
Spotify regorge de playlists, que ce soit des playlists créées par le service, par vous ou par la communauté. Ces playlists peuvent être ajoutées directement sur l’écran d’accueil d’Android pour les lancer directement depuis le launcher.
Pour ce faire, ouvrez votre playlist favorite, allez dans le menu plus en cliquant sur les trois points en haut à droite et choisissez d’Ajouter à l’écran d’accueil.
Vous n’avez plus qu’à placer la playlist où vous le voulez sur votre launcher pour la lancer sans passer par Spotify !
Lier Spotify à son application de guidage GPS
Notre smartphone nous est de plus en plus utile en voiture, que ce soit pour servir de GPS ou pour diffuser de la musique en se connectant à l’autoradio. Pour éviter des manipulations plus qu’inutiles au volant, Spotify propose d’être intégré directement à votre application de guidage GPS pour gérer la lecture de votre musique sans avoir à sortir de Google Maps ou Waze.
Dans les Préférences, ouvrez le menu Navigation dans la catégorie Se connecter aux applis. Vous pouvez choisir sur quelle application de navigation intégrer Spotify, dans notre cas, nous allons l’ajouter à Google Maps en cliquant sur Se connecter.
Lorsque vous naviguerez, l’icône de Spotify s’affichera et vous pourrez gérer la lecture de votre musique directement depuis Maps. Si vous n’utilisez pas votre GPS sur smartphone, Spotify propose toujours un affichage adapté à l’utilisation en voiture dans son application.
Activer l’affichage voiture
Si vous utilisez votre smartphone pour écouter de la musique en voiture. Spotify a mis en place une interface grandement simplifiée pour ses utilisateurs au volant. Elle s’active automatique quand vous connectez votre smartphone à votre autoradio.
Si cela ne marche pas de votre côté ou que vous n’utilisez pas votre autoradio pour diffuser la musique, il est possible de l’activer depuis les Préférences. Descendez jusqu’à trouver la catégorie Affichage Voiture et activez l’option Toujours actif.
Votre interface sera composée de boutons agrandis pour y accéder plus facilement et pouvoir vous concentrer sur la route !
Lancer une session privée
Spotify garde en mémoire ce que vous avez écouté pour différentes raisons : rendre son algorithme plus précis, mieux cerner vos goûts musicaux ou encore partager vos écoutes dans votre flux d’amis. Si vous ne souhaitez pas que cela arrive durant une de vos sessions d’écoutes, il est possible de lancer une session privée.
Pour ce faire, allez dans les Préférences et activez Session d’écoute privée dans la catégorie Partage.
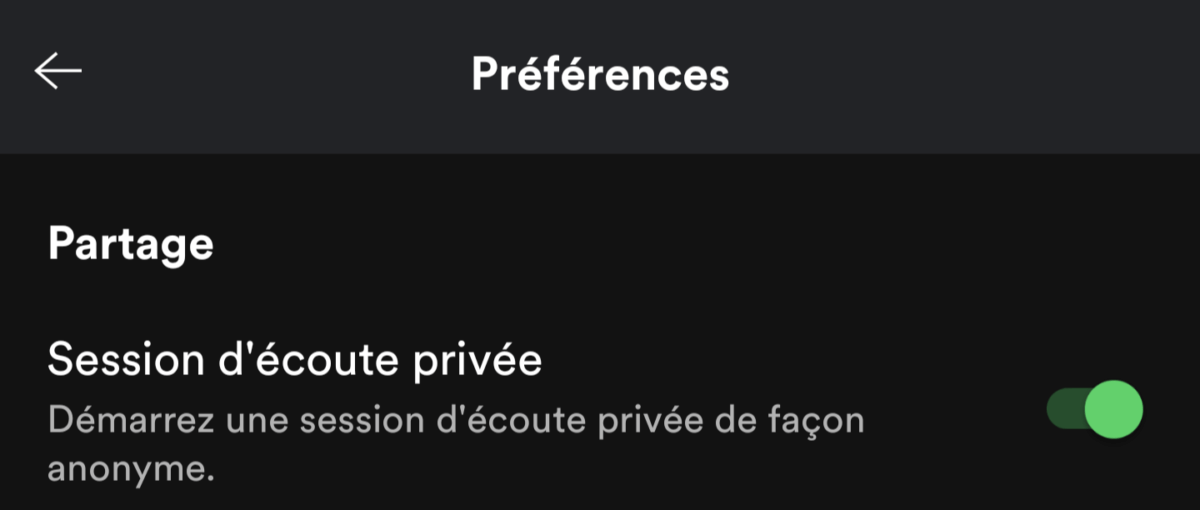
Ainsi, Spotify ne conservera pas en mémoire ce que vous avez pu rechercher ou écouter durant cette session. Il n’est cependant pas possible de garder l’option activée indéfiniment, si vous ne voulez pas que le service enregistre vos écoutes, il faudra l’activer à chaque fois…
Comment utiliser Spotify comme réveil
Si vous souhaitez vous réveiller au son d’une chanson disponible sur Spotify, Google Horloge intègre le service pour ainsi profiter de votre musique favorite au réveil !
La manipulation se fait directement depuis Google Horloge, si vous ne l’avez pas sur votre smartphone, installez l’application depuis le Play Store, ajoutez un réveil et ouvrez les options de sons. Allez dans l’onglet Spotify et cherchez la musique de votre choix, sélectionnez-là et le tour est joué !
Ainsi chaque matin vous serez réveillé au son de votre chanson favorite !
Spotify tente de se démarquer de la concurrence en proposant une très bonne expérience utilisateur et cela passe par ce genre de fonctionnalités discrètes, mais oh combien pratiques ! C’est une des raisons de sa domination du marché et le géant suédois l’a bien compris.
Pour aller plus loin
Spotify vs Deezer vs Apple Music… : quel service de streaming de musique choisir en 2025 ?
Notre émission Twitch SURVOLTÉS, c’est un mercredi sur deux de 18h à 20h : retrouvez-nous pour parler voiture électrique ou vélo électrique, autour de débats, d’interviews, d’analyses et de jeux !














































Une utilité des bibliothèque "locales" c'est justement de pouvoir ajouter des musiques que Spotify n'a pas au catalogue
c'est ton choix et je respecte. mais ne dis pas qu'un reveil c'est gros , cher et que cela consomme. 🤗
Je n'ai pas tout ces objets (je doute d'ailleurs qu'ils améliorent vraiment le sommeil). C'est très bien de recycler les vieux objets quand ils fonctionnent encore. Perso je n'ai pas de réveil mécanique ou autre, donc je ne vois pas l’intérêt d'en acheter un quand mon téléphone peut jouer ce rôle.
tu fais fausse route. mon reveil est mecanique, et je le tient de ma grand mere. n'accusons pas les autres de consommer allegrement sans imaginer que d'autre puisse dormir paisiblement sans capteur cardiaque tableau de bord du sommeil reveil en fanfare via spotify et 1000€ de techno sur sa trop petite table de nuit. allez il faut deculpabiliser et c'est pas facile😂
Le mobile on l'achète pour autre chose, ne te fais pas plus bête que tu ne l'es. Et c'est pas parce que c'est pas cher que ce n'est pas polluant à produire (encore une fois, le mobile aussi est polluant, mais on l'aurait quand même acheté pour d'autres usages). Effectivement, on comprend mieux pourquoi le monde de la surconsommation n'est pas prêt de s'arrêter avec ces propos...
et ben... 8€ ton mobile est gratuit bien sur. et ne consomme rien. ik peut meme prendre la temperature de ta baignoire s'il est IP68 on comprend mieux ou va le monde avec ces propos😂
Je ne vois toujours pas l'intérêt de payer pour un truc encombrant, même si c'est peu, alors que son smartphone le fait gratuitement...
la blague... eteint ton mobile la nuit durant 8 heures hein des reveils gros comme une boite d'allumette et 1 pile CRW Tient 3 ans. et un reveil mecanique a ressort, zero.
Oui pour l’écologie je veux bien.
Oui. Certains ont encore des forfaits avec peu de data ou captent très mal. Il faut aussi savoir que réduire la qualité du streaming est plus écologique, et on ne parle pas de broutilles.
Ou pas. Ça prend plus de place sur la table de chevet, ça fait consommer un objet inutile et ça pollue.
Avec un système de matching par exemple comme le fait Google Music : associer la chanson locale, grâce aux tags, au catalogue de Spotify.
<blockquote></blockquote>L'option (tellement pratique) a été enlevée de l'app sur iPhone et n'a jamais été intégrée à l'app sur Android...
zut , pas d'astuce pour telecharger toutes ses playlists et les reimporter ailleurs?
absolument. mode avion , pas de reseau. donc fichiers en local. ou un bon vieux reveil a 10€, qui marche 2 ans avec une pile😂
Avoir un aperçu de la musique en restant appuyer sur le titre comme sur l'app Spotify de l'iphone ?
Il y a des gens qui utilisent encore l'économie de données en France?
"On peut regretter l’impossibilité de les écouter sans avoir à les télécharger" On parle de musique perso, de fichiers mp3 ou autre... comment voulez-vous faire pour les lire si vous ne les téléchargez pas ?
J'ajoute comme sur iOS : - un glissement latéral pour avoir les options (mettre en fil d'attente, ajouter à une playlist) quand on est dans une liste - un glissement vers le bas pour réduire le player plutôt que de devoir cliquer sur la mini flèche en haut à gauche de l'écran...
Une question pour le reveil : Sachant que j'ai mon telephone en mode avion chaque soir , faut t'il que la musique soit telechargé sur spotify pour pouvoir l'avoir le matin au reveil ? ou alors au choix de la musique dans l'application reveil , la musique est immediatement telechargé ? Merci :)
Pas d'astuces pour l'appli Deezer?
"Boostez la qualité du son" Conseil suivant : "activez l'économiseur de données, ce qui aura pour conséquences de baisser la qualité du son." 🤣
Ce contenu est bloqué car vous n'avez pas accepté les cookies et autres traceurs. Ce contenu est fourni par Disqus.
Pour pouvoir le visualiser, vous devez accepter l'usage étant opéré par Disqus avec vos données qui pourront être utilisées pour les finalités suivantes : vous permettre de visualiser et de partager des contenus avec des médias sociaux, favoriser le développement et l'amélioration des produits d'Humanoid et de ses partenaires, vous afficher des publicités personnalisées par rapport à votre profil et activité, vous définir un profil publicitaire personnalisé, mesurer la performance des publicités et du contenu de ce site et mesurer l'audience de ce site (en savoir plus)
En cliquant sur « J’accepte tout », vous consentez aux finalités susmentionnées pour l’ensemble des cookies et autres traceurs déposés par Humanoid et ses partenaires.
Vous gardez la possibilité de retirer votre consentement à tout moment. Pour plus d’informations, nous vous invitons à prendre connaissance de notre Politique cookies.
Gérer mes choix