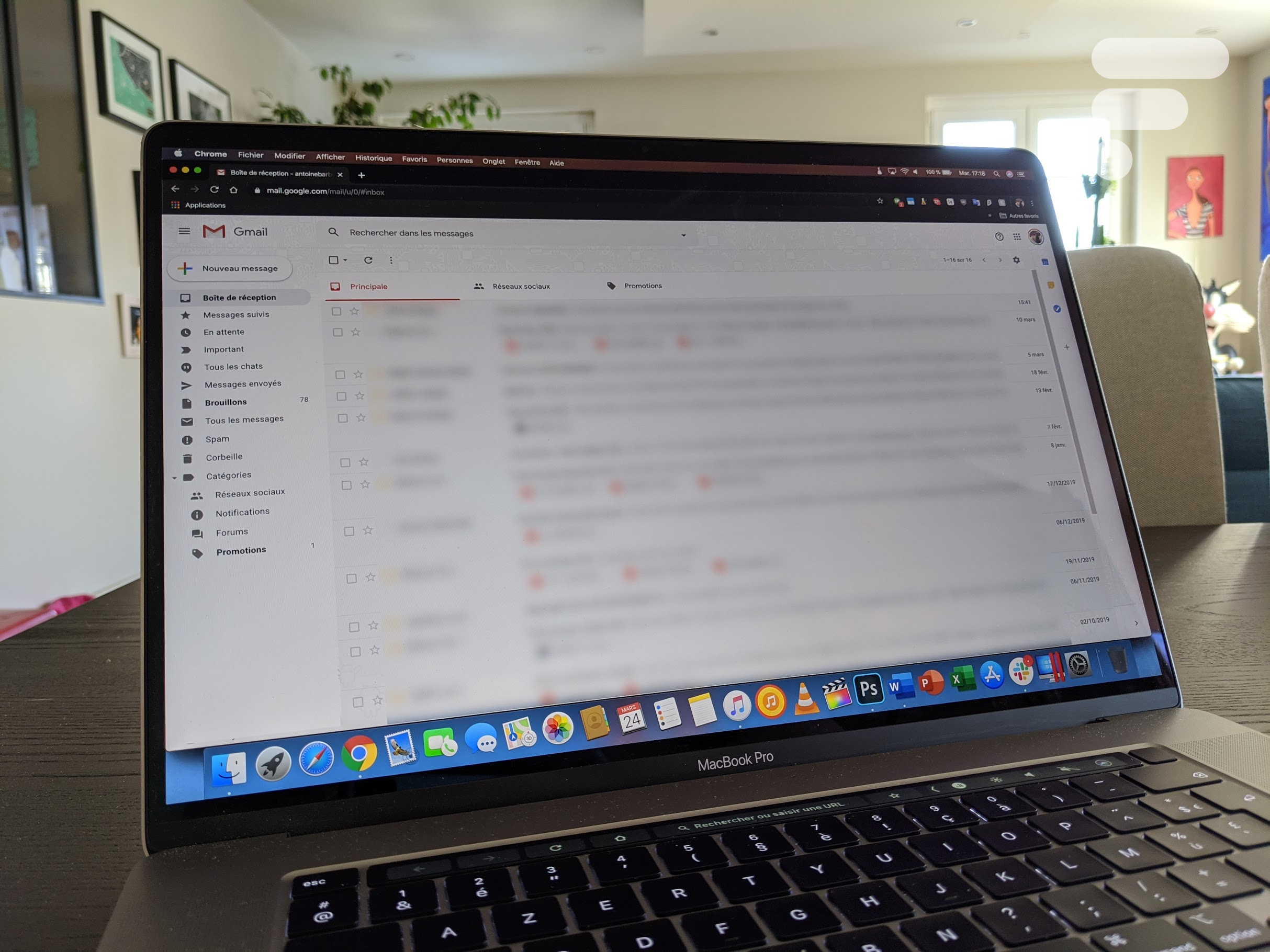
Gmail est le service de messagerie mail le plus populaire avec 1,5 milliard de comptes actifs dans le monde (en octobre 2018, selon Google). Pourtant, bon nombre de ses fonctionnalités ne sont pas connues de la majorité des utilisateurs alors qu’elles peuvent s’avérer très pratiques.
Le service de Google fait tout pour améliorer l’expérience de l’utilisateur et nous vous avons sélectionné 15 astuces bien pratiques pour maîtriser au mieux Gmail.
Comment mettre une signature sur Gmail
Gmail propose un moyen d’ajouter automatiquement un élément en fin de mail sans avoir à la retaper à chaque fois.
Pour cela, rendez-vous dans les Paramètres de Gmail et dans l’onglet Général se trouve un champ dédié à la Signature. Rentrez-y le texte que vous souhaitez et il sera ajouté à la fin de chaque mail sans que vous n’ayez rien à faire !
Si vous souhaitez enlever la signature, il suffit de l’effacer comme n’importe quel texte tapé.
Comment créer un modèle de mail
S’il vous arrive de devoir taper de nombreuses fois le même message, plutôt que de l’écrire plusieurs fois de suite ou de copier-coller de mail en mail, Gmail propose d’en faire un modèle pour gagner un maximum de temps !
Pour ce faire, allez dans les Paramètres, dans l’onglet Avancés et activez l’option Modèles. Enregistrez les modifications et écrivez votre modèle comme si vous écriviez un mail, ouvrez le Menu Plus en cliquant sur les trois points en bas à droite de la fenêtre et choisissez d’Enregistrer le nouveau modèle.
Le nouveau modèle devrait ensuite se trouver dans ce même Menu Plus, cliquez dessus et il s’appliquera automatiquement au mail, vous n’avez plus qu’à l’envoyer !
Comment annuler l’envoi d’un mail sur Gmail
Imaginez-vous envoyer un mail très important avec une erreur, ou à un mauvais destinataire. Il faut vite faire en sorte que le destinataire ne le voit pas. Pas de problème : Gmail propose d’annuler l’envoi d’un mail durant un laps de temps choisi.
Pour cela allez dans les Paramètres, dans l’onglet Général et réglez la durée durant laquelle, après l’envoi d’un mail, vous pourrez l’annuler.
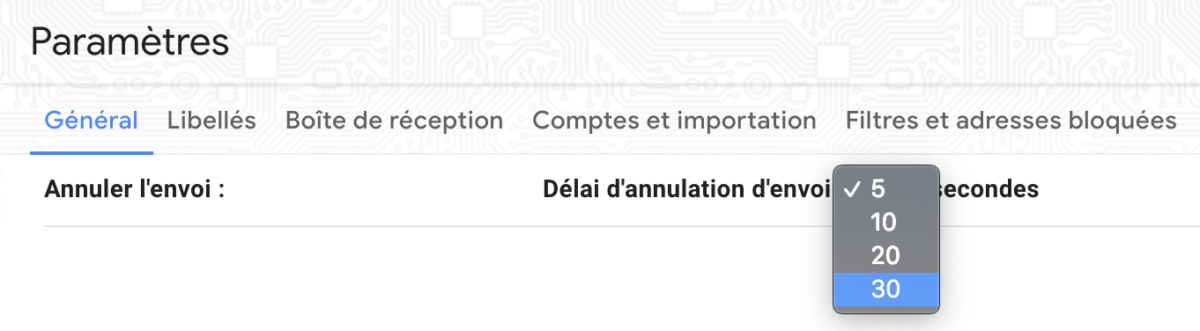
À présent, dès que vous enverrez un mail, un message en bas à gauche de l’écran vous proposera d’annuler cet envoi durant le délai que vous aurez réglé !
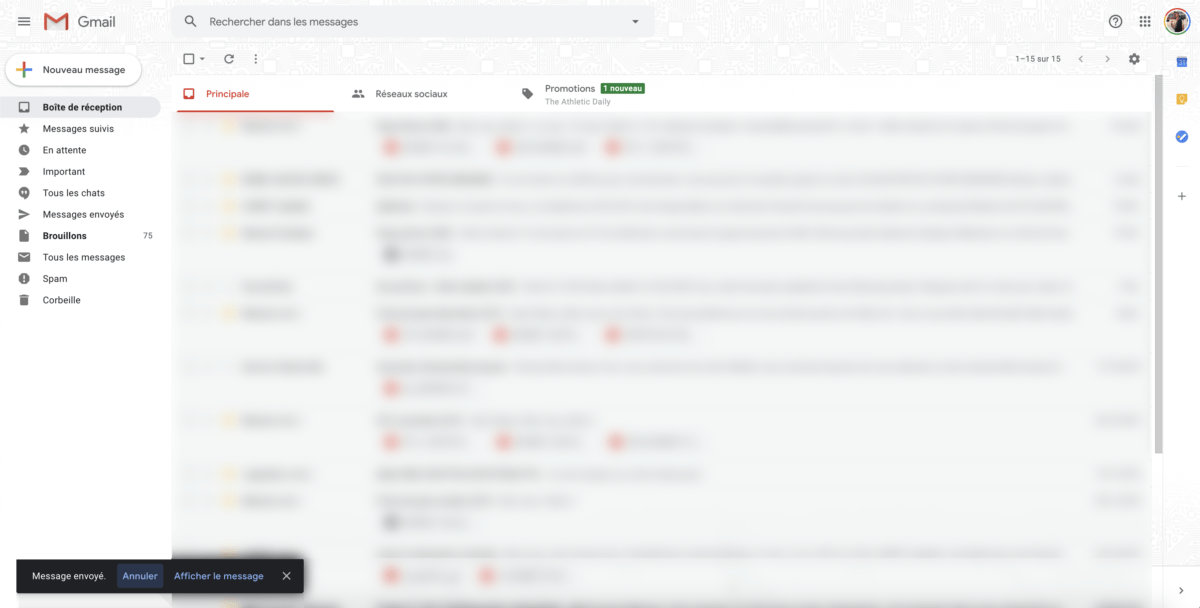
Comment programmer l’envoi d’un mail
Si vous souhaitez envoyer un mail à une heure précise, plus besoin d’attendre pour transmettre le message à ce moment-là uniquement. Gmail a un système de programmation d’envoi de message bien pratique.
Écrivez votre mail et, quand celui-ci est prêt, cliquez sur la petite flèche pointant vers le bas à côté du bouton d’envoi et sur Programmer l’envoi. Choisissez la date et l’heure selon les suggestions de Google ou en le faisant vous-même et le tour est joué.
L’envoi programmé, vous retrouverez le mail dans la catégorie Planifiés pour l’annuler ou le modifier avant qu’il soit transmis.
Comment protéger un mail avec un mot de passe ou un système d’autodestruction
Si vous envoyez par mail des données sensibles, il peut être utilise de protéger le message par mot de passe ou en mettant en place un système « d’autodestruction ». Gmail intègre aussi cette fonctionnalité.
Lorsque vous avez écrit votre mail, cliquez sur l’icône de Cadenas dans la barre du bas et réglez la façon dont vous souhaitez régler la sécurité du mail. Son délai avant d’expirer et la possibilité d’exiger un code secret envoyé par SMS sont réglables. À côté de cela, le destinataire ne pourra ni le transférer, ni le copier, ni l’imprimer ou le télécharger depuis sa boîte mail.
Comment bloquer une adresse mail
Si une adresse mail vous spamme, vous allez sûrement l’indiquer comme un contact indésirable et ses mails se retrouveront dans la catégorie spam. Mais il existe un moyen plus extrême qui consiste à bloquer purement et simplement le spammeur.
Pour ce faire, trouvez un mail envoyé par celui-ci et cliquez sur le Menu Plus. Dans ce menu se trouve l’option pour Bloquer le contact, activez-là et vous ne recevrez plus ses mails !
Comment ajouter des émojis à ses mails
Les emojis font désormais partie de la façon d’écrire sur internet et permettent de remplacer en partie tous les éléments de communication non verbale. Gmail intègre son propre clavier dédié pour en mettre dans ses mails.
Lorsque vous écrivez votre mail, cliquez sur l’icône emoji dans la barre du bas pour afficher les légendaires Emoji Blob de Google, intégrés à Android durant de nombreuses années.
Vous pouvez aussi accéder à ces emojis via un raccourci clavier : Command (Mac) ou Control (Windows) + Shift + 2.
Laisser Google vous aider à composer vos mails
Avec la fonctionnalité Smart Compose, Google peut tenter de déduire ce que vous souhaitez écrire dans vos mails, à la manière du clavier de votre smartphone. Lorsque vous écrivez votre mail, Google proposera des mots pour compléter vos phrases. Appuyez sur Tab sur votre clavier pour ajouter le mot.
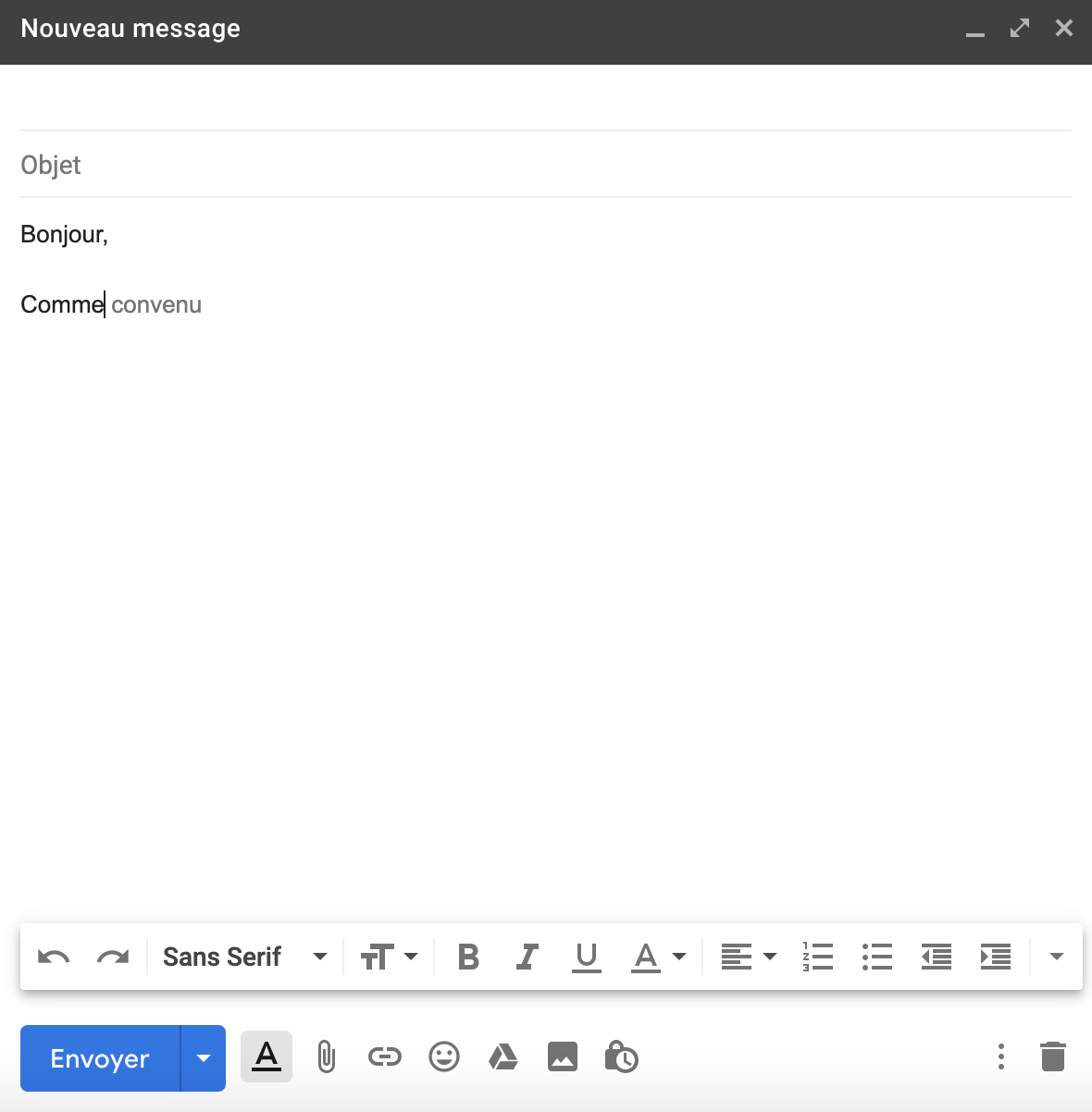
Comment se désabonner rapidement d’une newsletter
Si vous êtes abonné à une newsletter, vous aimeriez peut-être vous désabonner, mais n’avez pas forcément envie de trouver le lien écrit en tout petit en bas du mail, puis de vous désinscrire sur le site du média. Gmail peut le faire à votre place !
Ouvrez l’une de ces newsletters et vous verrez à côté de l’adresse mail de l’envoyeur un bouton Se désabonner.

En cliquant dessus, Google va lui-même demander au site de vous supprimer de sa base de données sans que vous n’ayez rien d’autre à faire.
Comment cacher des réponses dans Gmail
Si vous êtes dans une boucle de mails qui ne vous intéresse pas, vous pouvez mettre en silencieux une conversation pour ne pas encombrer votre boîte mail de messages ne vous concernant pas.
Ouvrez la conversation, déroulez le Menu Plus et choisissez d’Ignorer la conversation.
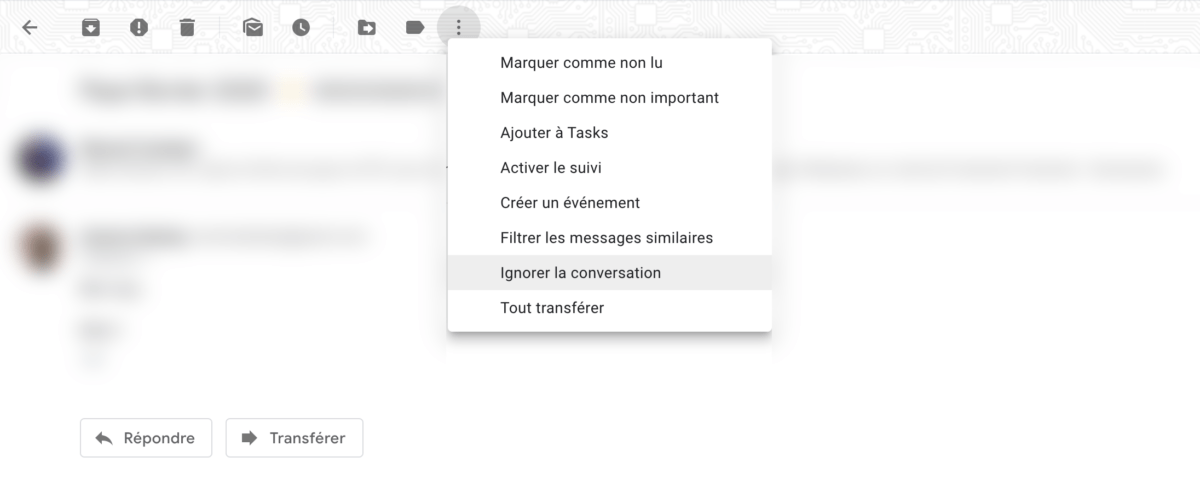 Comment remettre un mail à plus tard sur Gmail
Comment remettre un mail à plus tard sur Gmail
Si vous avez un mail qui ne vous concerne pas pour l’instant, mais qui le sera dans quelques heures, vous pouvez le mettre en attente depuis Gmail.
En ouvrant un mail, dans la barre au-dessus de lui, vous avez l’icône en forme d’horloge dédiée à cette mise en attente. En cliquant dessus, vous pouvez choisir jusqu’à quand mettre ce mail en attente.
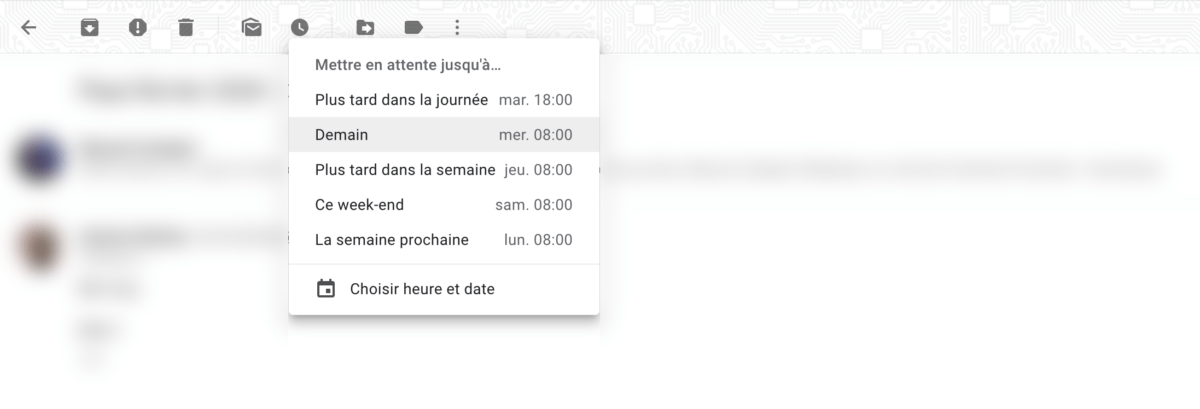
Il sera alors invisible dans votre boîte de réception et se trouvera dans la catégorie En attente jusqu’à la date et l’heure choisie où il réapparaîtra.
Comment utiliser Gmail avec une connexion faible
Si votre connexion internet est très lente et ne permet pas à Gmail de se lancer facilement, vous pouvez ouvrir une version allégée en HTML du navigateur qui chargera bien plus rapidement malgré votre débit capricieux.
Sur l’écran de chargement de Gmail, cliquez sur Charger l’affichage HTML simplifié pour avoir un Gmail qui nous ramène une bonne décennie en arrière au niveau de son interface.
Comment changer l’apparence de Gmail
Si vous souhaitez personnaliser un peu votre boîte mail, Gmail propose quelques thèmes pour rendre la page à votre image.
Ouvrez le menu déroulant des Réglages et cliquez sur Thèmes. Différents arrière-plans vous seront proposés et vous pourrez même mettre vos propres photos.
Choisir les onglets à afficher sur la page d’accueil
Sur Gmail, les mails sont triés selon différentes catégories automatiques, comme les réseaux sociaux, les promotions ou les notifications. Ceux-ci sont présents via leurs onglets dédiés, mais si vous le souhaitez, vous pouvez les supprimer ou en ajouter.
Allez dans les Paramètres et dans l’onglet Boîte de réception puis cochez les catégories que vous souhaitez voir affichées en onglet.
Comment retrouver un mail dans Gmail avec la recherche avancée
Comme la plupart des moteurs de recherche, Gmail propose un système de recherche avancée pour trouver plus facilement vos messages.
Cliquez sur la flèche à droite de la barre de recherche et vous aurez le Menu de recherche avancée.
Vous pourrez préciser des informations comme l’envoyeur ou le destinataire du mail ou même la taille du mail, pratique si votre boîte mail commence à manquer de place.
Chaque matin, WhatsApp s’anime avec les dernières nouvelles tech. Rejoignez notre canal Frandroid pour ne rien manquer !















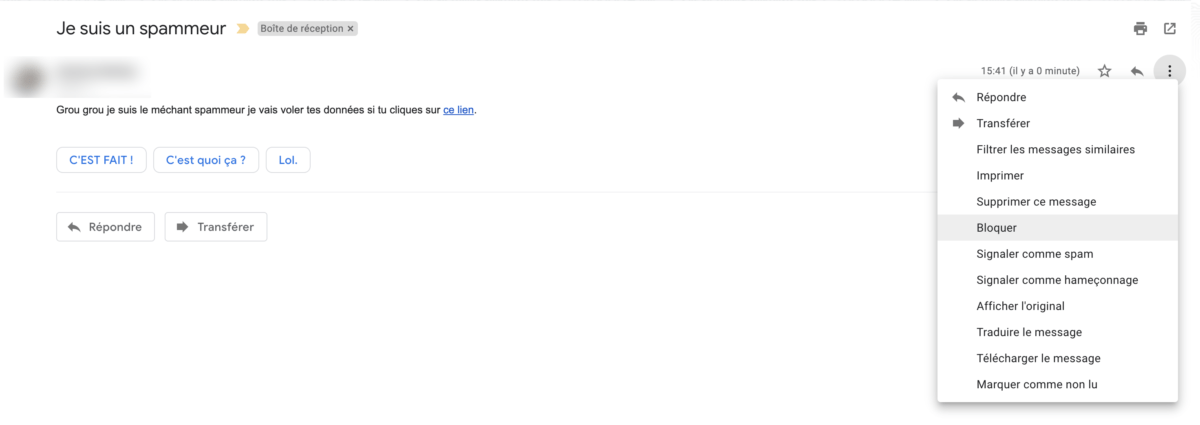
































ou tu vois que je critique ? je donne une information complémentaire. "n'est pas fiable a 100% " te sens pas agressé mon grand😂
Ah,la touche TAB pour l'aide à la composition d'un mail! Immense merci,Antoine.
tu n'a pas compris mon point .si j'utilise gmail sur un pc pro ( boulot) pas de copie ecran, via la dsi.
Oui, mais gmail est un site web, d'où mon commentaire :)
un site web non, mais sur un pc pro, oui par la DSI.
non, pas lu, recu. car la lecture dépend de la stratégie de l'entreprise. dans ma boite, les accusés de lectures sont bloqués ( office 365 outlook pro) donc pas fiable.
C'est intéressant toutes ces astuces. Il y a aussi une fonction qui permet de tracker ses mails à la manière de whatsapp où vous pouvez voir si le mail à été lu. C'est une extension qui s'appelle "Mailtrack". Vous pouvez synchroniser votre boite mail dessus. C'est utile par exemple pour ceux qui envoi une candidature pour postuler à un emploi.
Ça serait top effectivement, mais je ne pense pas qu'un site web puisse bloquer la fonction "imp. écran" de windows.
la fonction de destruction et protection par sms est interressante et non dispo sur d'autres clients mail. en revanche elle n'interdit pas les copies ecrans, donc ..
Ce contenu est bloqué car vous n'avez pas accepté les cookies et autres traceurs. Ce contenu est fourni par Disqus.
Pour pouvoir le visualiser, vous devez accepter l'usage étant opéré par Disqus avec vos données qui pourront être utilisées pour les finalités suivantes : vous permettre de visualiser et de partager des contenus avec des médias sociaux, favoriser le développement et l'amélioration des produits d'Humanoid et de ses partenaires, vous afficher des publicités personnalisées par rapport à votre profil et activité, vous définir un profil publicitaire personnalisé, mesurer la performance des publicités et du contenu de ce site et mesurer l'audience de ce site (en savoir plus)
En cliquant sur « J’accepte tout », vous consentez aux finalités susmentionnées pour l’ensemble des cookies et autres traceurs déposés par Humanoid et ses partenaires.
Vous gardez la possibilité de retirer votre consentement à tout moment. Pour plus d’informations, nous vous invitons à prendre connaissance de notre Politique cookies.
Gérer mes choix