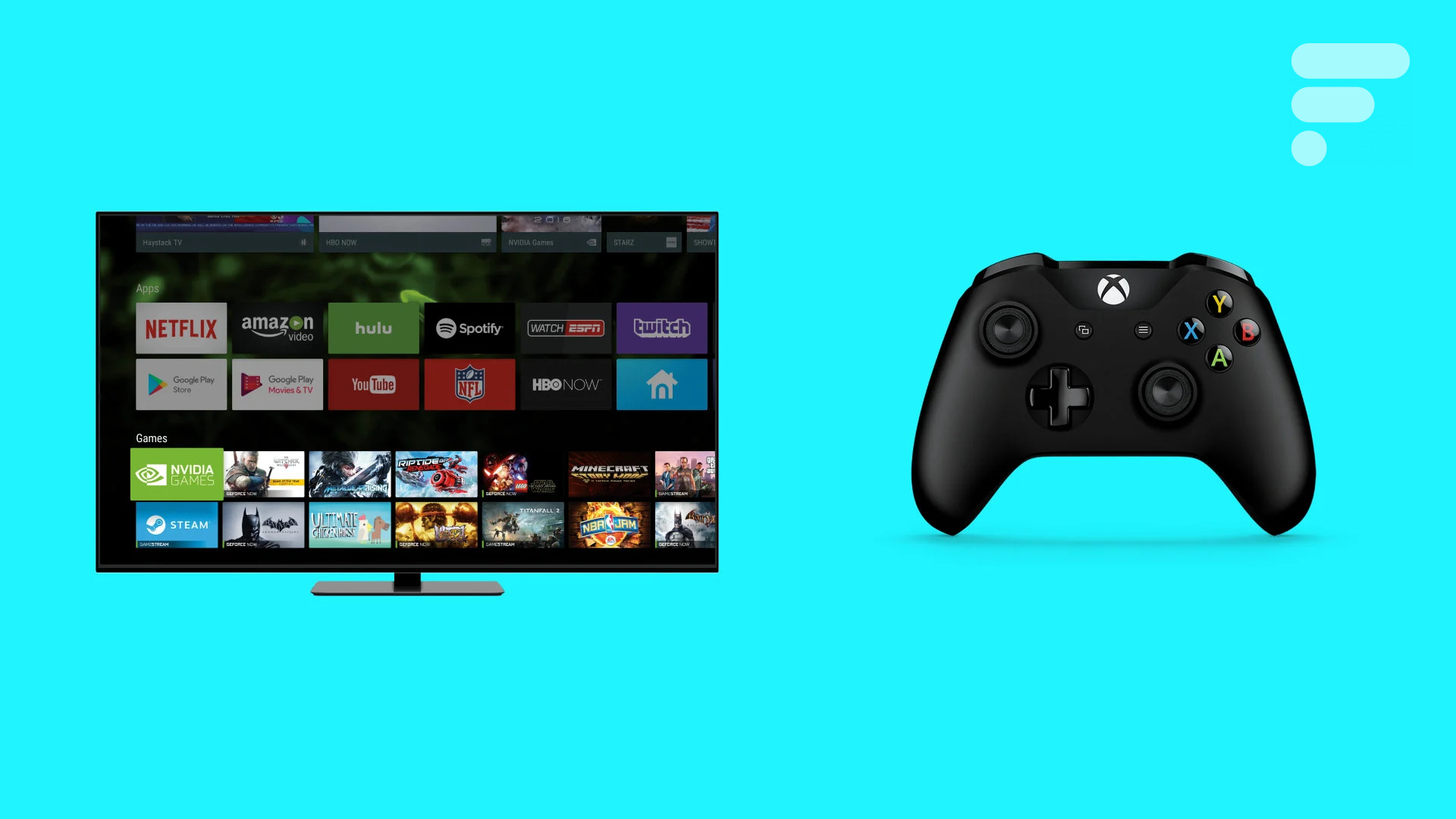
Après plusieurs mois de preview, Microsoft a lancé son service de cloud gaming avec le Xbox Game Pass sur Android. Pour le moment, ce service est en principe réservé aux smartphones tournant sous Android, mais il est possible d’utiliser l’application sur Android TV. Cela permet donc de jouer au catalogue Xbox Game Pass en streaming sur n’importe quels téléviseurs ou box sous Android TV, plus besoin d’une Xbox dans son salon.
Pour aller plus loin
tout savoir sur le cloud gaming Xbox
Ce qu’il vous faut pour suivre ce guide
Pour jouer en cloud gaming voici ce qu’il est nécessaire de réunir :
- un téléviseur ou une box sous Android TV (Android 6.0 ou plus)
- un abonnement Xbox Game Pass Ultimate à 12,99 euros (ou disponible à moitié prix avec une astuce)
- une manette compatible (une manette Xbox One Bluetooth ou une DualShock 4 par exemple)
- une connexion à internet suffisante (au moins 10 Mbit/s)
Si vous avez tout ce qu’il faut, on peut continuer.
Installer Xbox Game Pass sur Android TV
Pour commencer, il faut installer l’application Xbox Game Pass sur notre appareil, elle est obligatoire pour accéder au service de cloud gaming. Problème, comme elle n’est pas officiellement compatible Android TV, il faut passer par une installation manuelle (« sideload »).
Télécharger l’application
Pour cela, on va d’abord télécharger l’application au format APK.

Xbox Game Pass (Beta)
Il faut ensuite transférer ce fichier sur notre appareil. Vous pouvez utiliser une clé USB ou une carte SD si votre appareil sous Android TV est compatible.
Comment transférer le fichier APK vers Android TV
Personnellement, je préfère passer par un transfert en utilisant Google Drive. Une fois le fichier copier sur Google Drive, il suffit de le télécharger depuis Android TV avec un explorateur de fichier comme Solid Explorer. Avec cette application, il faut se rendre dans le gestionnaire de stockage que l’on trouve dans le menu, pour ajouter un espace de stockage supplémentaire. La connexion à Google Drive se fait très facilement en utilisant le compte Google synchronisé avec Android TV. Il ne reste alors plus qu’à copier le fichier APK sur notre appareil Android TV.
Installer l’application
Une fois que le fichier APK est présent sur notre appareil Android TV, il suffit de le sélectionner dans un explorateur de fichier pour lancer l’installation. Attention, il est nécessaire d’avoir autorisé l’installation d’applications depuis des sources inconnues au préalable. L’installation se fait assez rapidement.
On peut alors lancer l’application depuis la fenêtre d’installation, ou la retrouver dans la liste des applications installées dans les paramètres d’Android. Malheureusement, Android TV ne permet pas par défaut d’afficher sur son interface principale, les applications qui ont été installées comme nous l’avons fait. Pour corriger ce problème, il faut par une autre application nommée Sideload Launcher.
Elle est disponible sur le Google Play Store d’Android TV et permet très facilement de lancer les applications qui ont été installées manuellement.
Lancer l’application et se connecter au compte Xbox
Une fois l’application installée et prête à être lancée, le plus difficile a déjà été fait. Il suffit d’ouvrir l’application et de se connecter à son compte Microsoft qui a l’abonnement Xbox Game Pass Ultimate. Si vous avez configuré l’application Microsoft Authenticator sur votre smartphone, vous pouvez vous connecter à votre compte sans utiliser de mot de passe, ce qui est très pratique pour Android TV.
Une fois le compte connecté, l’application est prête pour le cloud gaming.
En pratique, ça fonctionne bien ?
Pour la science, il est sympathique de pouvoir installer et accéder au cloud gaming de Microsoft depuis Android TV alors que la plateforme n’est pas officiellement supportée, mais dans les faits, est-ce que c’est vraiment utilisable ?
Évidemment l’interface de l’application n’est pas vraiment adaptée à Android TV, et les éléments affichés paraissent géant sur un écran aussi grand, mais ça reste toujours utilisable. Sur une Nvidia Shield TV de 2015, j’ai noté que l’interface était encore assez lente pour choisir ses jeux dans le catalogue. En revanche, le service en lui-même fonctionne bien et on apprécie particulièrement de retrouver les sauvegardes synchronisées avec notre compte Xbox. On peut reprendre notre partie que l’on a commencé sur PC, Xbox One ou depuis le cloud gaming.
Une fois en jeu, il faut prendre en compte que le streaming de Microsoft se fait pour le moment en 720p. Une définition suffisante pour un affichage sur un écran de smartphone, mais qui n’est pas au niveau de ce que l’on attend sur un téléviseur. Pour autant, l’idée de pouvoir jouer aux dizaines de jeux Xbox dans le catalogue sans avoir à acheter et brancher une console est vraiment plaisante.
Selon les jeux, c’est plus ou moins dérangeant. Un titre comme Untilted Goose Game s’affiche aussi proprement que s’il tournait en local, alors qu’un Forza Horizon va rapidement se transformer en bouilli de pixels digne d’une vidéo YouTube avec une connexion chancelante. Gears 5 et Halo : The Master Chief Collection sont plus facilement jouable sur un grand écran que Forza, même si la définition reste moins bonne qu’avec une Xbox One. Les captures d’écran ne sont pas aussi flatteuses qu’avec un jeu en mouvement sous les yeux. Tout cela a été testé sur ma connexion personnelle (Fibre Bouygues Telecom), et vous pourriez avoir le droit à une expérience différente. Il faut aussi garder en tête que les jeux tournent dans les serveurs de Microsoft sur des Xbox One S, une console assez peu performante en 2020. Les jeux n’ont donc pas accès aux mêmes paramètres graphiques que sur une Xbox One X ou la future Xbox Series X.
Lorsque Microsoft aura amélioré la qualité d’affichage du flux en streaming, pour passer en 1080p notamment, l’expérience de jeu devrait être nettement améliorée. On comprend pourquoi Microsoft ne propose pas encore officiellement l’application sur Android TV, même si l’expérience est déjà fonctionnelle.
Certains liens de cet article sont affiliés. On vous explique tout ici.





















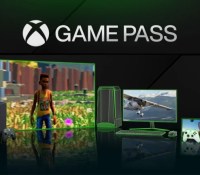

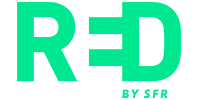















Hello, je viens de tester l'apk. L'installation ne fonctionne pas. J'ai finalement récupéré l'apk sur apkmirror. J'ai pris le variant armeabi-v7a. L'installation fonctionne. J'ai eu un long écran blanc mais finalement l'application se lance. J'ai testé monster hunter World (Xbox game pass ultimate à 1€ pour 3 mois en de moments). L'image passe bien mais pas le son puis finalement ça a planté. Malgré la fibre, problème de mauvaise qualité de wifi chez moi. (merci free)
Bouygues, c'est comme sfr.... Fuyez... Free ou mieux orange 👍😉 Sans le décodeur tv bien sur. Un xiaomi mi box tv 4s ou mieux une nvidia shield. La c'est déjà mieux ;)
perso j'ai essayé 10 versions différentes et au mieux ça se lance mais c'est pas jouable ....
Impossible installé sur la Chromecast Android TV ☹️
Perso ça marche pas, l'installation ne va pas jusqu'au bout et la tv m'indique que l'appli n'a pas été installée Si quelqu'un a une idée
Je n'ai pas cherché plus loin. Je branche mon note direct au téléviseur.
Idem ici, "application non installée", as-tu réussi à trouver un APK qui fonctionne ?
Ça ne marche pas chez moi, enfin, je l’ai installé et tout mais pour lancer un jeu, on me propose de l’installer? Et puis "nous n’avons trouvé aucun appareil" sauriez vous de quel problème s’agit-il ?
Ça peut s'installer sur une bbox miami ?
Bon bah ça va pas l'air de fonctionner pour moi. J'ai bien pris l'apk mais ça me met, a la fin de l'installation, application non installée. En revanche, j'ai pu installé leur application streaming... c'est étrange. Mon test a été fait sur une mi box 4S. Si quelqu'un a une idée, je suis preneur. Merci
Bonjour, -J'avais essayé, après avoir pris l'apk de l'application installé sur mon téléphone, et impossible de l'installer, ça bloquait au 3/4 alors que pas de problème avec Geforce now. J'essayerai donc avec cette apk et je vous remercie. -Maintenant un tuto sur comment faire fonctionner un clavier et une souris avec cette application serait aussi très appréciable. ;p Je sais qu'il existe des adaptateurs pour console afin de simuler la manette sur un clavier/souris mais je ne sais pas si cela fonctionne avec android. Allez frandoid à vos manettes ! Encore merci pour le tuto.
ahah la hype de Cassim alors que c est un des cloud gaming les plus mauvais du marché (avec PS Now). D'ailleurs , tu parles des televiseurs android TV , sache que beaucoup de TV n'ont pas de bluetooth , comment tu fais pour faire fonctionner ta manette ? je te laisse le soin d'y répondre , bonne chance PS : evidemment , ceux qui dislike sont les fanboys xbox , rien n'est faux dans ce que je dis , la juste stricte vérité
Ce contenu est bloqué car vous n'avez pas accepté les cookies et autres traceurs. Ce contenu est fourni par Disqus.
Pour pouvoir le visualiser, vous devez accepter l'usage étant opéré par Disqus avec vos données qui pourront être utilisées pour les finalités suivantes : vous permettre de visualiser et de partager des contenus avec des médias sociaux, favoriser le développement et l'amélioration des produits d'Humanoid et de ses partenaires, vous afficher des publicités personnalisées par rapport à votre profil et activité, vous définir un profil publicitaire personnalisé, mesurer la performance des publicités et du contenu de ce site et mesurer l'audience de ce site (en savoir plus)
En cliquant sur « J’accepte tout », vous consentez aux finalités susmentionnées pour l’ensemble des cookies et autres traceurs déposés par Humanoid et ses partenaires.
Vous gardez la possibilité de retirer votre consentement à tout moment. Pour plus d’informations, nous vous invitons à prendre connaissance de notre Politique cookies.
Gérer mes choix