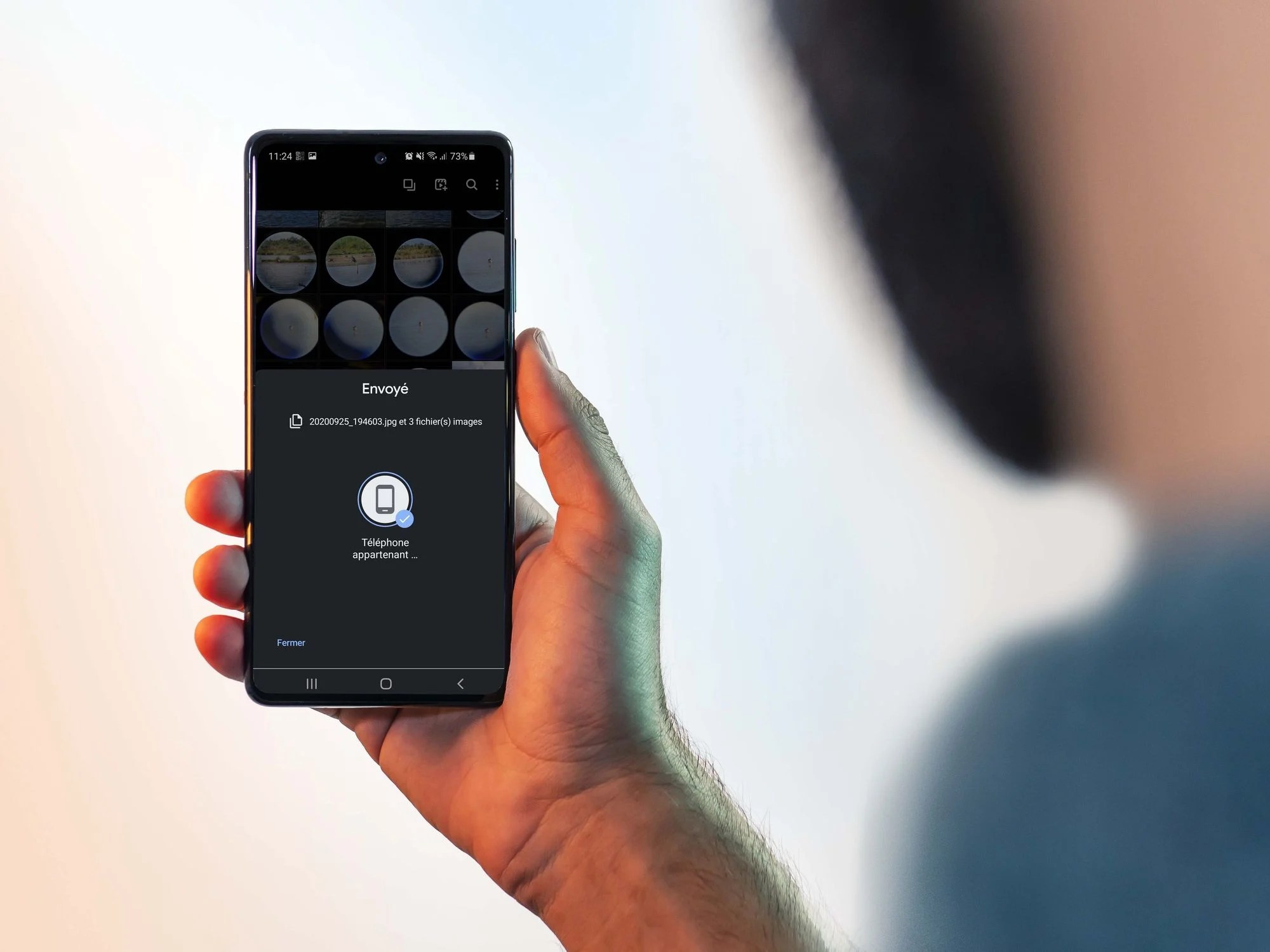La retouche photo n’est plus une activité réservée aux professionnels de la photo. Désormais, elle peut se faire très simplement depuis un smartphone, sans nécessiter d’importantes connaissances dans l’univers de la photographie. Dans ce nouveau tutoriel, nous allons vous expliquer les bases de la retouche photo. Au-delà des bases, nous allons également nous pencher sur des méthodes et outils que chacun peut utiliser directement depuis son téléphone ou sa tablette Android ou iOS.
Personnaliser et améliorer le rendu des photos
Avant tout, penchons-nous rapidement sur le terme « retouche ». Dans la réalité, il serait plus juste de parler de « développement numérique » puisque nous n’allons pas aborder les méthodes pour supprimer ou ajouter des éléments à une photo. Nous allons tout simplement nous intéresser aux outils permettant d’améliorer certains aspects des photographies réalisées au smartphone, comme la luminosité ou la colorimétrie. L’objectif est de personnaliser et améliorer le rendu des photos, tout comme les développeurs le faisaient en photographie argentique il y a de ça quelques années.
Bien entendu, la retouche d’une photo n’est pas un processus totalement « objectif » et technique puisqu’il s’agit avant tout d’un art. L’intention du photographe — qui est un élément subjectif — est donc à prendre en compte. La première question à se poser lors de la retouche d’une photo est : pourquoi vouloir la retoucher ?
Il y a deux réponses : soit pour des raisons techniques (par exemple une mauvaise balance des blancs qui ne reflète pas la réalité des couleurs) soit pour des raisons artistiques (par exemple un ciel trop bleu pour se fondre avec les autres éléments de la composition).
Retouche technique (à gauche) qui reflète la réalité / artistique (à droite) avec un parti pris sur le rendu des nuages
Depuis quelques années, Google permet aux constructeurs de smartphones d’utiliser le format de fichier RAW / DNG sur Android à la place du JPEG pour la prise de vue. C’est une innovation majeure dans le domaine de la photo puisque cela signifie qu’il est désormais possible de conserver les photos dans un format de fichier brut (sans retouche automatique) et non compressé. La photo conserve ainsi beaucoup plus de détails comme nous allons le voir plus loin. Cela permet de réaliser des retouches qui étaient impensables auparavant, comme rattraper une sous-exposition (lorsqu’une photo est trop sombre) ou modifier la balance des blancs après coup tout en conservant une teinte réaliste.
La première chose à faire si vous voulez vous lancer dans la retouche, c’est d’activer la prise de photo en RAW dans les réglages du smartphone. Cela permettra de réaliser des retouches bien plus complètes qu’en JPEG. Le seul inconvénient avec ce format est la taille de chaque photo dans la mémoire du téléphone (environ 4 fois plus lourd qu’en JPEG). Mais pour les photographes les plus exigeants, les avantages du RAW prennent le dessus sur le poids plus léger du format JPEG. Et dans le cas du Samsung Galaxy S20, son espace de stockage de 128 Go par défaut le lui permet aisément.
Pour réaliser ce tutoriel, nous avons utilisé le Galaxy S20 de Samsung qui permet de shooter en RAW, en activant le mode Pro. Toutes les retouches de notre article sont basées sur des photos prises au format RAW.
Les bases de la retouche avec l’application Galerie
Sur chaque téléphone Android se trouve une application « Galerie » qui permet d’afficher les photos et de réaliser quelques retouches sommaires. Voici comment retoucher une photo rapidement avec Samsung Galerie.
Sur ce type d’application, il existe la plupart du temps 6 réglages de retouches différentes :
- L’exposition qui permet de modifier la luminosité de la photo. Ce réglage est le plus pratique puisqu’il permet de rattraper une photo qui serait sous-exposée (trop sombre) ou au contraire surexposée (trop claire).
- La balance des blancs qui permet de moduler le rendu des couleurs. C’est le second réglage le plus utilisé puisqu’il permet lui aussi de rattraper une photographie qui serait « ratée » du point de vue colorimétrique avec, par exemple, une trop forte dominance de rouge.
- La nuance (aussi appelé « teinte » ou « coloration ») vient en renfort de la balance des blancs et permet de modifier le rendu des couleurs, en jouant avec les verts et les violets. Pratique pour récupérer facilement la teinte de la peau par exemple.
- Le contraste qui permet de modifier la différence de luminosité entre les blancs et les noirs. Ce réglage est utilisé pour « adoucir » une photo et la rendre très blanche et lumineuse ou au contraire plus « agressive » avec une très grande différence entre les tons sombres et clairs.
- La saturation qui permet de modifier la quantité des couleurs. En abaissant totalement ce réglage, on se retrouve face à une photo en noir et blanc alors qu’à l’inverse, avec un réglage très élevé, les couleurs seront très présentes et vives.
- Le recadrage, comme son nom l’indique, permet de recadrer une photo afin de « zoomer » dedans et de recentrer le sujet par exemple ou d’enlever une partie de la photo pour améliorer sa compréhension.
Passons maintenant à la pratique avec la photo d’une maison : on trouve au premier plan des arbres alors que le ciel et les nuages sont en arrière-plan. Pour la retouche de cette photo, nous avons voulu donner au cliché un rendu un peu adouci et légèrement vieilli, comme une photo d’architecture des années 70 prise à l’argentique. Nous trouvions en effet le ciel trop saturé et à la limite du violet. Voici comment nous avons amélioré la photo :
- Nous avons diminué le contraste ce qui permet d’adoucir les teintes.
- Nous avons également légèrement réduit la saturation pour avoir des couleurs un peu délavées.
- La nuance a été quelque peu réduite pour donner un aspect qui tire légèrement vers le vert.
- La balance des blancs a été rehaussée pour donner cet aspect un peu jauni.
- Enfin, le grand intérêt du RAW face au JPEG ici est de permettre de modifier la teinte bleue du ciel sans trop toucher aux autres teintes.
Au final, on dispose d’une photo à la signature « vintage » qui pourrait avoir été prise avec un appareil photo argentique tant le rendu des couleurs a été modifié face à l’originale. Cette retouche tombe donc dans la catégorie « artistique » puisqu’il ne s’agit pas de coller au plus à la réalité, mais de donner un aspect différent à la photo.
Photo de base sans retouche et photo avec retouche depuis la galerie Samsung
Aller plus loin avec Snapseed
Snapseed est l’outil de retouche photo de Google disponible gratuitement (et sans aucun achat in-app) sur le Play Store et l’App Store d’Apple. Il est plus complet que les outils de base de l’application Galerie car il offre plus de possibilités dans les réglages des retouches. De quoi personnaliser encore un peu plus ses photographies sur smartphone.
Par rapport aux outils de base, Snapseed propose 4 réglages supplémentaires :
- Le réglage de l’exposition permet d’aller plus loin et de rattraper encore plus une photo sous ou surexposée (uniquement en RAW).
- La balance des blancs (appelée chaleur avec un JPEG) est plus précise puisque la température se règle au degré Kelvin près (uniquement en RAW) : plus la température est élevée, plus la photo est chaude, tirant alors vers le jaune. À l’inverse, plus la température est faible, plus les teintes seront froides et plus la photo sera bleutée.
- La tonalité (des ombres et des tons clairs) permet de modifier indépendamment l’apparence des zones sombres des zones claires.
- La structure (aussi appelée « détails ») permet de renforcer les contrastes et les formes de la photo, rendant ainsi la photo plus ou moins douce.
Pour montrer l’apport de Snapseed face aux applications de base, nous allons tenter de faire une retouche de type HDR (High Dynamic Range, qui permet de combiner plusieurs expositions sur une seule photo) sur une photo RAW. Comme vous pouvez le voir sur notre exemple, la photo RAW nécessite un important travail de retouche puisque le ciel est surexposé tandis que les briques sont sous-exposées.
Encore une fois, l’intention du photographe est un élément à prendre en compte : pour certains, il est possible que la sous-exposition des briques ne soit pas un problème en soi, pour créer un fort contraste avec le ciel. Mais cette fois-ci, nous tenions à nous rapprocher le plus possible de la réalité : lorsque nous avons pris la photo, notre œil percevait très bien les briques ainsi que le ciel. Nous voulions donc obtenir le résultat le plus proche de la réalité, avec une légère intention artistique : rendre la scène plus dramatique. Pour ce faire, nous allons utiliser les outils de contraste et de structure.
Nous avons donc réduit au maximum les tons clairs pour rattraper la surexposition, puis augmenté les ombres pour rattraper la sous-exposition des briques. Nous avons ensuite ajouté un peu de contraste et de structure pour augmenter le relief. Nous avons enfin légèrement ajusté la balance des blancs pour un rendu plus proche de la réalité.
Comparée à la version HDR (JPEG) non retouchée du téléphone, la photo retouchée ne nous satisfait pas encore pleinement : le ciel est trop terne et les briques ne sont pas assez en relief pour donner l’aspect dramatique que nous cherchons. Passons alors à Lightroom !
Photo retouchée avec Snapseed et photo sans retouche prise en mode HDR
La retouche avancée professionnelle avec Lightroom
Vous devez sûrement connaître Photoshop, la célèbre application de retouche photo sur ordinateur. Adobe, son éditeur, développe depuis quelques années l’application Lightroom qui permet de développer numériquement les photos RAW et d’effectuer des retouches.
Cette application est largement utilisée par les photographes professionnels sur ordinateur. Elle est également disponible sur Android et iOS et permet de bénéficier d’options de retouche avancées qui n’ont rien à envier à la version sur ordinateur.
Par rapport aux applications citées plus haut, Lightroom offre plus de possibilités en termes de retouche :
- La tonalité des blancs et des noirs se règle plus finement (avec 4 curseurs) afin d’avoir une approche plus fine dans les zones sombres et claires.
- La balance des blancs peut s’effectuer de manière semi-automatique : il suffit de cliquer sur une zone blanche de la photo pour effectuer le réglage
- La vibrance permet de régler l’intensité des couleurs, à l’image de la saturation, mais en s’attardant principalement sur les couleurs ternes, pour une retouche plus naturelle
- Les 8 couleurs différentes offrent un réglage indépendant de la luminance (pour rendre une couleur plus ou moins lumineuse), de la saturation (pour rendre une couleur plus vive ou plus terne) et de la teinte (pour modifier la tonalité d’une couleur). Très pratique pour changer facilement, rapidement et de manière profonde le rendu d’une couleur.
- La texture, la clarté et la netteté permettent d’agir sur la netteté de la photo. La première méthode est plus efficace puisqu’elle n’ajoute pas de contraste supplémentaire sur la photo contrairement à la clarté. La netteté est la moins efficace puisqu’elle ajoute du bruit dans les ombres, mais il est possible de contrebalancer cela avec le réglage « Réduction du bruit ».
Voici un exemple pour montrer la différence entre texture et clarté.
Texture à 100 à gauche / clarté à 100 à droite
Testons dès à présent ces nouveaux réglages sur notre exemple précédent pour tenter de passer d’une photo RAW à un rendu proche du HDR avec notamment un rendu plus dramatique au niveau des briques grâce au relief plus accentué et un plus grand contraste avec le ciel. On obtient ainsi une photo plus profonde, moins lisse.
Voici la liste des modifications que nous avons effectuées sur la photo :
- Nous avons augmenté l’exposition de la photo pour avoir plus de lumière,
- réduit le contraste pour rendre la photo moins agressive,
- diminué les hautes lumières pour récupérer le ciel surexposé,
- augmenté les ombres pour récupérer les briques sous-exposées,
- augmenté les blancs pour rendre le ciel moins terne
- et augmenté les noirs pour récupérer encore un peu plus de lumière sur les briques.
- En termes colorimétriques, nous avons modifié les oranges et jaunes qui correspondent aux reflets du soleil sur les briques afin de réduire légèrement leur luminosité,
- nous avons au contraire ajouté de la luminance au vert pour davantage faire ressortir les arbres,
- tout comme le ciel sur lequel nous avons en plus modifié légèrement la teinte pour le rendre plus bleu ciel.
- Pour le côté « dramatique », il nous a suffi d’augmenter la texture ainsi que la clarté qui a permis d’ajouter au passage un peu de contraste.
Comme vous pouvez le voir, le rendu avec Lightroom est excellent : nous parvenons à bénéficier d’un rendu similaire à la photo HDR avec des briques en relief, bien exposées et un ciel qui se démarque. L’avantage de notre retouche en RAW par rapport au mode HDR automatique en JPEG est que nous conservons plus de détails dans la photo et surtout plus de possibilités pour des retouches différentes à l’avenir (noir et blanc, retouche par zone, etc.).
Photo prise au format RAW sans retouche et photo avec retouches sur Lightroom
Lightroom propose également un mode automatique pour les utilisateurs qui ne souhaitent pas passer du temps sur la retouche ou tout simplement pour avoir une base de travail. Voici le résultat d’une retouche en mode automatique sur laquelle nous avons modifié quelque peu la colorimétrie (que la retouche automatique ne modifie pas) pour accentuer le ciel bleu, les arbres verts et les herbes marron. Le mode automatique devrait convenir à une grande majorité d’utilisateurs et constitue une très bonne base pour personnaliser la retouche, comme nous l’avons fait. C’est un bon moyen de gagner du temps ou tout simplement d’apprendre les bases de la retouche en analysant les réglages réalisés par l’application.
Photo non retouchée et photo avec retouches automatiques sur Lightroom
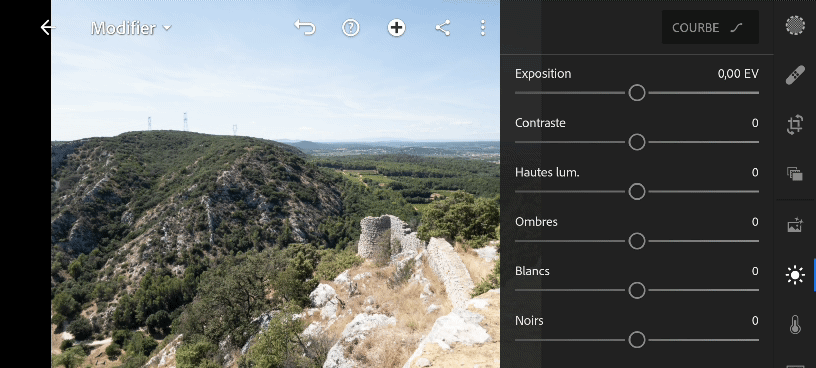
Le mode automatique de Lightroom
En plus de réglages plus fins et plus profonds, Lightroom permet — sur la version avec abonnement payant — de synchroniser sur le cloud Adobe ses photos et réglages pour pouvoir passer du smartphone à l’ordinateur (et vice versa) afin de procéder à la retouche des photos sur n’importe quel appareil doté de l’application. Très pratique pour retoucher ses photos prises aux smartphones sur un grand écran d’ordinateur, ou au contraire, de retoucher des photos prises avec un véritable appareil photo sur son smartphone en voyage.
Certains photographes se servent d’ailleurs parfois de smartphones lors de missions ne nécessitant pas un appareil photo dédié même si ce dernier est beaucoup plus performant et nécessaire pour certains travaux.
Ces fonctionnalités, couplées au mode RAW / DNG, permettent vraiment de transformer les smartphones en petit appareil photo compact. De quoi réduire encore plus l’écart technique entre les appareils photo et les smartphones, permettant à ces derniers de constituer une alternative intéressante aux premiers lors des déplacements ne permettant pas d’amener avec soi une multitude de boîtiers et objectifs. D’ailleurs, ne dit-on pas que le meilleur appareil photo est celui qu’on a toujours avec soi et toujours prêt à shooter ? Une bonne définition qui peut s’appliquer aux smartphones.
Pour terminer, quelques conseils de base pour débuter en retouche. Respectez autant que possible l’ordre de chaque réglage tel qu’affiché dans Lightroom, c’est-à-dire débuter par la balance des blancs pour finir par les réglages plus techniques (netteté, réglages individuels par couleur, etc.). En tant que débutant, jouez autant que possible avec chaque curseur, pour comprendre leurs effets sur le rendu. Et surtout, prenez du plaisir !
Si vous voulez vous entraîner avec les exemples de cet article, vous pouvez télécharger les fichiers RAW ici.
Retrouvez ci-dessous d’autres exemples de photos retouchées. La photo originale au format RAW est à gauche, la photo retouchée avec Lightroom est à droite.