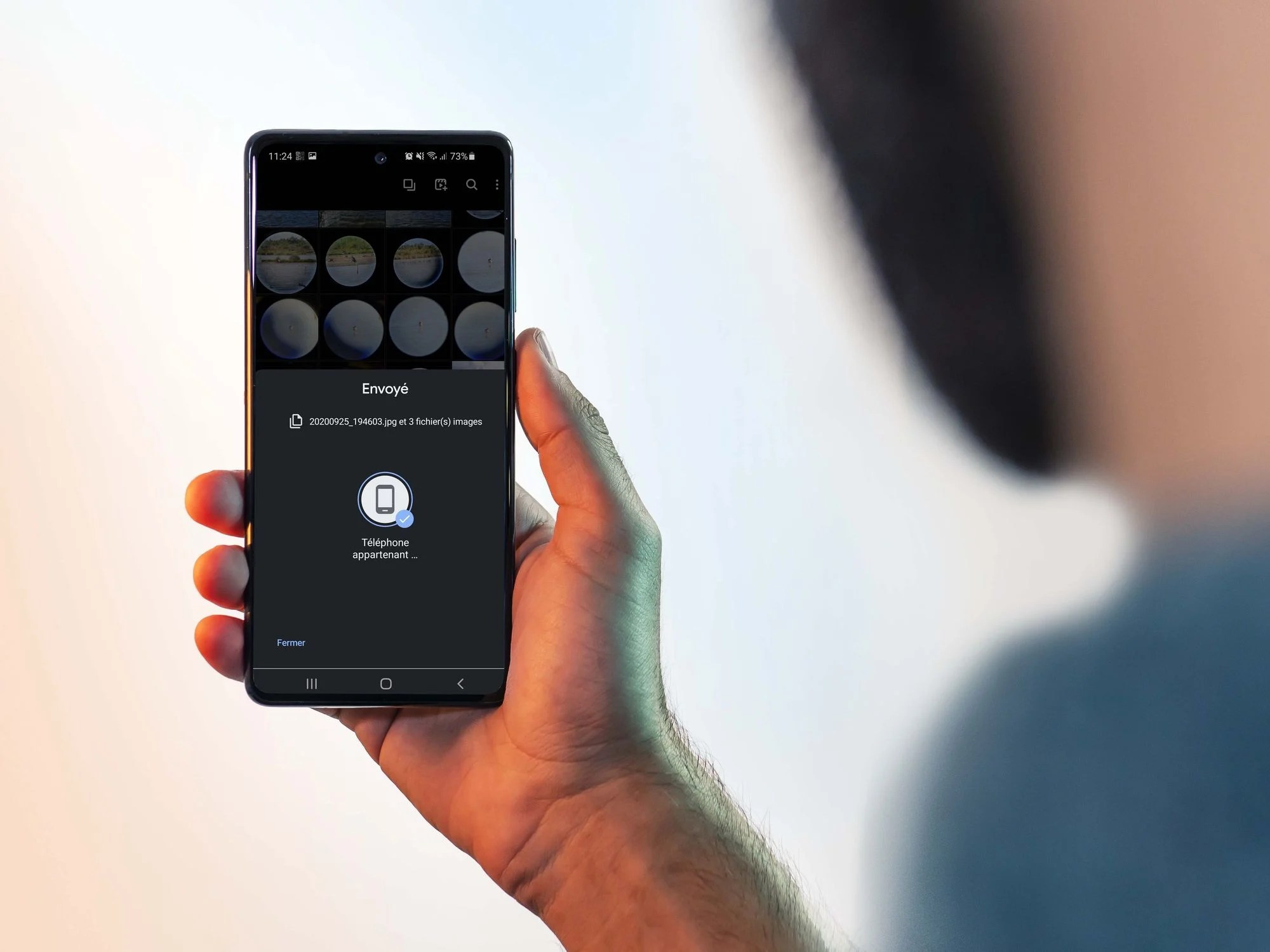Si les smartphones Samsung sont particulièrement doués en photo, ce sont également des champions de la vidéo. Non seulement ils proposent de nombreuses options de prise de vue, mais il est également possible de monter et de modifier directement ses vidéos sur son smartphone. Voici quelques conseils de base pour monter soi-même des vidéos sur son smartphone Samsung.
Avant toute chose : quel format et quelle définition pour filmer ?
Avant même de vous lancer dans l’édition de vidéo, il faut savoir comment on décide de filmer. Dans cet article, nous allons nous baser sur les options vidéos proposées par l’application photo du Galaxy S20.
Avant de filmer votre scène, il faut tout d’abord penser au format et à la résolution dans lesquels vous allez shooter votre film. Une fois le mode Vidéo sélectionné dans l’application appareil photo, rendez-vous dans le menu des paramètres (la roue crantée) puis choisissez la résolution de la vidéo. Samsung vous propose alors plusieurs options.
De base, la définition (appelée résolution par Samsung) est placée sur “Full HD à 30 images par seconde (ips)”. Vous avez la possibilité d’augmenter la définition et le nombre d’images par seconde, jusqu’à 60 ips en UHD et jusqu’à 24 ips en 8K.

Si votre vidéo ne se destine qu’à être vue sur un (petit) écran de smartphone, il n’est pas vraiment nécessaire d’augmenter la définition. La différence ne sera réellement visible que sur un ordinateur ou un téléviseur. En revanche, vous avez tout intérêt à filmer en 60 images par seconde. La vidéo sera alors plus beaucoup plus fluide, mais aussi plus sensible aux secousses. Comme pour la photo, c’est l’expérience du réalisateur qui fait foi : prenez le temps de tester ces modes et de regarder les résultats sur un grand écran pour bien voir les différences.
Gardez également en tête que plus vous augmentez la définition ou le nombre d’images par seconde, plus le poids des vidéos sera important et plus leur montage sera gourmand en ressource pour le téléphone. À titre d’exemple, une vidéo de 30 secondes en définition 8K prise avec le Samsung Galaxy S20 pèse environ 300 Mo. Vous pouvez très vite saturer l’espace de stockage de votre téléphone !
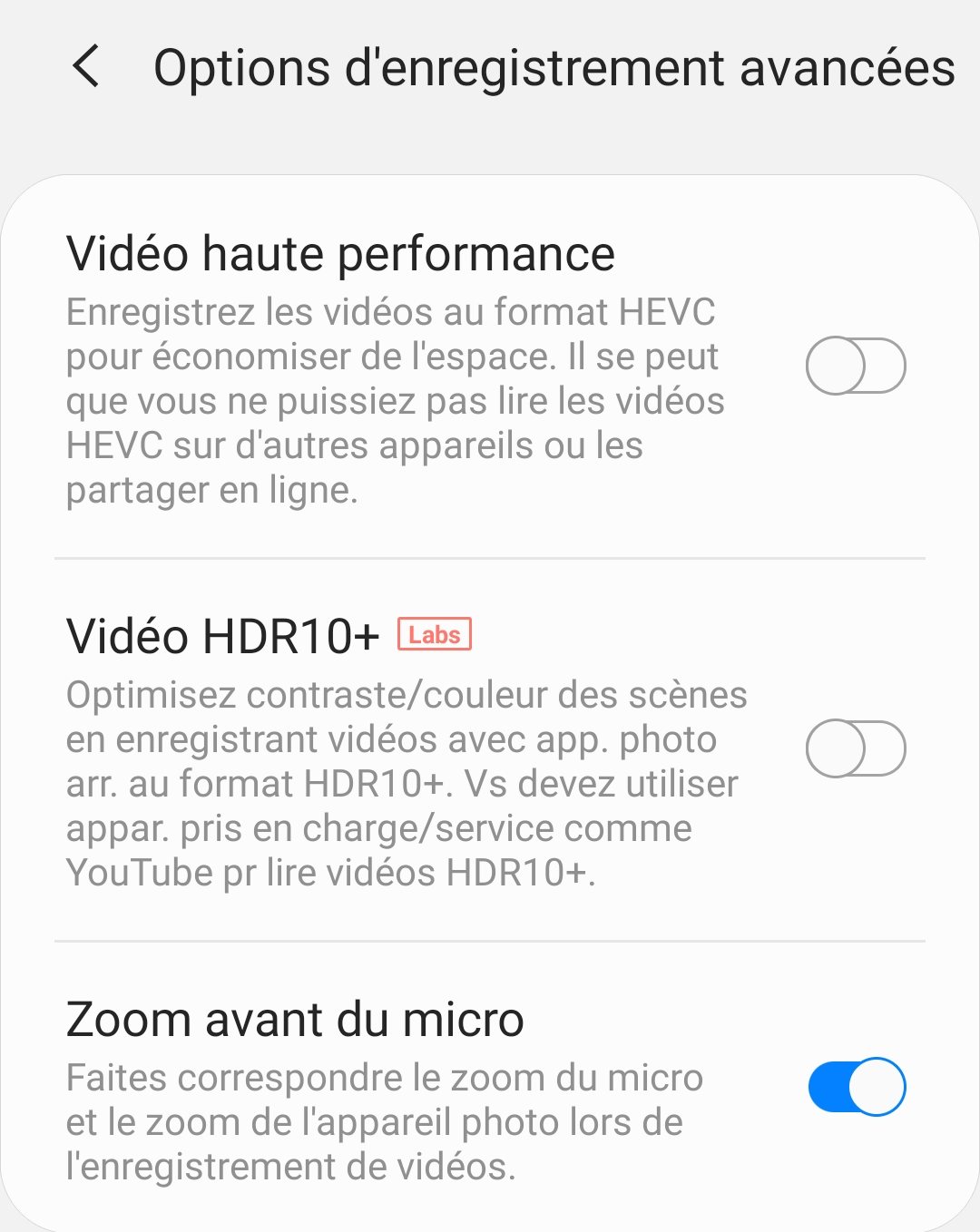
Les bases de l’édition avec l’application Galerie : couper, ajouter des vidéos, ajouter des effets basiques
Il est possible de faire du montage basique directement depuis son smartphone Samsung, via l’application Galerie intégrée au téléphone. Elle est très simple d’utilisation et permet même d’intégrer quelques jolis effets comme des transitions, de “dessiner” dessus ou encore d’ajouter de la musique.
Comment couper une vidéo avec son smartphone Samsung
Rendez-vous tout d’abord dans l’application Galerie de votre smartphone Samsung, puis cliquez sur la vidéo que vous voulez éditer. Appuyez ensuite le bouton éditer (l’icône en forme de crayon) pour arriver sur l’interface d’édition de vidéo.
Pour couper une vidéo, il faut alors utiliser le bandeau de prévisualisation de la vidéo situé en bas de l’interface. Augmentez ou réduisez les volets extérieurs pour choisir exactement quand débute et se termine la vidéo. En maintenant votre doigt appuyé sur un endroit précis de ce bandeau, il est possible de savoir exactement ce qu’il se passe à un moment précis.
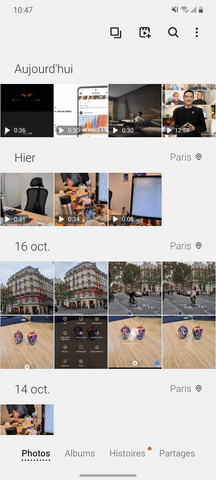
Notre conseil si vous faites du montage sur votre smartphone : passez l’affichage en mode paysage pour étendre l’interface d’édition et mieux voir à l’écran les effets ajoutés.
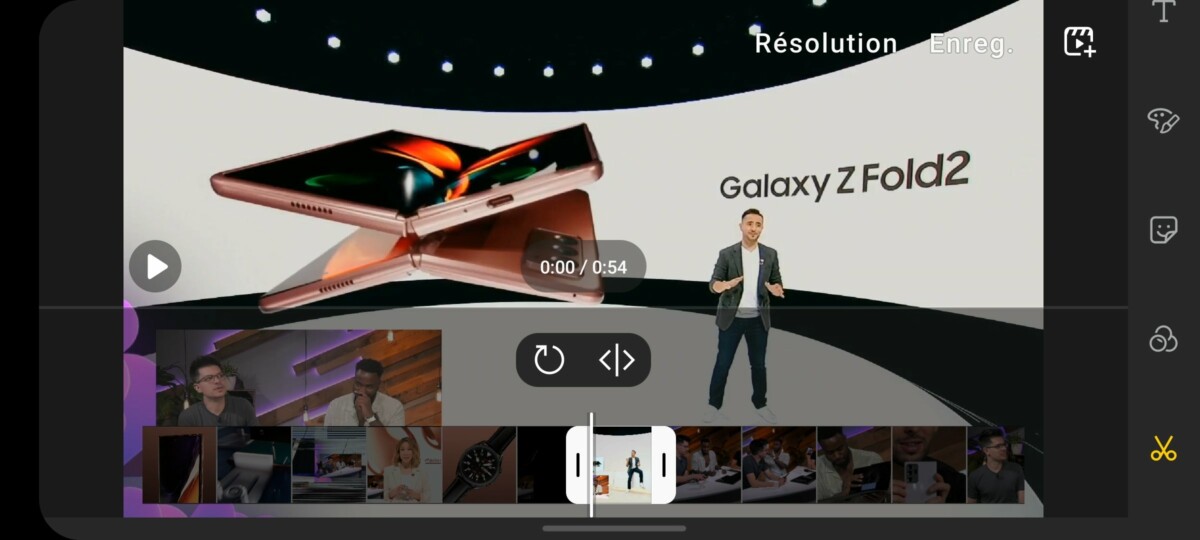
Comment fusionner des vidéos avec son smartphone Samsung ?
L’interface de Samsung permet également d’ajouter des vidéos les unes à la suite des autres pour ne former qu’un seul film. Pour ce faire, appuyez sur le bouton en forme de clap situé en haut à droite de l’interface d’édition des vidéos et sélectionnez ensuite le ou les films que vous voulez ajouter les uns à la suite des autres.
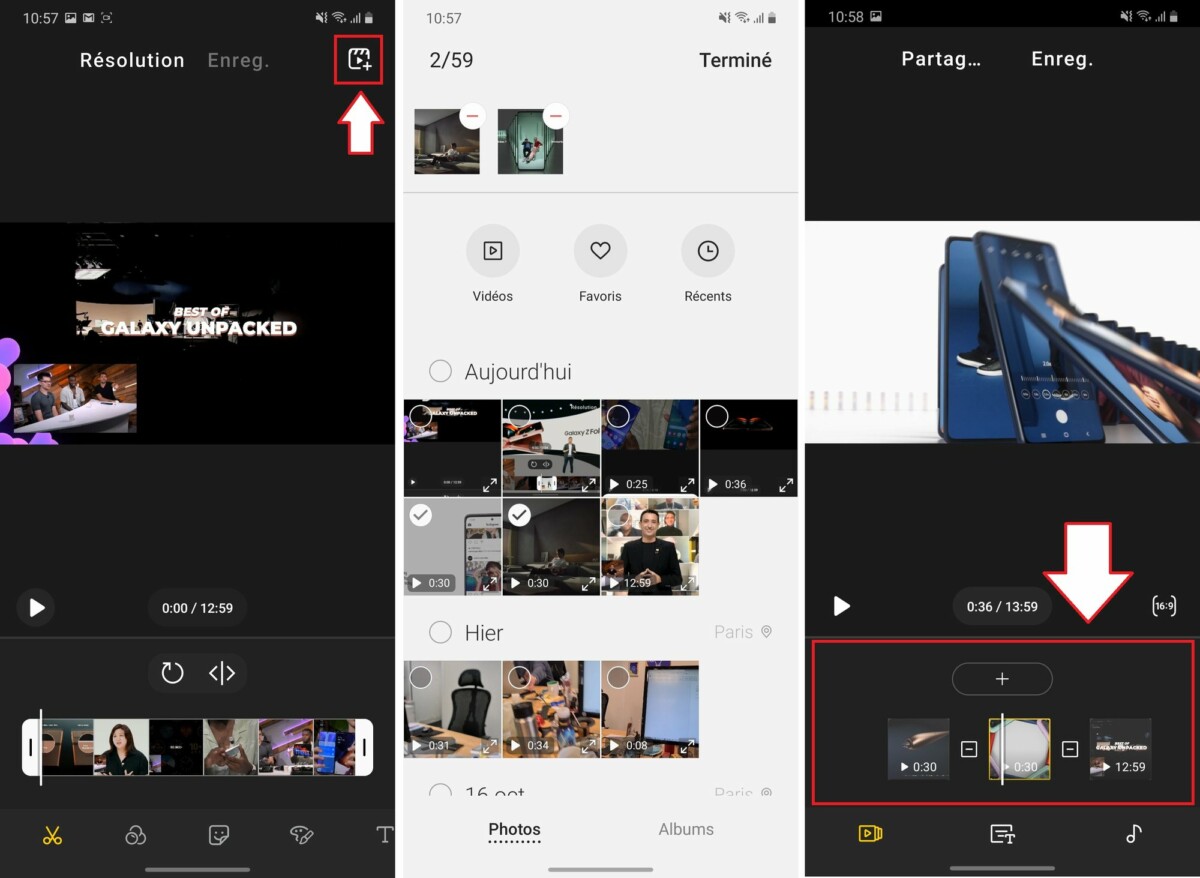
Cette interface est par ailleurs très souple : vous pouvez aussi bien ajouter des vidéos que des images ou des GIF à votre projet vidéo. Voici quelques tips utiles pour le montage :
- Vous pouvez déplacer des vidéos ou des images dans votre projet en laissant votre doigt appuyé sur une vidéo et en la déplaçant où vous voulez dans votre timeline
- Vous pouvez éditer ou modifier un à un les films de ce montage en cliquant sur une vidéo en particulier, puis en cliquant sur modifier.
- Vous pouvez ajouter des effets de transition en cliquant sur icônes en forme de trait qui relient les différentes vidéos.
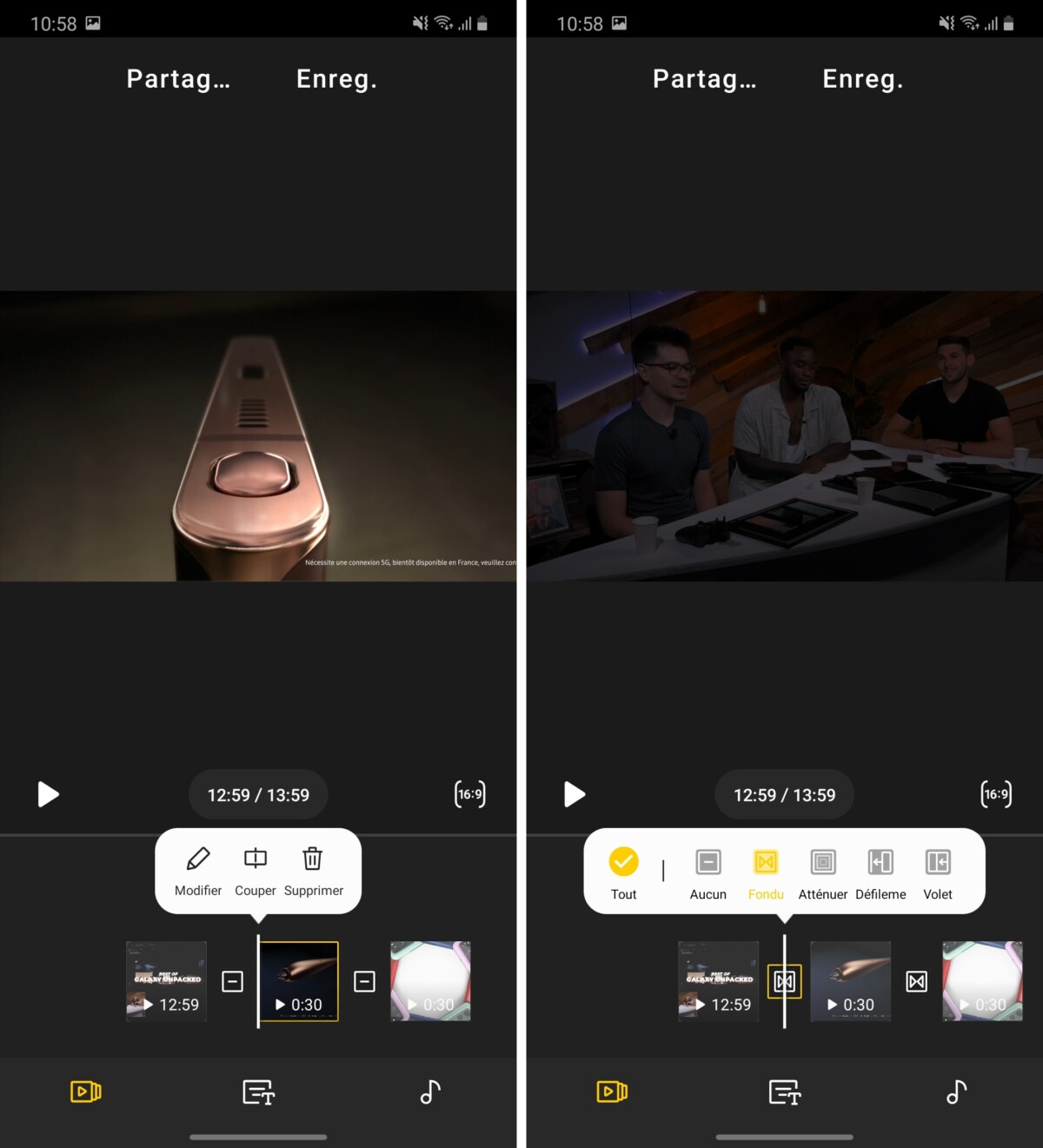
Comment ajouter des effets à sa vidéo Samsung ?
Tout en bas de l’interface d’édition des vidéos se trouvent les principales options de montage permises par l’application Galerie de Samsung :
- Les ciseaux permettent de couper la vidéo
- Les trois bulles permettent d’ajouter des filtres et des effets de couleurs (noir et blanc) à la vidéo
- Le sticker permet d’ajouter des stickers dans la vidéo ou d’y intégrer une image provenant de sa propre galerie
- La palette de peinture permet de “dessiner” sur la vidéo
- Le T permet d’ajouter du texte à la vidéo
- Le bouton de lecteur permet de jouer avec la vitesse de la vidéo (pour réduire le temps de moitié ou l’augmenter deux fois)
- La croche permet d’ajouter de la musique (issue de l’espace de stockage du téléphone) par-dessus sa vidéo
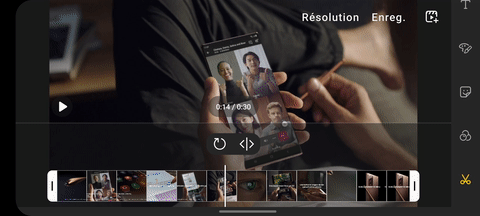
Pour aller plus loin dans l’édition : deux applications pour du montage avancé sur Android et iPhone
L’application Galerie de Samsung permet de faire du montage basique. Mais si vous voulez aller plus loin dans l’édition de vidéos, voici deux applications encore plus complètes.
Inshot pour faire comme les influenceurs
Inshot (disponible sur le Play Store ou l’App Store) possède plus ou moins les mêmes fonctionnalités que les options d’éditions de l’application Galerie de Samsung (dont une fonctionnalité de recadrage de vidéo à la volée très pratique), mais avec une interface plus travaillée et surtout beaucoup de plus de contenu à intégrer sur ses vidéos. Filtres, musiques (libres de droits), sticker, transitions, il suffit de quelques minutes pour faire des montages dynamiques “comme sur TikTok”.
Comme souvent sur ce genre d’application de montage, la version gratuite intègre automatiquement un watermark sur les vidéos éditées avec l’application. Il est nécessaire de prendre un abonnement (3,09 euros par mois ou 9,99 euros pour un an) ou d’acheter une licence (29,99 euros) pour enlever le logo et accéder à l’ensemble des fonctionnalités.
Adobe Premiere Rush pour monter comme un pro
Enfin, si pour vous le montage est une affaire sérieuse et que vous avez besoin d’une application complète (et austère, avouons-le) et capable d’exporter des projets sur un ordinateur, c’est vers Premiere Rush (sur le Play Store et l’App Store) qu’il faut se tourner. L’application comprend non seulement les fonctionnalités basiques de montage, mais intègre en plus des outils avancés permettant de jouer (entre autres) avec l’exposition, le contraste, la gestion de la lumière ou des options de recadrage automatique.
Là encore, l’application est disponible gratuitement, mais limitée dans le nombre de projets et dans le temps. Un abonnement de 4,99 euros par mois minimum est ensuite nécessaire pour débloquer l’application.