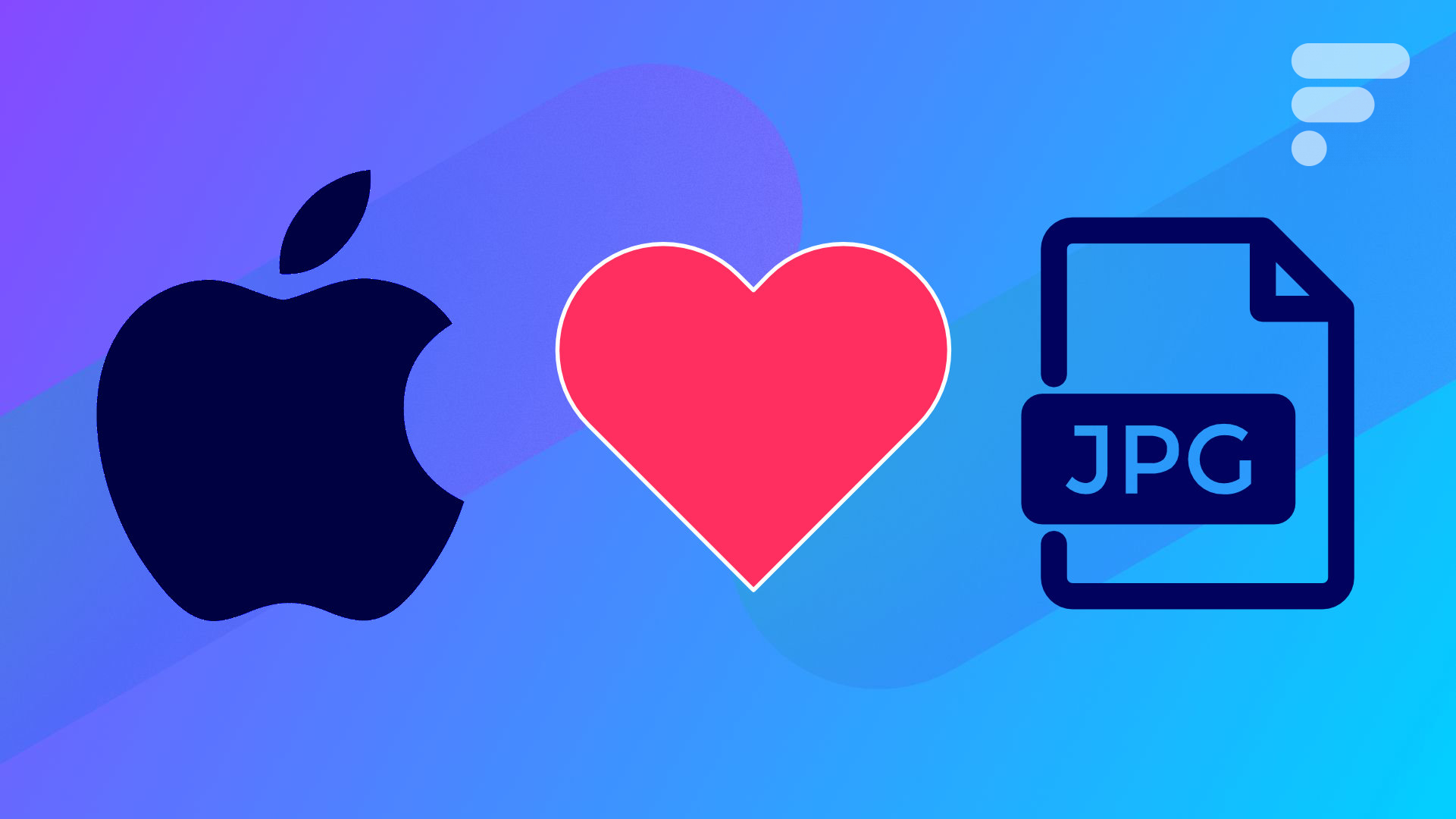
Apple aime les innovations efficaces et encore plus celles qui lui permettent de nous maintenir dans son écosystème. Le constructeur à la pomme intègre, depuis iOS 11, le format de fichier HEIF (High Efficiency Image File Format). Il sert par défaut à l’enregistrement des photos capturées avec un produit Apple. Parfaitement intégré à l’écosystème Apple, ce format devient une source d’irritation dès que vous en sortez.
En effet, si les fichiers HEIC profitent d’un meilleur algorithme de compression que le JPEG, il faut passer par l’étape de la conversion de fichier pour en profiter sur son PC ou son appareil Android. Pour éviter ce désagrément, nous vous expliquons comment enregistrer les photos en JPEG par défaut sur iOS.
Comment enregistrer les photos en JPEG par défaut sur iOS ?
- Direction les Réglages d’iOS, puis cliquez sur l’icône de l’Appareil photo
- Puis sélectionnez la première ligne qui se nomme Formats.
- S’affichent deux propositions : Haute efficacité (fichiers HEIC, option sélectionnée par défaut) et Le plus compatible (format JPEG).
- Pour que l’appareil photo enregistre par défaut les clichés en JPEG, sélectionnez Le plus compatible.
Toutes vos photos seront désormais enregistrées au format JPEG. Toutefois, cela se payera par une baisse de l’espace de stockage disponible. Si votre iPhone n’est pas gâté sur ce point, alors il est peut-être judicieux de conserver l’enregistrement par défaut en HEIC. Dans ce cas, il est possible de forcer l’importation des photos sur votre PC au format JPEG.
Comment importer vos photos HEIC en JPEG sur votre PC ?
- Rendez-vous dans les Réglages iOS puis cliquez sur l’icône de l’appli Photos.
- Faites défiler la page jusqu’en bas à la section Transfert vers Mac ou PC.
- Deux choix s’offrent à vous, Automatique ou Fichier d’origine, optez pour Automatique.
Ces solutions s’appliquent uniquement sur votre iPhone, ce qui reste la solution la plus transparente à l’usage. Il existe d’autres solutions pour manipuler des fichiers HEIC sur votre ordinateur Windows. Pour cela, passez par la conversion on-line comme nous vous l’expliquons dans un tutoriel dédié : comment convertir les fichiers HEIC et HEIC sur Windows 10.
Dernière option, faire en sorte que Windows supporte le format HEIC en suivant un autre article explicatif : comment ouvrir des images HEIF et des vidéos HEIC.
Retrouvez un résumé du meilleur de l’actu tech tous les matins sur WhatsApp, c’est notre nouveau canal de discussion Frandroid que vous pouvez rejoindre dès maintenant !

























"Apple a imposé le format HEIC dans tous ses produits iOS. Un type de fichier à la compression très efficace, mais qui devient problématique dès que l’on quitte l’écosystème Apple." Ah bon ? Je cite (https://www.frandroid.com/comment-faire/tutoriaux/627456_windows-10-comment-ouvrir-des-images-heif-et-des-videos-hevc) : " Pour supporter l’HEIF et l’HEVC nativement sur son ordinateur Windows, rien de plus simple, tout se fait depuis le Microsoft Store. " (https://www.microsoft.com/fr-fr/p/extensions-dimage-heif/9pmmsr1cgpwg?activetab=pivot:overviewtab) Faut savoir ! C'est problématique ou il n'y a rien de plus simple ? Je pencherais plus vers le second choix personnellement...
Sur iOS les photos partagées sont automatiquement converties en .jpg donc les images que tu reçois ont dû être partagées sur Android, moins perfectionné.
C'est clair ! Combien de personnes font des tirages sur papier de leur photos, ne serait ce sur une simple feuille A4, pour exiger autant de pixels et de qualité que ça? Le progrès, c'est bien, mails il faut en avoir l'utilité.. Et quand les gens m'envoient une photo de leur devis par mail, et que je suis obligé d'aller convertir sur le net le fichier parce que je ne peux pas l'ouvrir (Windows 8, et politique d'entreprise ultra sécuritaire sur l'installation des programmes tiers...), je les maudits !! 😖😠
+1,c’est pas faux.
Rare article avec lequel je ne suis pas d'accord sur plusieurs choses. Ce format devient de plus en plus courant, que ce soit sur les téléphone ou sur les divers logiciels/application sur Windows. Les problèmes sont donc de moins en moins courant pour les logiciels "correctement/proprement" mis à jour. Comme l'usb-C, je pense qu'il vaut mieux pousser à utiliser ce format plus récent.
Le format HEIC n’est pas un problème puisque une grande majorité de smartphone android ont opté pour ce format et le lisent. De plus même sur Windows les codecs HEIC et HEVC sont disponibles gratuitement.
Ce contenu est bloqué car vous n'avez pas accepté les cookies et autres traceurs. Ce contenu est fourni par Disqus.
Pour pouvoir le visualiser, vous devez accepter l'usage étant opéré par Disqus avec vos données qui pourront être utilisées pour les finalités suivantes : vous permettre de visualiser et de partager des contenus avec des médias sociaux, favoriser le développement et l'amélioration des produits d'Humanoid et de ses partenaires, vous afficher des publicités personnalisées par rapport à votre profil et activité, vous définir un profil publicitaire personnalisé, mesurer la performance des publicités et du contenu de ce site et mesurer l'audience de ce site (en savoir plus)
En cliquant sur « J’accepte tout », vous consentez aux finalités susmentionnées pour l’ensemble des cookies et autres traceurs déposés par Humanoid et ses partenaires.
Vous gardez la possibilité de retirer votre consentement à tout moment. Pour plus d’informations, nous vous invitons à prendre connaissance de notre Politique cookies.
Gérer mes choix