
Le Bluetooth a d’abord été popularisé par les produits nomades comme les téléphones avant d’envahir le monde de l’informatique, portable dans un premier temps et ensuite de bureau. L’écosystème PC l’a totalement intégré : des imprimantes, casques audio, enceintes, souris, claviers, manettes de jeu et bien d’autres accessoires l’utilisent pour communiquer sans-fil avec votre ordinateur.
Sur un PC portable, cela peut influencer l’autonomie de votre machine, donc vous pouvez ressentir le besoin de désactiver le Bluetooth. Vous pouvez également vouloir limiter l’influence des ondes dans votre domicile. De toute façon, vous avez certainement une bonne raison d’activer ou désactiver le Bluetooth. Alors nous allons vous expliquer comment le faire en quelques secondes.
Comment activer et désactiver le Bluetooth sur Windows 10 via le centre de notifications ?
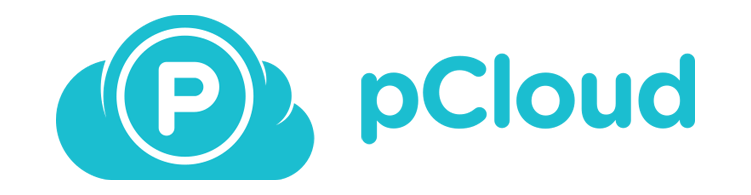
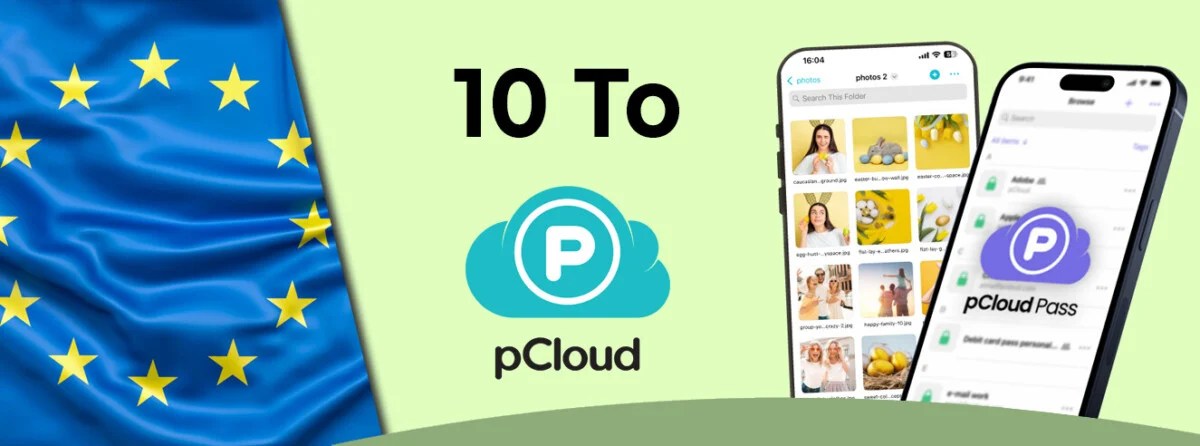
Découvrez les offres de pCloud : 2, 5 ou 10 To de stockage, situés dans des serveurs européen et sans abonnement, pour 5 personnes. Le gestionnaire de mots de passe est offert !
La solution la plus simple et la plus rapide pour réaliser cette opération est de passer par le centre de notifications. Dans ce cas, nous sommes très proches de la procédure que vous réalisez déjà sur smartphone ou tablette.
- Cliquez avec le bouton gauche de la souris sur le centre de notification de Windows 10 ou appuyez sur le bouton Windows + A.
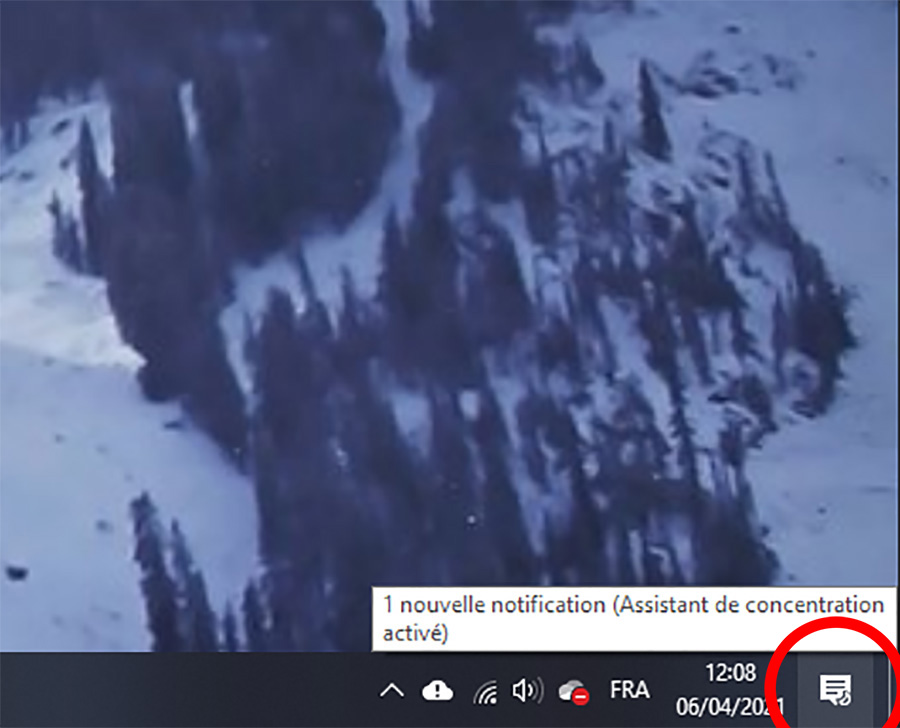
- Le centre de notification apparaît et tout en bas sont regroupées les icones d’accès rapides à différentes fonctions.
- Identifiez la case indiquant Bluetooth écrit en toutes lettres et associé à son logo.
- Un clic avec le bouton gauche permet d’activer ou de désactiver le Bluetooth à la volée.
Si votre souris est Bluetooth et que vous le désactivez par accident, pas de panique. Il est possible de l’activer en utilisant uniquement les touches du clavier.
- Faite un bouton Windows + A pour lancer le centre de notification.
- Appuyez plusieurs fois la touche TAB jusqu’à atteindre le premier bloc des fonctions d’accès rapide.
- Avec les touches fléchées, atteignez Bluetooth et réactivez-le avec la touche Espace.
Nous allons maintenant vous donner une seconde solution pour réaliser l’opération.
Comment activer et désactiver le Bluetooth sur Windows 10 via Paramètres ?
En passant par Paramètres Windows, vous pouvez gérer votre connexion Bluetooth et aller plus loin que simplement activer ou désactiver le Bluetooth. Mais nous allons ici nous limiter à cette procédure.
- Cliquez sur l’icône Windows en bas à gauche de l’écran et ensuite sur Paramètres.
- Vous obtenez le même résultat en réalisant l’association bouton Windows + i.
- Choisissez alors Périphériques.
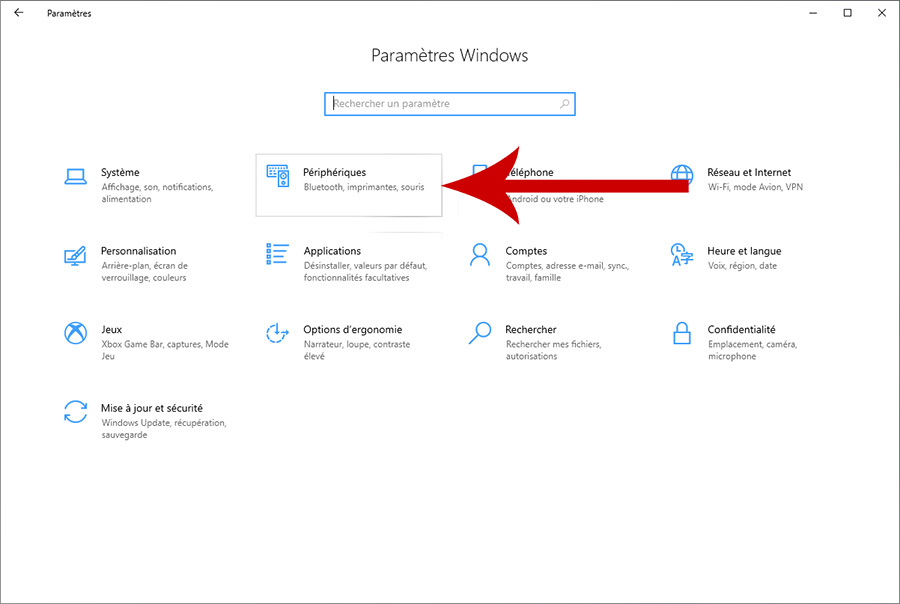
- Sur la liste à gauche, sélectionnez Appareils Bluetooth et autres.
- Juste sous la croix Ajoutez un appareil Bluetooth se trouve un bouton nommé Bluetooth.
- Cliquez dessus avec le bouton gauche de la souris
- Quand il est bleu, le Bluetooth est activé (l’information est confirmée par le texte à côté)
- Dans le cas contraire, l’affichage du bouton est gris et l’information est confirmée par le texte à côté.
Vous savez maintenant comment activer et désactiver le Bluetooth en quelques secondes. Notez qu’un PC portable dispose souvent d’un raccourci clavier pour activer et désactiver le Bluetooth. En général, il faut passer par la touche Fn (fonction) associée à l’une des touches F ou celles des chiffres sur le haut du clavier. Prenez donc le temps d’observer votre clavier.
Chaque matin, WhatsApp s’anime avec les dernières nouvelles tech. Rejoignez notre canal Frandroid pour ne rien manquer !






















C'est vrai que ça paraît bien idiot, surtout pour ceux qui vont habituellement sur FrAndroid. Après pour certains même ce genre de choses peuvent paraître peu compréhensible, donc ça peut toujours être utile (pour eux et pour FrAndroid) via référencement Google.
un briquet?
😂
J'arrive pas allumer mon pc. Un tuto c'est possible ?
Ce contenu est bloqué car vous n'avez pas accepté les cookies et autres traceurs. Ce contenu est fourni par Disqus.
Pour pouvoir le visualiser, vous devez accepter l'usage étant opéré par Disqus avec vos données qui pourront être utilisées pour les finalités suivantes : vous permettre de visualiser et de partager des contenus avec des médias sociaux, favoriser le développement et l'amélioration des produits d'Humanoid et de ses partenaires, vous afficher des publicités personnalisées par rapport à votre profil et activité, vous définir un profil publicitaire personnalisé, mesurer la performance des publicités et du contenu de ce site et mesurer l'audience de ce site (en savoir plus)
En cliquant sur « J’accepte tout », vous consentez aux finalités susmentionnées pour l’ensemble des cookies et autres traceurs déposés par Humanoid et ses partenaires.
Vous gardez la possibilité de retirer votre consentement à tout moment. Pour plus d’informations, nous vous invitons à prendre connaissance de notre Politique cookies.
Gérer mes choix