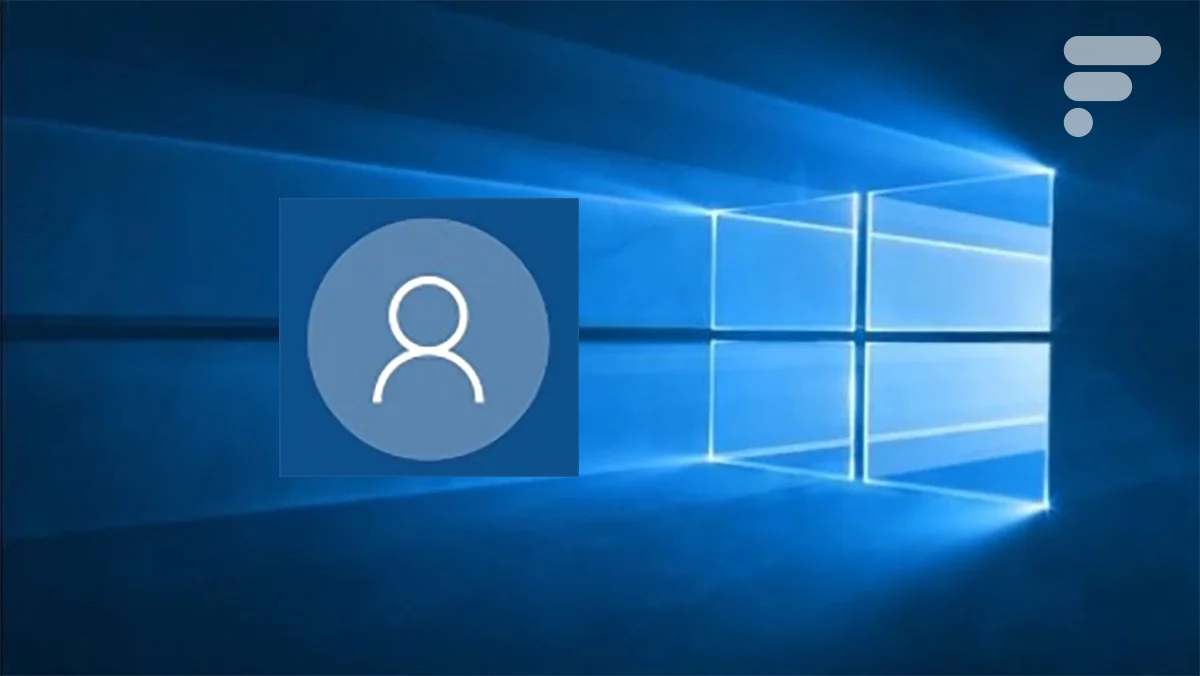
Lorsque vous démarrez votre PC sous Windows 10 pour la première fois, vous entrez dans la phase de configuration de votre système d’exploitation. Il vous est impérativement demandé d’entrer un compte de l’écosystème Microsoft, comme Outlook ou feu Hotmail. Cela vous sera également demandé si vous désirez ajouter un autre compte utilisateur à votre ordinateur. Disposer d’un compte Microsoft permet de profiter des services intégrés à Windows. Toujours est-il que vous souhaitez peut-être n’avoir aucun compte associé à un mail Microsoft partageant de nombreuses informations avec le géant de Richmond. Nous allons vous détailler la marche à suivre pour se connecter à Windows 10 sans compte Microsoft.
Comment créer un compte local sur son PC Windows 10 ?
Vous avez déjà une machine configurée avec un compte Microsoft ? Il est tout à fait possible de créer des comptes supplémentaires sans nécessiter l’ajout d’un mail de l’écosystème Microsoft. Nous avons deux solutions à vous proposer, l’ultra-rapide en utilisant la ligne de commande, ou en passant par le panneau Paramètres.
Comment créer un compte local sur son PC Windows 10 avec une ligne de commande ?
Ceci est la solution la plus rapide pour créer un compte local.
- Faites un clic droit sur le bouton Windows en bas à gauche de l’écran et sélectionnez Invite de Commandes (admin) ou entrez Powershell ou CMD dans le champ de recherche Windows 10 et lancez-le en tant qu’administrateur.
- Entrez la commande « net user », ajoutez un espace, puis le nom du compte local, un second espace puis ajoutez le mot de passe et un dernier espace avant de terminer par/add. Ici, cela donne pour notre exemple net user Frandroid Frandroid!2021 /add
- Votre compte local est créé ! Il suffit de cliquer sur le bouton Windows en bas à gauche de l’écran, puis sur l’icône de votre compte utilisateur pour voir l’ensemble des comptes configurés sur votre machine. Vous constaterez alors que celui que vous venez de créer apparaît.
La ligne de commande vous fait un peu peur malgré la simplicité de l’opération ? Pas de souci, si les interfaces graphiques existent c’est surtout pour rendre plus attractives et intuitives les interactions avec la machine. Vous pouvez également passer par le panneau Paramètres.
Comment créer un compte local sur son PC Windows 10 via les Paramètres ?
L’opération est ici un peu plus longue qu’avec une ligne de commande, mais cela reste très raisonnable.
- Cliquez sur l’icône Windows en bas à gauche de l’écran et sélectionnez Paramètres, ou utilisez le raccourci Windows + i.
- Le panneau Paramètre apparaît : sélectionnez Comptes, puis Famille et autres Utilisateurs.
- Dans la partie droite, sous la rubrique Autres utilisateurs, cliquez sur le signe « + » à gauche de Ajoutez un autre utilisateur à ce PC.
- Apparaît une fenêtre Comment cette personne pourra-t-elle se connecter ?
- Elle vous invite à entrer une adresse mail Microsoft ou un numéro de téléphone, ce que nous voulons justement éviter.
- Cliquez sur la ligne en dessous qui se nomme Je ne dispose pas des informations de connexion de cette personne.
- La fenêtre Créer un compte apparaît, choisissez Ajouter un utilisateur sans compte Microsoft.
- Il ne vous reste plus qu’à entrer le nom d’utilisateur, le mode de passe, une seconde fois pour vérifier et ensuite de choisir 3 questions de sécurité avec leurs réponses et terminer en cliquant sur Suivant.
Le compte utilisateur est créé et, si vous avez réalisé cette opération après une installation avec un compte Microsoft, vous pouvez effacer ce dernier compte pour ne conserver que votre compte local.
Comment configurer son Windows 10 sans compte Microsoft ?
Vous venez d’installer Windows 10 ou lancez pour la première fois une machine où il est préinstallé ? Voici la marche à suivre pour le configurer sans l’associer à un compte Microsoft.
- Lancez votre machine et commencez la configuration jusqu’au choix de la langue.
- Coupez alors le Wifi ou retirez le câble Ethernet de votre PC.
- Si vous ne savez pas comment faire, recherchez sur votre clavier un raccourci clavier dédié au Wifi ou plus simplement éteignez votre box internet quelques minutes.
- Sans connexion réseau, l’OS vous proposera par défaut de créer un compte local.
- Si cela n’est pas le cas, appuyez sur la flèche retour une fois avant de reprendre le processus.
- Vous n’avez plus qu’à continuer, il vous sera demandé un nom d’utilisateur, un mot de passe et de répondre aux questions de sécurité.
- Terminez le processus de configuration, et voilà ! Votre PC sous Windows 10 est fonctionnel sans nécessiter un compte Microsoft.
Vous êtes maintenant l’heureux propriétaire et utilisateur d’un PC Windows 10 sans aucun compte Microsoft associé et, rassurez-vous, cela ne limitera l’expérience que si vous êtes un utilisateur assidu des services Microsoft.
Retrouvez un résumé du meilleur de l’actu tech tous les matins sur WhatsApp, c’est notre nouveau canal de discussion Frandroid que vous pouvez rejoindre dès maintenant !






























Il n'y a pas besoin de couper le wifi si c'est sur un pc neuf ou réinitialisé il suffit juste de cliquer je n'ai pas internet en bas à gauche. Et on passe sur la configuration d'un compte local
Ce contenu est bloqué car vous n'avez pas accepté les cookies et autres traceurs. Ce contenu est fourni par Disqus.
Pour pouvoir le visualiser, vous devez accepter l'usage étant opéré par Disqus avec vos données qui pourront être utilisées pour les finalités suivantes : vous permettre de visualiser et de partager des contenus avec des médias sociaux, favoriser le développement et l'amélioration des produits d'Humanoid et de ses partenaires, vous afficher des publicités personnalisées par rapport à votre profil et activité, vous définir un profil publicitaire personnalisé, mesurer la performance des publicités et du contenu de ce site et mesurer l'audience de ce site (en savoir plus)
En cliquant sur « J’accepte tout », vous consentez aux finalités susmentionnées pour l’ensemble des cookies et autres traceurs déposés par Humanoid et ses partenaires.
Vous gardez la possibilité de retirer votre consentement à tout moment. Pour plus d’informations, nous vous invitons à prendre connaissance de notre Politique cookies.
Gérer mes choix