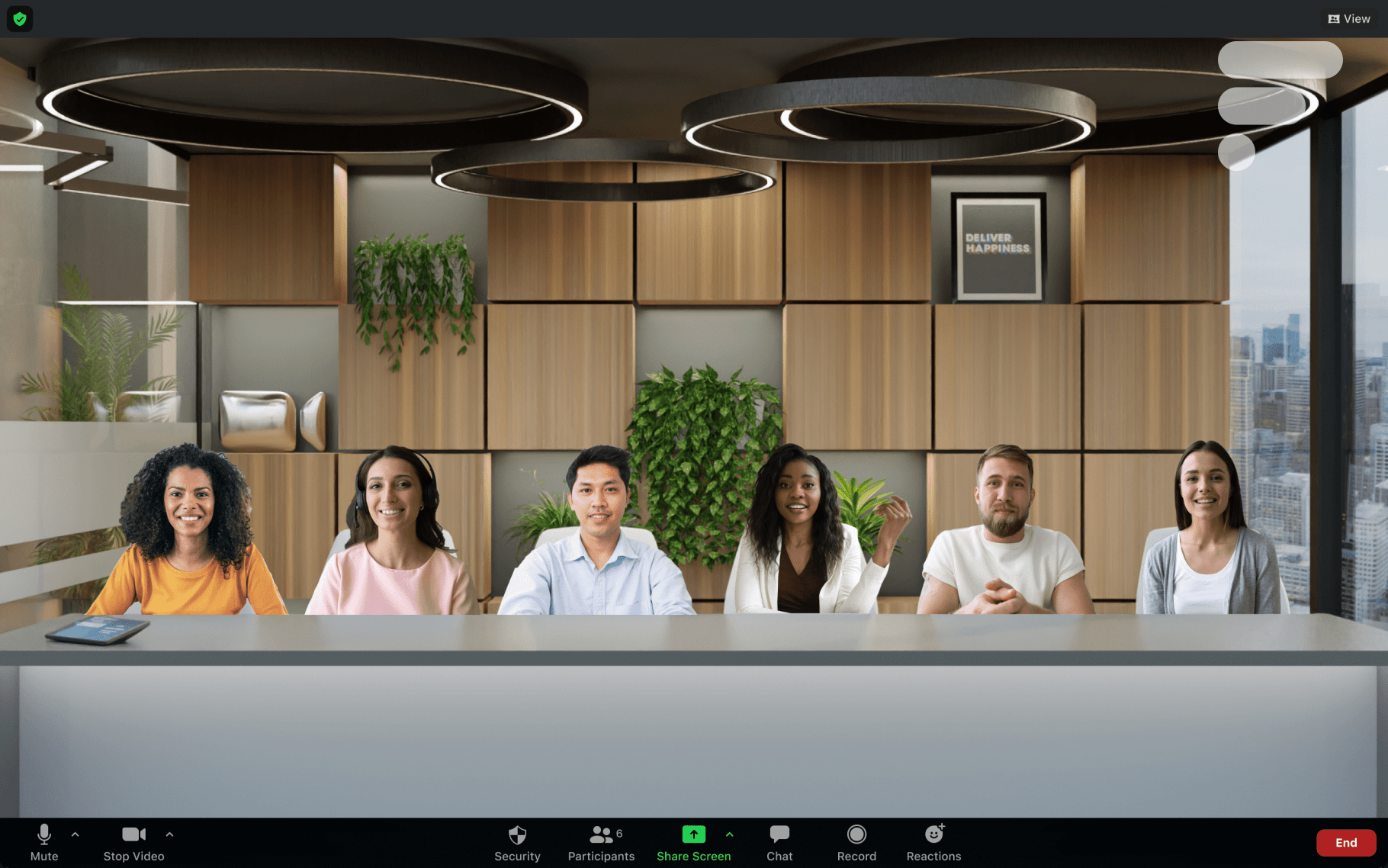
La plateforme de visioconférence Zoom ne veut pas perdre la place de choix qu’elle a gagné. La société, qui est sous le feu des critiques pour ses failles en matière de sécurité, semble bien décidée à proposer de nouvelles fonctions pour conserver son trône. La dernière en date, annoncée lors du Zoomtopia 2020, est la « scène immersive ». Une nouveauté qui rappelle énormément le « Together Mode » lancé par Microsoft Teams l’an dernier pour rendre les visioconférences beaucoup plus fun.
La scène immersive c’est quoi?
Qu’est-ce donc ? Si vous avez suivi ou animé une séance Zoom l’année passée, il y a fort à parier qu’un trublion dans l’assemblée se soit paré d’un fond virtuel destiné à détendre un peu l’atmosphère, ou encore qu’un intervenant ait caché son salon derrière la photo d’une plage immaculée. L’idée de la vue immersive est simple : étendre ce concept à toute la session Zoom à laquelle vous participez, afin de rendre l’expérience de la visio plus conviviale.
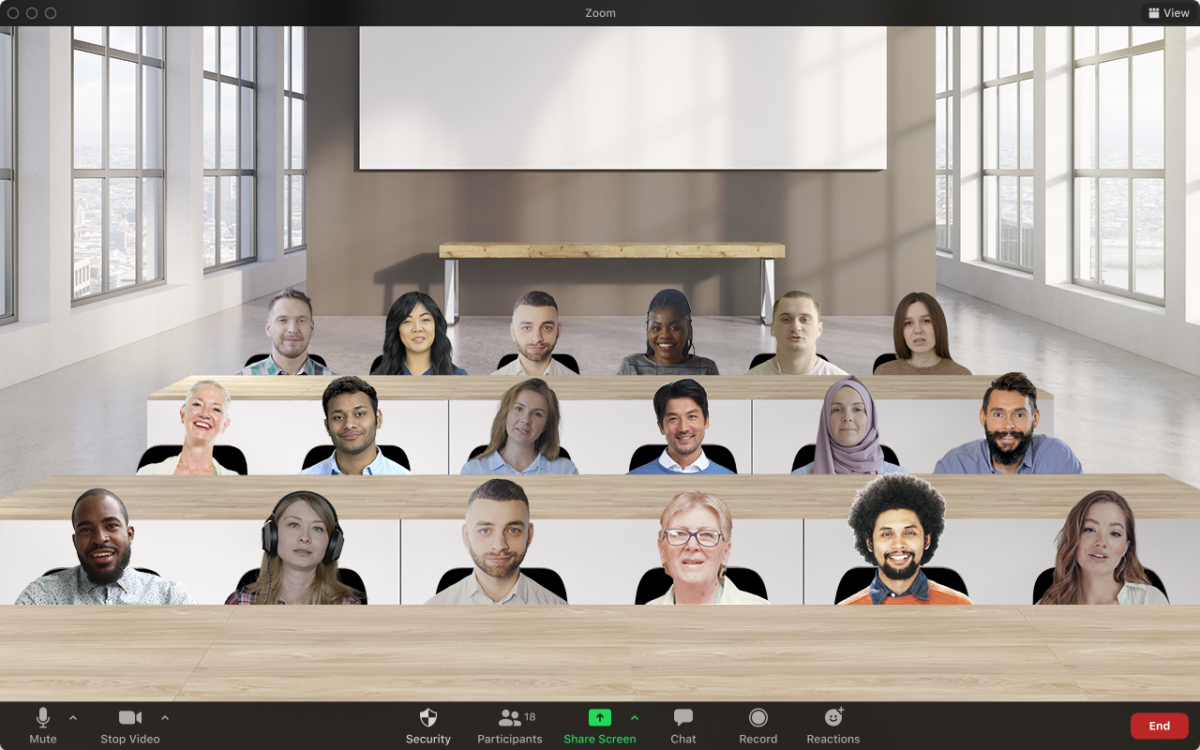
Une fois la vue immersive activée, toutes les personnes dans l’appel Zoom peuvent se voir dans un même décor. Cela peut être une salle de classe, une salle de réunion, ou encore un musée, où chaque tableau représenterait une personne différente. Le problème, c’est que pour y parvenir, cela demande quelques réglages. Voici la marche à suivre pour que votre prochaine visioconférence soit un peu plus sympathique.
Étape 1 : Demander aux participants de télécharger l’application Zoom
Il est tout à fait possible de rejoindre un appel Zoom via navigateur. Mais après un test de notre côté, nous nous sommes aperçus que l’option vue immersive ne fonctionnait pas pour les participants qui n’ont pas l’application Zoom installée sur leur appareil. Si un ami ou collègue se retrouve dans une réunion avec une vue immersive et qu’il ne possède pas l’application, il ne verra tout simplement pas cette vue. De plus, pour les autres participants, il sera tout de même intégré à la réunion au sein de la vue immersive, mais avec un carré flou autour de lui, de quoi casser l’effet.
C’est pourquoi si vous souhaitez vraiment participer à une réunion Zoom en vue immersive, il faut que chaque participant possède l’application installée sur son PC. Pour ce faire, rendez-vous sur le Centre de téléchargement de Zoom.
Étape 2 : vérifier votre version de Zoom
Si vous avez déjà Zoom, mais que vous ne voyez pas la fonction apparaître, vous allez devoir vérifier que votre version peut faire fonctionner la vue immersive. Lancez votre application Zoom et cliquez en haut à droite sur le petit engrenage.
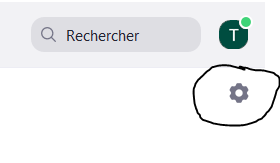
Une fois dans les Paramètres, cliquez à gauche sur Statistiques. Vous devriez voir apparaître un onglet où, tout en bas, se trouve la version de votre application Zoom. Si vous avez la version 5.6.4 (la 799) ou suivante, vous êtes fins prêts.
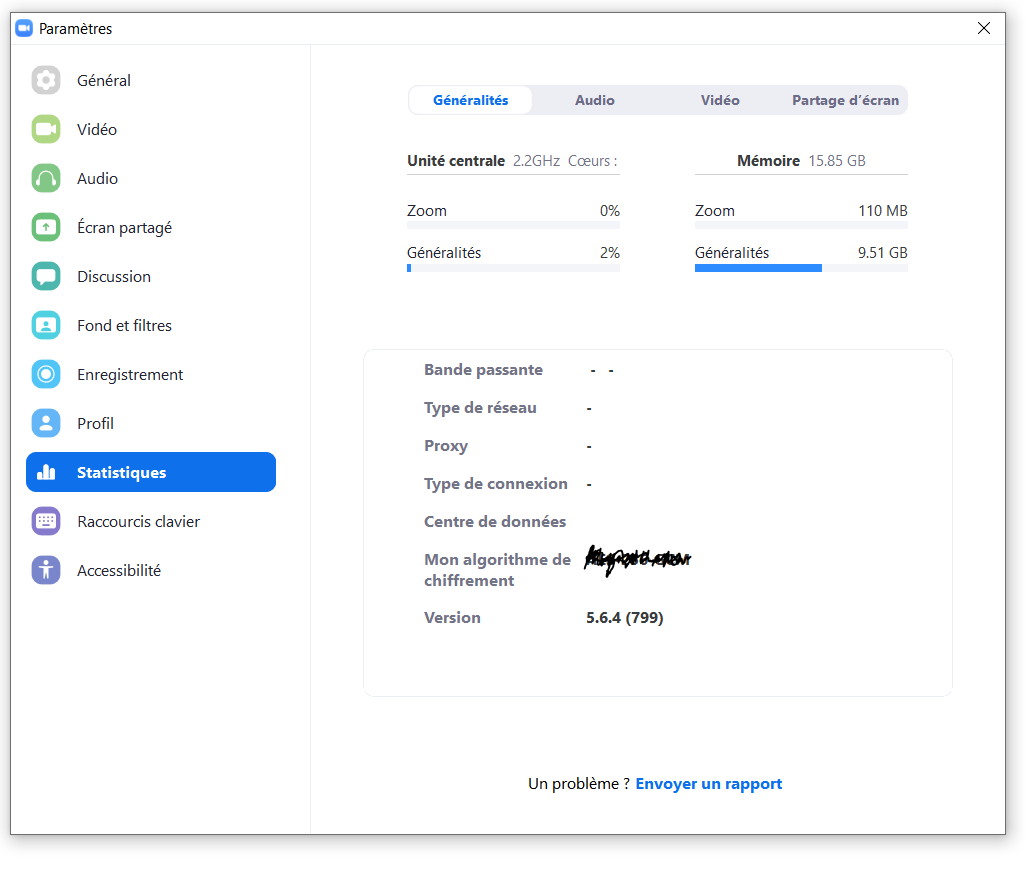
Etape 3 : Activez la vue immersive
Lancez une réunion Zoom. En haut à droite, vous devriez voir un petit onglet intitulé « Affichage ». Cliquez dessus pour ouvrir un menu déroulant, puis cliquez sur le troisième choix : scène immersive. Vous allez pouvoir choisir une des vues immersives proposées par Zoom. Attention, en bas à droite de chaque vignette, vous avez le nombre de participants maximum pour en profiter.
Précisons qu’en tant qu’organisateur, vous pouvez déplacer les participants au sein de la vue que vous avez créée à l’aide de votre souris.
Et voilà, si vous avez bien suivi chaque étape, vous devriez pouvoir mettre un peu plus de fun dans vos réunions Zoom.
Pour aller plus loin
Facebook ajoute Zoom, Webex, BlueJeans et GoToMeeting à sa tablette Portal
Notre émission Twitch SURVOLTÉS, c’est un mercredi sur deux de 18h à 20h : retrouvez-nous pour parler voiture électrique ou vélo électrique, autour de débats, d’interviews, d’analyses et de jeux !





















Ce contenu est bloqué car vous n'avez pas accepté les cookies et autres traceurs. Ce contenu est fourni par Disqus.
Pour pouvoir le visualiser, vous devez accepter l'usage étant opéré par Disqus avec vos données qui pourront être utilisées pour les finalités suivantes : vous permettre de visualiser et de partager des contenus avec des médias sociaux, favoriser le développement et l'amélioration des produits d'Humanoid et de ses partenaires, vous afficher des publicités personnalisées par rapport à votre profil et activité, vous définir un profil publicitaire personnalisé, mesurer la performance des publicités et du contenu de ce site et mesurer l'audience de ce site (en savoir plus)
En cliquant sur « J’accepte tout », vous consentez aux finalités susmentionnées pour l’ensemble des cookies et autres traceurs déposés par Humanoid et ses partenaires.
Vous gardez la possibilité de retirer votre consentement à tout moment. Pour plus d’informations, nous vous invitons à prendre connaissance de notre Politique cookies.
Gérer mes choix