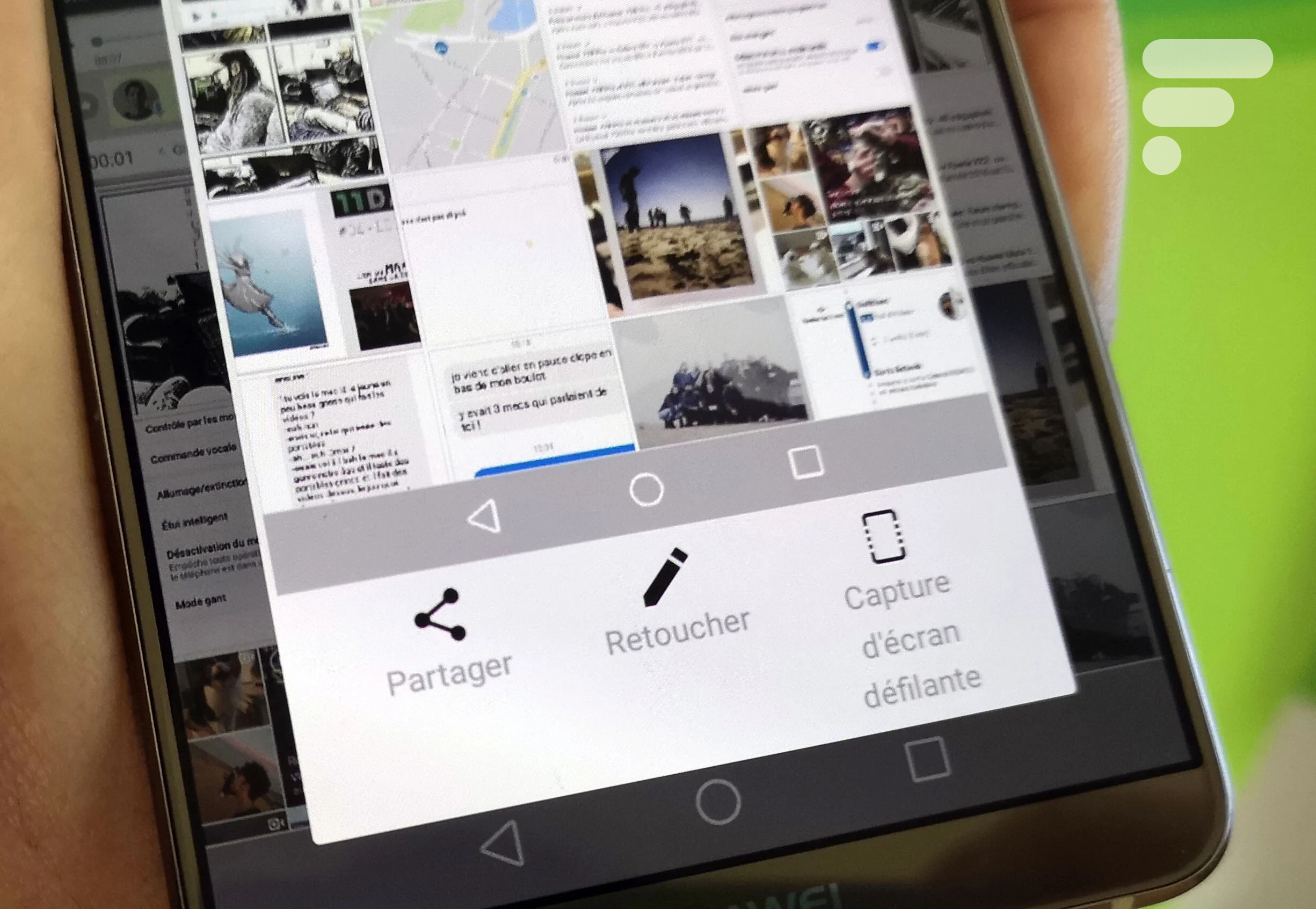
Faire une capture d’écran — ou screenshot — sur Android. Certes, une bonne partie de notre lectorat habituel n’a sans doute pas besoin qu’on lui explique la démarche à suivre pour utiliser cette fonctionnalité ultra simple et vieille comme le monde. Mais chaque jour voit son lot de néophytes faire leurs premiers pas sur Android et il n’est jamais mauvais de rappeler les bases.
Place aux explications ! Attention, pour certains smartphones de Samsung (Galaxy S7, Galaxy A5 2017, Galaxy A3 2017, entre autres, ainsi que sur les modèles antérieurs), le procédé est différent et nous l’expliquons un peu plus bas dans ce papier.
Faire un screenshot
La méthode décrite ci-après est celle qui fonctionne pour la très grande majorité des smartphones. Si vous avez — au hasard — un Honor 8, un Huawei P20 Pro, un Sony Xperia XA2 ou un Samsung Galaxy A8 (2018) pour ne citer qu’eux, elle fonctionnera.
Pour réaliser une capture d’écran, vous devez appuyer simultanément sur les boutons physiques Marche/Arrêt et Volume du bas placés sur la tranche du téléphone. Sur certains modèles, il vous faudra maintenir enfoncé pendant un peu plus d’une seconde. Sur d’autres, la capture est instantanément réalisée.
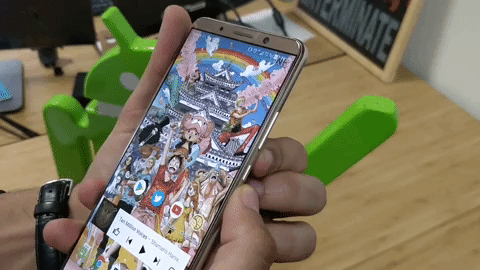
L’image que vous venez de capturer se retrouve alors dans votre Galerie photo, au sein d’un dossier « Captures d’écran » spécialement dédié.
Particularité de certains Samsung Galaxy
Sur les modèles de Samsung doté d’un bouton d’accueil physique (Home) en bas de l’écran, la méthode est différente : appuyez en même temps sur le bouton Accueil/Home et Marche/Arrêt. Dans la liste non exhaustive qui suit, vous trouverez quelques smartphones Samsung sur lesquels il faut utiliser cette méthode particulière pour faire une capture d’écran :
- Galaxy S7 ; S7 Edge
- Galaxy S6
- Galaxy A5 (2017) ; Galaxy A5 (2016)
- Galaxy A3 (2017) ; Galaxy A3 (2016)
- Galaxy Note 4

Sur les smartphones Samsung, vous pouvez aussi réaliser un screenshot en faisant glisser le flanc de votre main d’un bord de l’écran à l’autre. Pensez simplement à activer cette option dans les paramètres du téléphone.

Les options de Huawei et Honor
Si vous possédez un smartphone Honor ou Huawei, ces derniers permettent de réaliser une capture d’écran depuis le panneau des raccourcis. Il vous suffit de poser votre doigt tout en haut de votre écran et de le faire glisser vers le bas pour abaisser ledit panneau. Ensuite, appuyez sur la tuile « Capture d’écran ».
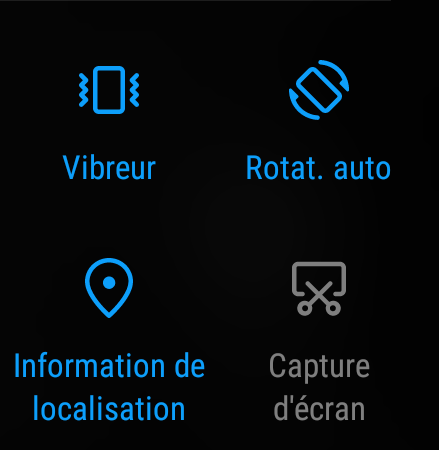
Si vous ne voyez pas la fameuse tuile, appuyez sur le crayon en haut de votre écran qui vous permettra de réorganiser votre panneau de raccourcis en faisant apparaître de nouvelles icônes.
Sachez également que sur certains smartphones haut de gamme de ces deux marques tels que le Huawei P20 Pro, vous pouvez aussi réaliser des captures d’écran en tapotant deux fois dessus avec l’articulation de votre doigt. En faisant glisser l’articulation, vous pouvez aussi ne capturer qu’une zone en particulier de l’écran.
Il faut penser à activer cette option dans les paramètres de l’appareil.
La nouveauté sur Android P, déjà présente sur les Sony Xperia
Sur les smartphones de Sony, comme les Xperia XZ1, XZ1 Compact, XZ2, XZ2 Compact, XZ Premium ou XA2, vous n’avez qu’à rester appuyer sur le bouton Marche/Arrêt. Au lieu de choisir d’éteindre ou redémarrer l’appareil, il faut simplement choisir la troisième option : « Faire une capture d’écran ».
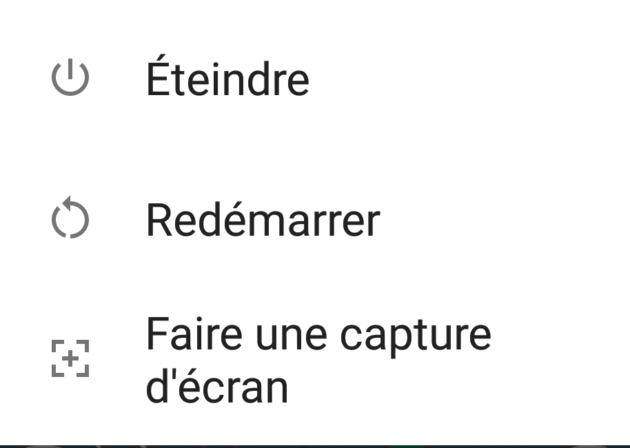
Sachez qu’Android P apporte également cette fonctionnalité.
Envie de rejoindre une communauté de passionnés ? Notre Discord vous accueille, c’est un lieu d’entraide et de passion autour de la tech.























C'est la plus simple et la plus efficace. Très peu de chances de rater !
Capture d'écran réussi à 100% me concernant ! J'ai un honor 9!
Cool Marche/Arrêt + Vol bas fonctionne nickel sur mon Xiaomi Redmi Note5A. Merci pour le tip !
Sur les smartphones LG (au moins le G5), il est possible de rajouter un bouton dédié aux captures d'écran dans la barre en bas. Plus simple que ça tu meurs.
La méthode de One Plus est assez sympa aussi : balayer de haut en bas avec trois doigts c'est beaucoup plus rapide que d'appuyer sur tous les boutons du téléphone ^^
Le P10 lite permet aussi de faire une capture d'écran de cette manière! Et d'autres aussi je suppose, genre P10? Je vais pas aller faire le job... Quoi qu'il en soit, pas évident à utiliser comme fonctionnalité! Ca ne marche qu'1x sur 5 pour ma part... faut encore que je m'entraine mais je n'ai pas que ça à faire!
Tu as quoi comme smartphone ? Que je rigole un peu !
Je trouve ça totalement pourri perso.
Mdrrr j'avais jamais fait attention à ça. En effet, il y a capture d'écran et même plus : enregistrer l'écran. Ils ont enlevé cette dernière option ? C'est dommage... https://uploads.disquscdn.com/images/c64f450ed2c5b78a9d3faa546b9ca7148b440f70f66bb680f720aca2f50e5c93.jpg
La meilleure méthode reste celle de Huawei, Honor. La phalange permet de faire des screenshots et capture vidéo également. L'article aurait pu être d'avantage poussé !
Merci, simple mais utile pour moi.
Sur un téléphone LG, il faut réussir à appuyer sur volume bas et on/off pile au moment où il passe du bootloader au recovery pendant sa phase de bootloop. Bon, ça freeze le téléphone, ça règle pas le problème, mais au moins ça apporte de la variété.
Sur les Asus il faut appuyer simplement sur la touche en bas à droite.La solution volume bas et arrêt fonctionne aussi sur mon IPAD. !
Pour info, sur les téléphones autres que Samsung, c'est Volume bas + Power...
Ce contenu est bloqué car vous n'avez pas accepté les cookies et autres traceurs. Ce contenu est fourni par Disqus.
Pour pouvoir le visualiser, vous devez accepter l'usage étant opéré par Disqus avec vos données qui pourront être utilisées pour les finalités suivantes : vous permettre de visualiser et de partager des contenus avec des médias sociaux, favoriser le développement et l'amélioration des produits d'Humanoid et de ses partenaires, vous afficher des publicités personnalisées par rapport à votre profil et activité, vous définir un profil publicitaire personnalisé, mesurer la performance des publicités et du contenu de ce site et mesurer l'audience de ce site (en savoir plus)
En cliquant sur « J’accepte tout », vous consentez aux finalités susmentionnées pour l’ensemble des cookies et autres traceurs déposés par Humanoid et ses partenaires.
Vous gardez la possibilité de retirer votre consentement à tout moment. Pour plus d’informations, nous vous invitons à prendre connaissance de notre Politique cookies.
Gérer mes choix