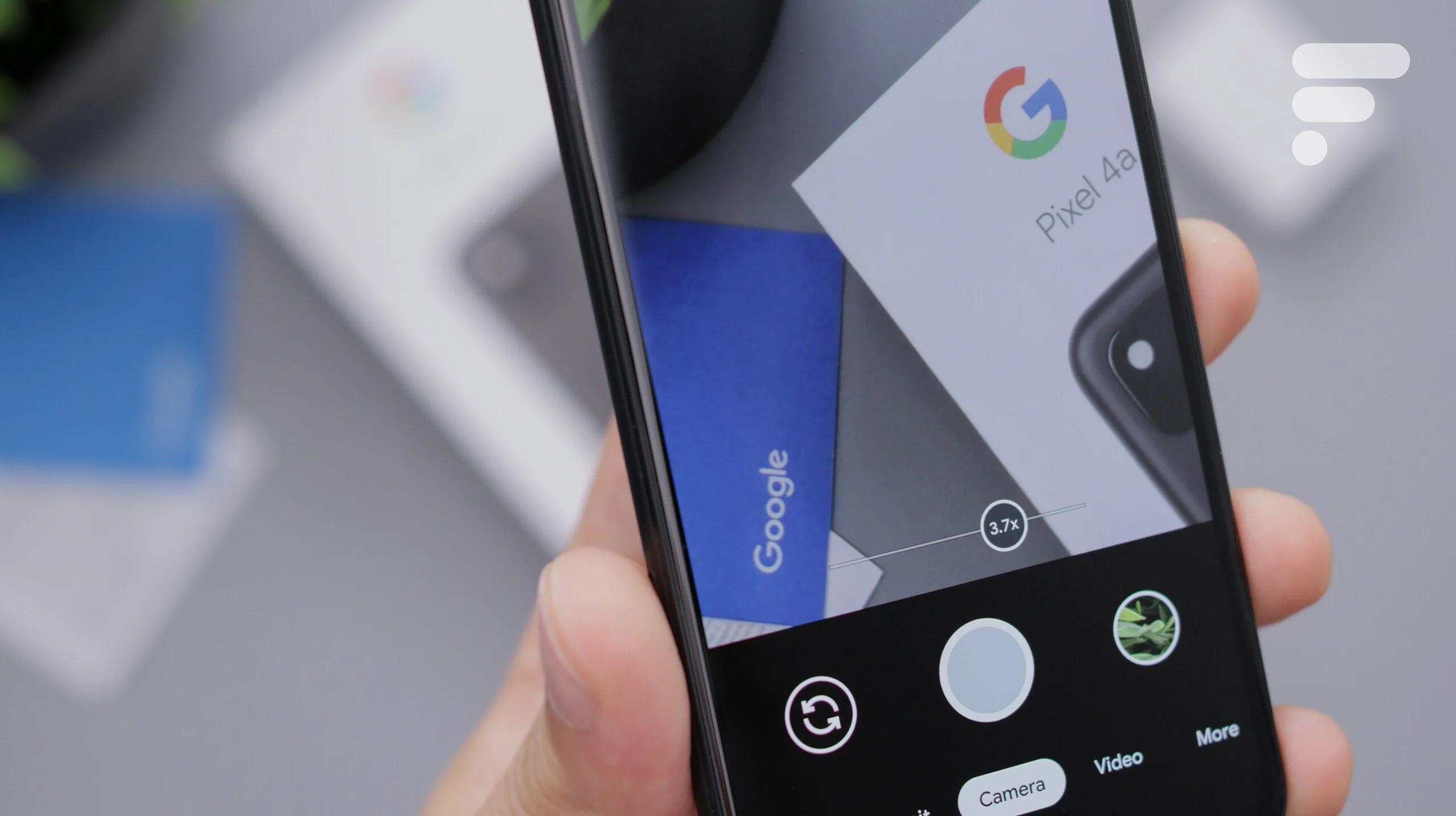
L’intérêt d’une application de type scanner tient à ce qu’elle permet de partager des fichiers nettement plus légers que des photos qu’il est également très facile de prendre. Elle se charge de convertir automatiquement le document « photographié » au format PDF et ajoute bien souvent quelques fonctions très pratiques. Possibilité de régler la luminosité et le contraste, de recadrer les documents puis les partager sur les réseaux sociaux et les services de messagerie, sans oublier des options d’annotation : les options sont généralement nombreuses.
Ici, nous nous concentrons sur l’offre d’applications disponibles sur Android. Si votre smartphone vient de chez Apple, suivez le lien pour savoir comment scanner des documents facilement avec un iPhone.
Comment scanner un document avec un smartphone ?
Le principe même d’une application de scanner sur Android est assez simple : elles profitent de la qualité de nos appareils mobiles pour prendre une photo d’un document papier que vous souhaitez scanner. Ensuite, elles se chargent d’en déterminer les bords pour l’isoler du fond.
Enfin, elle va travailler à retoucher la photo de telle manière à ce qu’elle ressemble bien à un document scanné. Ainsi, le blanc redevient parfaitement blanc, le noir parfaitement noir, et le tout passe vraiment pour un scan comme on le faisait auparavant. La grande force d’une application de scanner sur Android sera donc sa capacité à détecter les bords du document dans une photo, mais aussi à la transformer efficacement en une page scannée, qu’il s’agisse de retoucher la colorimétrie ou même l’angle.
Avant de télécharger une application tierce, notez qu’il est possible que l’appareil photo de votre smartphone propose cette option. Elle est d’ailleurs intégrée nativement à l’application Google Drive.
CamScanner
À ce petit jeu, l’application CamScanner fait partie des outils les plus populaires. Très simple d’utilisation — la création d’un compte n’est pas obligatoire –, elle permet de numériser des documents en couleur ou noir et blanc, de régler le niveau de détails, de rechercher des documents par mots-clés et de partager les documents auprès de contacts qui pourront les commenter en annotations.
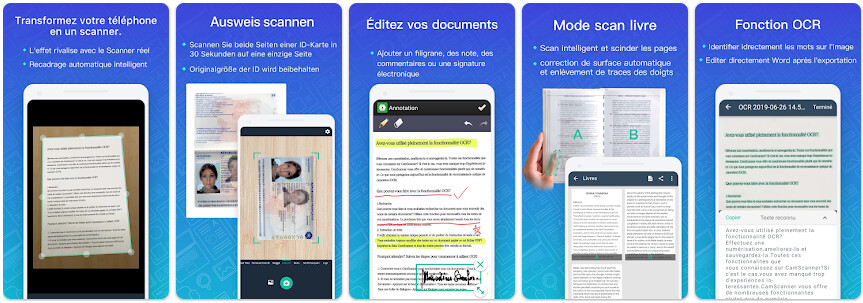
Pour réaliser un scan, il suffit de cliquer sur le pictogramme représentant un appareil photo, puis de se laisser guider. Si vous utilisez de manière régulière l’application, mieux vaut en télécharger la licence (payante), qui permettra de supprimer publicités et filigranes sur les documents.
Microsoft 365 et Microsoft Lens
Microsoft est mainte fois repartie de zéro avec les applications de sa suite office sur mobile. Désormais, l’application Microsoft Office réunit tous vos documents en un coup d’œil, mais propose surtout des actions intelligentes et très pratiques. Parmi elles, on retrouve bien sûr la possibilité de numériser au format PDF un document papier, ce qui nous intéresse dans cet article.
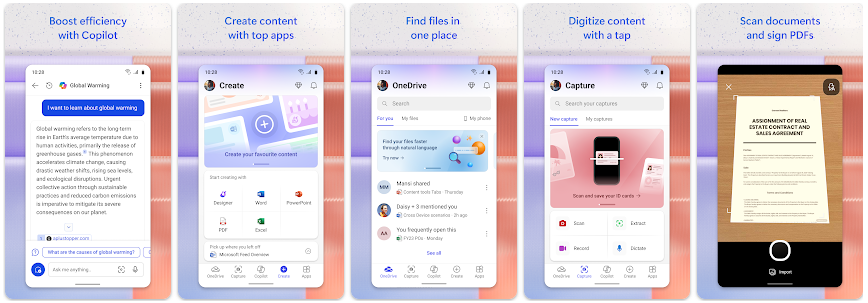
L’application est très simple à utiliser, et on se retrouve en quelques actions avec un fichier PDF de notre document, détouré automatiquement au format A4 pour donner l’impression d’une véritable numérisation au scanner. Le point fort de Microsoft Office est d’être complètement gratuite et sans publicités.
Microsoft Lens
Si vous n’avez pas Microsoft 365 dans votre smartphone, vous avez la possibilité de télécharger et d’utiliser uniquement Microsoft Lens, l’application de numérisation de document. En plus d’être associé à Microsoft OneDrive et aux autres applications de la suite bureautique, Microsoft Lens profite d’un système de reconnaissance de caractères particulièrement performant et compatible avec plus d’une trentaine de langues. Il est même capable de transposer du texte manuscrit (à condition qu’il soit bien lisible tout de même) dans un format typographique et de l’extraire.
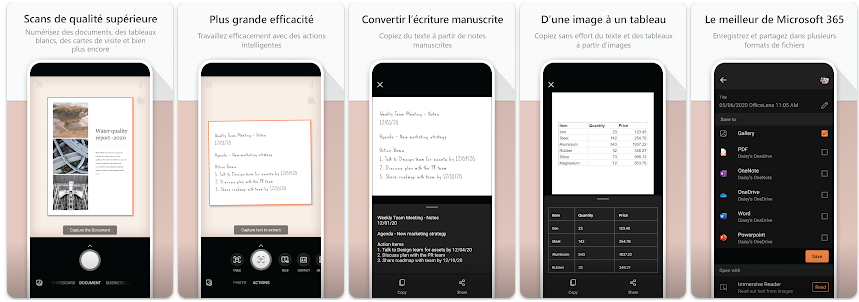
Autre atout, Microsoft Lens intègre quelques outils d’édition pour votre document, notamment la possibilité d’ajouter une zone de texte ou de dessiner à main levée. Et si vous souhaitez directement convertir votre document numérisé dans un format Word, OneNote ou PowerPoint, c’est tout à fait possible.
SwiftScan
Alternativement, SwiftScan propose sensiblement le même service… mais avec une interface un peu plus colorée et plus sympathique à l’œil, qui pourrait vous plaire un peu plus.
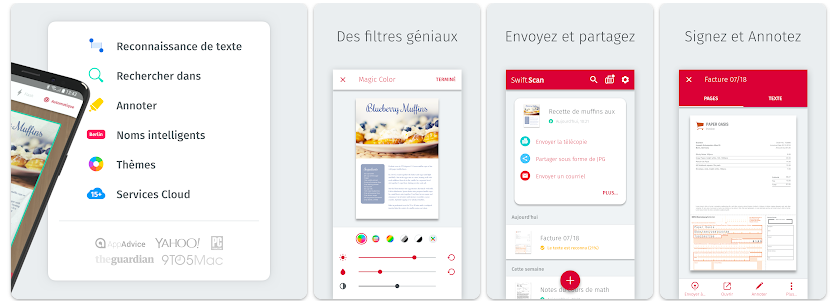
C’est d’ailleurs l’un des services de scanner les plus populaires sur mobile. SwiftScan plaît notamment par les filtres qu’il propose d’appliquer sur vos documents et la facilité d’utilisation de l’option permettant d’y ajouter quelques notes.
Adobe Scan
Tout aussi porté sur la productivité qu’Office, Adobe Scan est extrêmement efficace et précis et offre des options similaires. La numérisation d’un document de plusieurs pages se fait en quelques clics. Il n’y a pas de limite du nombre de scans en version gratuite.
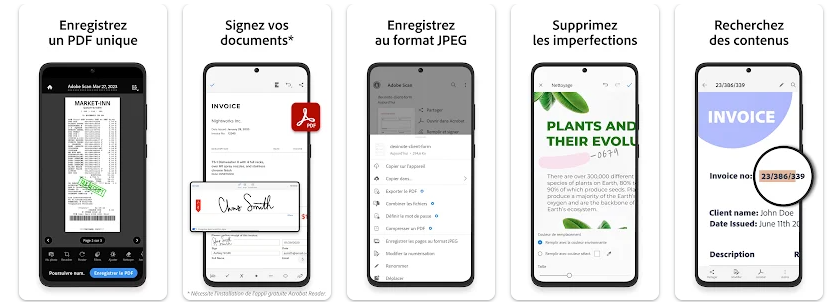
Le nom le laisse explicitement entendre : l’application s’inscrit ici dans l’univers Adobe et profite donc d’un lien Adobe Document Cloud pour retrouver vos documents facilement dans votre espace de travail.
Genius Scan – PDF Scanner
Genius Scan – PDF Scanner est aussi très apprécié des utilisateurs et utilisatrices, car il permet de numériser des documents papiers de plusieurs pages. D’autres fonctionnalités d’organisation et d’archivage des documents sont également disponibles. La version gratuite de l’application assure l’essentiel pour scanner un document au format PDF ou image.
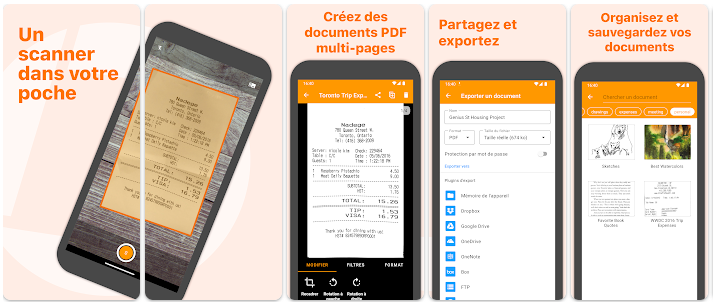
Avec l’abonnement Ultra, vous disposerez d’un module d’OCR (reconnaissance optique de caractères), d’une sécurité renforcée et d’une synchronisation entre tous vos appareils et services cloud.
vFlat Scan
Chacune des applications présentées dans cet article dispose d’un petit plus, qui peut plaire et faire la différence avec ses concurrentes. Pour vFlat Scan, dès que la mise au point est effectuée et que les bords du papier sont détectés, vous n’avez même plus besoin d’appuyer sur le déclencheur. Et si votre document comporte plusieurs pages numérotées, vFlat Scan les organise automatiquement dans l’ordre.
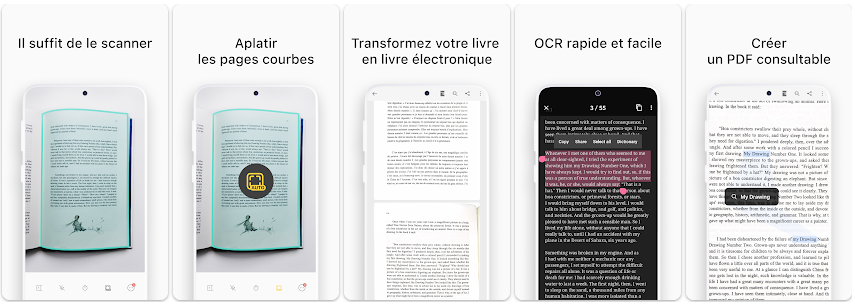
Si vous désirez scanner les pages d’un livre, l’application distingue les deux pages et les numérisent simultanément tout en les séparant dans le PDF. Elle intègre aussi un système de reconnaissance optique de caractères pour extraire et partager du texte numérisé.
Ce qu’il faut retenir
Pour terminer, un petit rappel de ce qu’il se passe. Voilà comment va fonctionner une application de scanner sur Android :
- Prendre une photo d’un document papier.
- Détecter les bords du document ciblé.
- Revoir l’orientation pour le remettre à plat.
- Retoucher la colorimétrie pour retrouver l’effet « scanner ».
- Enregistrer en PDF ou image pour partage.
Comment scanner gratuitement vos documents avec son téléphone ?
Chaque matin, WhatsApp s’anime avec les dernières nouvelles tech. Rejoignez notre canal Frandroid pour ne rien manquer !

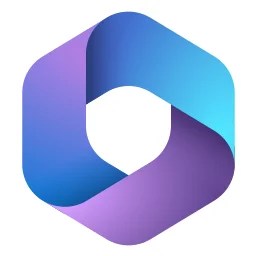

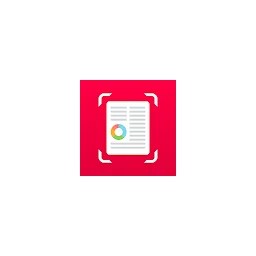

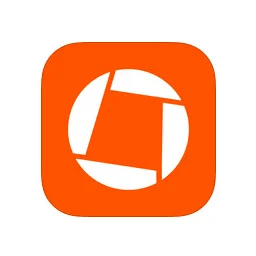
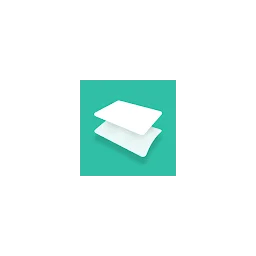

















Pour traiter plusieurs documents en même temps sans aucune limitation Batch OCR est la meilleure option > https://play.google.com/store/apps/details?id=com.enscyd.batchimagetotext
Pas besoin de télécharger Office complet, Office Lens suffit et est vraiment super :https://play.google.com/store/apps/details?id=com.microsoft.office.officelens&hl=fr&gl=fr
Incroyable que l'application ne soit pas listée dans l'article.
Pas besoin non plus, Google drive > Numériser
Y a pas besoin d'une application tierce pour numériser un document sur iOS et j'ose espérer qu'il en va de même pour certaines surcouches Android. Edit : pas cool, FrAndroid, de remonter des articles aussi vieux.
Heu les noobs semblent chez Android vu que le tuto leur est destiné^^
ben non. ca numérise.
Google Drive -> Numériser
Pourquoi ne pas avoir parlé de Google Drive? L'application Android a aussi un widget qui permet de scanner les documents. C'est gratuit et ça fonctionne à merveille!
Personnellement, depuis un an, j'utilise ScanBot et je trouve cette appli vraiment top car elle rend bon nombre de services ! CamScanner me convenait moins...
C'est pas une megane mais une Fiesta et je n'ai pas de prise pour brancher l'imprimante :p
Clic droit > ouvrir avec > google docs
non, ce n'est pas un OCR genre: je retrouve un .doc après, mais en fait, le PDF est scanné par Google, OCR, et indexé. et donc, on peut par la suite faire une recherche sur un des mots trouvé dans le document. cela fonctionne super bien
Dans "application mobile", quel est le mot que tu n'as pas compris?
Ah oui, tiens, j'avais oublié cette possibilité! Sur ma to-do list!
J'ai un Nexus et c'est la première app que j'ai viré. Quand j'ai besoin de numériser un doc j'installe une de ces app puis je la supprime.
tu doit pouvoir acheter, tester et si ça ne te conviens pas te faire rembourser non?
Testé: La version gratuite ne le permet pas. Il faut la version payante ou un "compte premium". Dommage. C'est pas cher, mais j'aurais voulu tester la fonction avant l'achat.
Il semblerait qu'il y ait des fonctionnalités supplémentaire à ce sujet grâce à la version payante mais c'est évoqué la possibilité de partager.. Pas celle de faire alors à toi de confirmer !
Pour le coup j'ai acheté la licence quand c'était à 10 cts alors je ne serais répondre.. Mais je pense que oui
n'oubliez pas le scan inclus par defaut dans Drive. on scan un document, il est ajouté en pdf et indexé avec un OCR
Je vais aller voir ça, plutôt que les solutions "cloud" qui ont peu d'intérêt pour mon utilisation. Sur la version gratuite aussi?
oui bon . tous les telephones ayant un appareil photo font cela. apres on envoi le fichier ou on veut (cloud, dossier) ce sont les ocr qui sont minables sur smartphone.<i>-------<a href="https://play.google.com/store/apps/details?id=com.frandroid.app">Envoyé depuis l'application FrAndroid pour smartphone</a></i>
CamScanner fait ocr
Au lieu d'une Mégane de fonction il te faut demander un kango épicétou !
Sans OCR, on perd beaucoup d'intérêt...
Le pire c'est que j'en ai pas non plus. Lol!
Si ça existe bien plus que tu le crois. Et ce n'est pas forcément à cause du manque de moyens financiers
Non: ils le trouvent trop encombrant.
Pas specialement, c'est pas pre installer sur chaque smartphone
cam scanner fait le boulot au top<i>-------<a href="https://play.google.com/store/apps/details?id=com.frandroid.app">Envoyé depuis l'application FrAndroid pour smartphone</a></i>
Mais ça existe encore ça ? je veux dire des gens qui n'ont pas une vulguaire multifonction a la maison.
Ah je ne connaissais pas ! Mais je viens de tester, en fait ça ne "numérise" pas comme le fait CamScanner, ça se contente de prendre une photo et de la recadrer, c'est tout.
Vous avez oublié Genius Scan, absolument excellent!
avec un smartpone android, on a tous l appli google drive qui fait la meme chose sans installer d appli puisque préinstallé ! ouvrir drive, appuyer sur bouton plus en bas a droite et numeriser
C'est difficile de faire suivre l'imprimante quand on a un boulot très mobile :D
Ce contenu est bloqué car vous n'avez pas accepté les cookies et autres traceurs. Ce contenu est fourni par Disqus.
Pour pouvoir le visualiser, vous devez accepter l'usage étant opéré par Disqus avec vos données qui pourront être utilisées pour les finalités suivantes : vous permettre de visualiser et de partager des contenus avec des médias sociaux, favoriser le développement et l'amélioration des produits d'Humanoid et de ses partenaires, vous afficher des publicités personnalisées par rapport à votre profil et activité, vous définir un profil publicitaire personnalisé, mesurer la performance des publicités et du contenu de ce site et mesurer l'audience de ce site (en savoir plus)
En cliquant sur « J’accepte tout », vous consentez aux finalités susmentionnées pour l’ensemble des cookies et autres traceurs déposés par Humanoid et ses partenaires.
Vous gardez la possibilité de retirer votre consentement à tout moment. Pour plus d’informations, nous vous invitons à prendre connaissance de notre Politique cookies.
Gérer mes choix