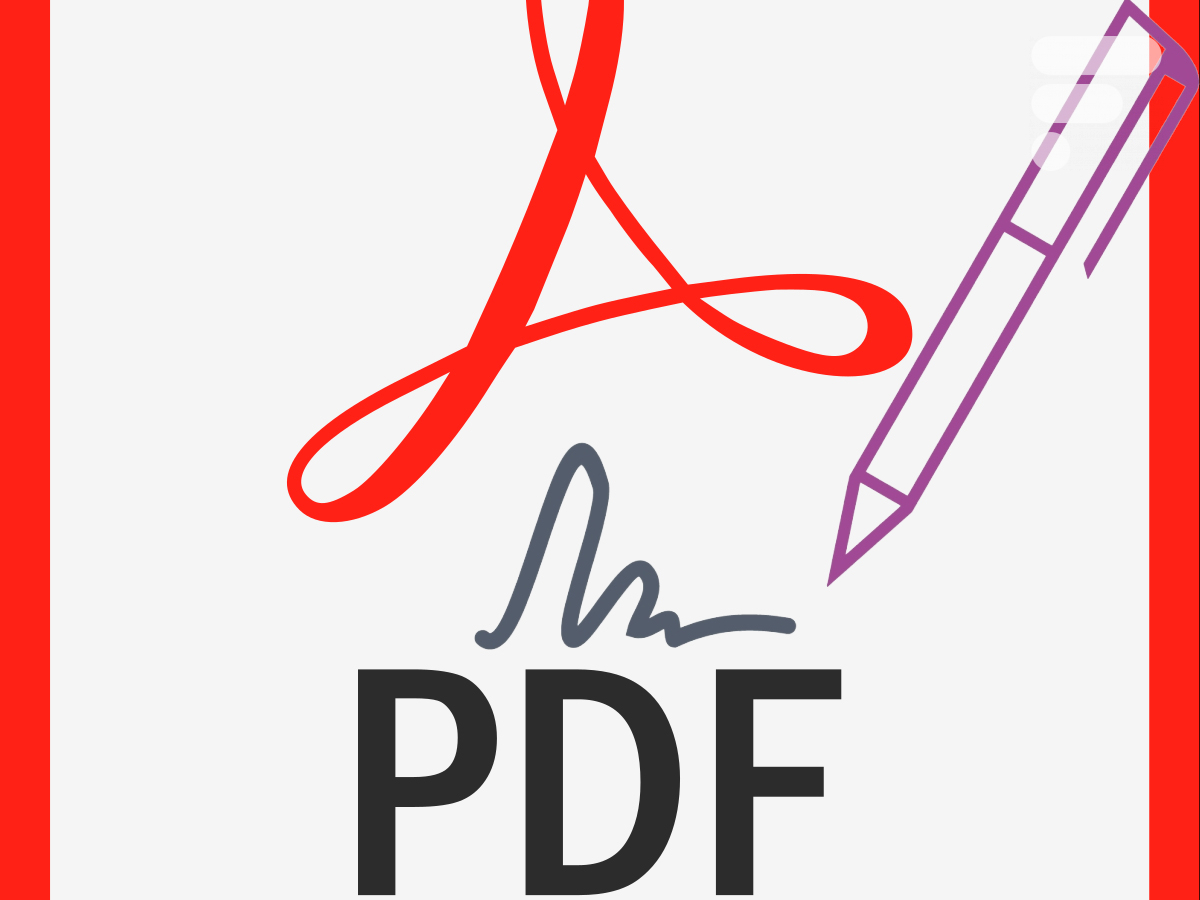
Il n’est plus rare de recevoir des documents numériques au format PDF qui demandent votre signature. Il est alors possible d’imprimer le document, de le signer à la main et de le scanner avant de l’envoyer par mail. Aperçu sur macOS offre une solution alternative aussi simple à mettre en œuvre que si vous signez un document papier.
Comment intégrer une signature dans vos documents PDF avec Aperçu ?
Pour commencer, lancez Aperçu pour créer et enregistrer votre signature.
- Cliquez dans la barre de menu sur Outils->Annoter->Signature.
- Sélectionnez sur Gérer les signatures.
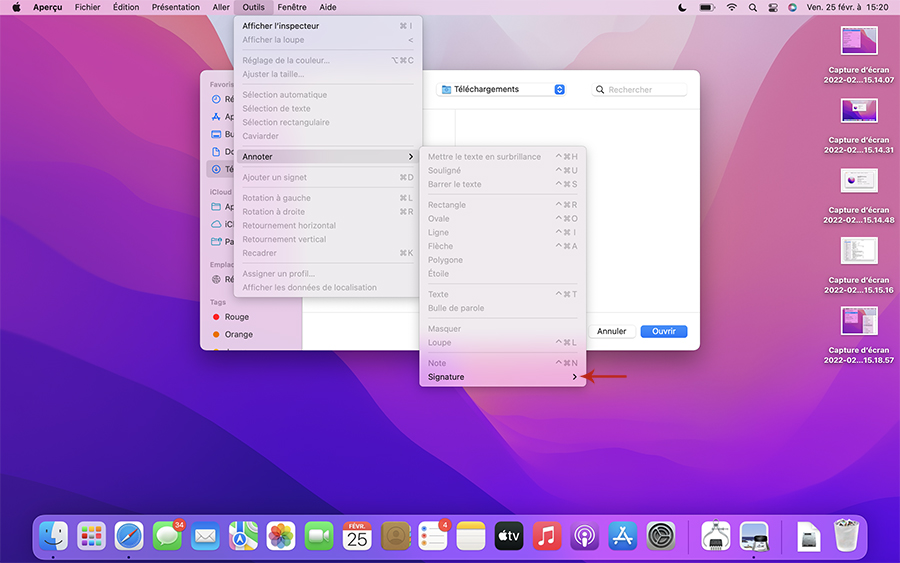
- Aperçu vous propose alors de créer votre première signature. Vous pouvez utiliser le trackpad pour dessiner votre signature, la caméra de votre ordinateur pour la photographier ou en utilisant votre iPhone.
- Ici, nous avons utilisé le trackpad et terminons en validant notre signature. Vous pourrez en enregistrer plusieurs sur votre ordinateur.
- Pour ajouter votre signature à un document PDF, commencez par l’ouvrir avec Aperçu.
- Cliquez sur Outils->Annoter->Signature et sélectionnez la signature que vous voulez intégrer au PDF.
- Elle apparaît sur le document.
- Vous n’avez plus qu’à la placer à l’endroit adéquat. Vous pouvez modifier la taille de la signature à votre convenance.
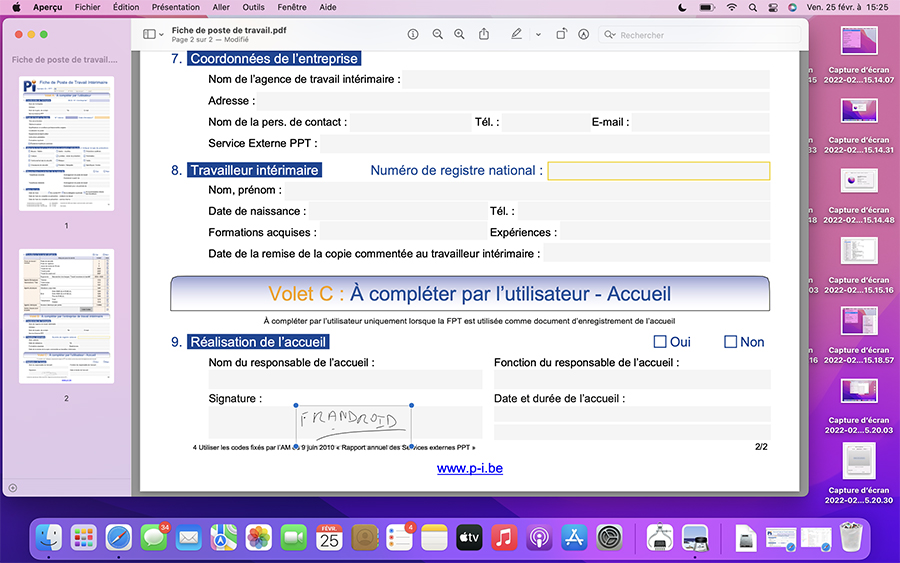
Vous savez maintenant comment ajouter votre signature dans un PDF. Une opération simple et rapide, qui vous évite de devoir chercher un stylo pendant des heures.
Retrouvez un résumé du meilleur de l’actu tech tous les matins sur WhatsApp, c’est notre nouveau canal de discussion Frandroid que vous pouvez rejoindre dès maintenant !




















C'est aberrant qu'en 2022, Android ne propose toujours pas nativement le remplissage et signature des PDF alors qu'iOS le fait depuis un bail.
Ce contenu est bloqué car vous n'avez pas accepté les cookies et autres traceurs. Ce contenu est fourni par Disqus.
Pour pouvoir le visualiser, vous devez accepter l'usage étant opéré par Disqus avec vos données qui pourront être utilisées pour les finalités suivantes : vous permettre de visualiser et de partager des contenus avec des médias sociaux, favoriser le développement et l'amélioration des produits d'Humanoid et de ses partenaires, vous afficher des publicités personnalisées par rapport à votre profil et activité, vous définir un profil publicitaire personnalisé, mesurer la performance des publicités et du contenu de ce site et mesurer l'audience de ce site (en savoir plus)
En cliquant sur « J’accepte tout », vous consentez aux finalités susmentionnées pour l’ensemble des cookies et autres traceurs déposés par Humanoid et ses partenaires.
Vous gardez la possibilité de retirer votre consentement à tout moment. Pour plus d’informations, nous vous invitons à prendre connaissance de notre Politique cookies.
Gérer mes choix