
Qu’on se le dise, même si ces dernières années Apple a fait des efforts pour intégrer de meilleures webcams à ses différents Mac et MacBook, leur qualité d’image reste le plus souvent très relative. Heureusement, si vous possédez un iPhone récent, il existe un moyen simple et efficace d’améliorer considérablement la qualité visuelle de vos échanges vidéo sur FaceTime, Zoom et la plupart des applications de visioconférence installées sur votre Mac.
Comment ? En utilisant la ou les caméras arrière de votre smartphone en guise de webcam de luxe, et ce grâce à la fonctionnalité « Appareil photo Continuité » proposée dans l’environnement logiciel d’Apple. On vous explique comment faire pour en profiter en quelques clics.
Comment utiliser son iPhone en tant que webcam sur Mac ?
Pour utiliser la fonction « Appareil photo Continuité », quelques prérequis sont d’actualité.
Commencez donc par vous assurer que votre Mac fonctionne au minimum sur macOS 13, ou ultérieur, et que votre iPhone dispose bien d’iOS 16, ou d’une version plus récente du système. Vérifiez par ailleurs que vos deux appareils sont bien connectés au même identifiant Apple, idéalement le vôtre, et que leurs connectivités Wi-Fi et Bluetooth respectives sont bien activées.
Notez enfin, et la précision est importante, que seuls les appareils disposant de macOS 14 et d’iOS 17 pourront vous offrir l’intégralité des options comprises avec la fonction continuité. Dans le cas contraire, il faudra se contenter d’une expérience fonctionnelle, mais un peu plus rudimentaire.
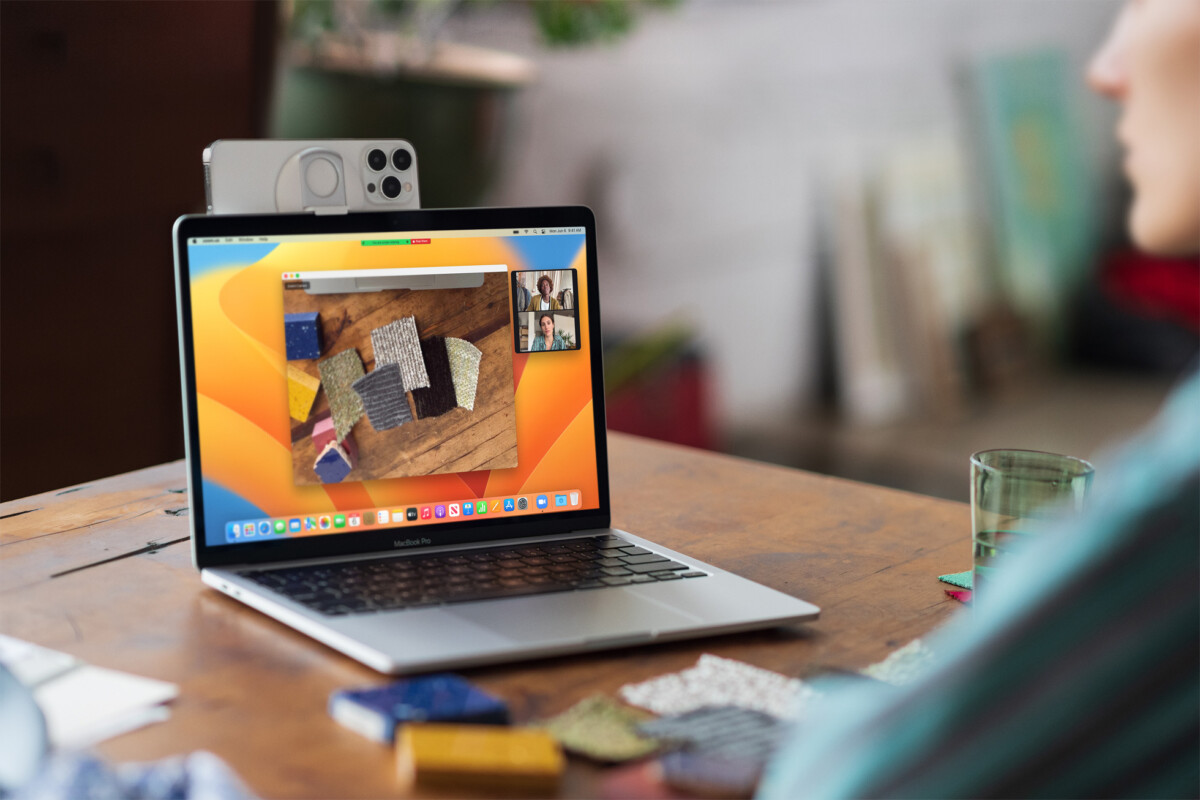
Une fois que ces vérifications sont faites, voici comment procéder pour utiliser votre iPhone en guise de webcam sur un Mac :
- Lancez FaceTime, Zoom, ou n’importe quelle autre application ayant habituellement accès à votre webcam
- Une fois cette dernière lancée, allez dans la barre des menus (en haut de l’écran), puis dans l’onglet vidéo (si vous utilisez FaceTime) ou directement dans les réglages vidéo de l’application (si vous utilisez une application tierce)
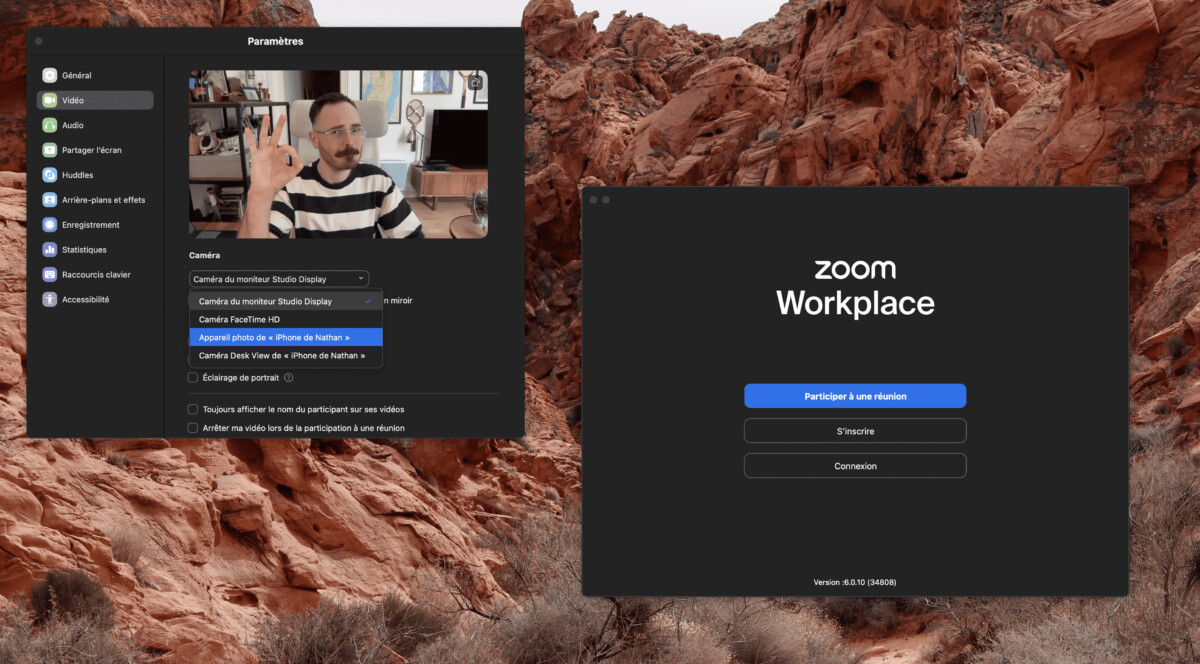
- Si vous disposez bien de matériels compatibles, et que vous avez suivi les instructions détaillées plus haut, la caméra de votre iPhone doit normalement apparaître dans la liste des caméras disponibles
- Sélectionnez-la
- La prise de vue de l’application de visioconférence bascule alors sur la caméra arrière de votre iPhone
En fonction de vos préférences, vous pouvez également profiter de ce passage dans les réglages pour sélectionner le micro de votre iPhone, et en faire le micro principal pour votre échange vidéo. Attention enfin, si vous déconnectez manuellement votre iPhone à l’aide de la commande en rouge (celle affichée sur son écran durant la diffusion), ce dernier n’apparaîtra plus dans la liste des caméras exploitables. Il vous faudra alors connecter l’iPhone à votre Mac, à l’aide d’un câble USB (ou USB-C le cas échéant), pour que ce dernier soit de nouveau visible dans la liste.
Rendez-vous un mercredi sur deux sur Twitch, de 18h à 20h, pour suivre en direct l’émission SURVOLTÉS produite par Frandroid. Voiture électrique, vélo électrique, avis d’expert, jeux ou bien témoignages, il y en a pour tous les goûts !




















Ce contenu est bloqué car vous n'avez pas accepté les cookies et autres traceurs. Ce contenu est fourni par Disqus.
Pour pouvoir le visualiser, vous devez accepter l'usage étant opéré par Disqus avec vos données qui pourront être utilisées pour les finalités suivantes : vous permettre de visualiser et de partager des contenus avec des médias sociaux, favoriser le développement et l'amélioration des produits d'Humanoid et de ses partenaires, vous afficher des publicités personnalisées par rapport à votre profil et activité, vous définir un profil publicitaire personnalisé, mesurer la performance des publicités et du contenu de ce site et mesurer l'audience de ce site (en savoir plus)
En cliquant sur « J’accepte tout », vous consentez aux finalités susmentionnées pour l’ensemble des cookies et autres traceurs déposés par Humanoid et ses partenaires.
Vous gardez la possibilité de retirer votre consentement à tout moment. Pour plus d’informations, nous vous invitons à prendre connaissance de notre Politique cookies.
Gérer mes choix